20.3 Nützliche Tipps für den Umgang mit der Registry 

Wer sich häufiger in der Registry bewegt, der wird die folgenden Komfortfunktionen des Registrierungs-Editors sehr bald zu schätzen wissen.
20.3.1 Die Registry durchsuchen 

Anstatt sich mühsam durch den Pfad der Registry zu hangeln, um einen bestimmten Eintrag zu finden, können Sie mit der integrierten Suchfunktion auch gezielt nach Schlüsseln, Werten oder auch Zahlenfolgen suchen. Gehen Sie dazu folgendermaßen vor:
1 |
Starten Sie (falls noch nicht geschehen) den Registrierungs-Editor. Wenn Sie eine grobe Ahnung haben, in welchem Hauptbereich (bzw. Hive) der Registry sich das gesuchte Objekt befindet, dann markieren Sie diesen im Navigationsbereich links. Sind Sie sich nicht sicher, markieren Sie am oberen Rand der linken Spalte den Eintrag Computer 1. Somit wird die Registry komplett durchsucht, was aber natürlich entsprechend länger dauert. |
2 |
Rufen Sie im Menü Bearbeiten 2 den Befehl Suchen auf. Alternativ können Sie auch die Tastenkombination (Strg) + (F) drücken. |
3 |
Im Dialog Suchen geben Sie den Suchbegriff in das Feld Suchen nach ein. Wenn Sie gezielt nach einem Schlüssel, dessen Namen Sie genau kennen, suchen wollen, versehen Sie nur die Kästchen Schlüssel sowie Ganze Zeichenfolge vergleichen 3 mit einem Häkchen. |
4 |
Starten Sie die Suche über die Schaltfläche Weitersuchen 4. Um zu prüfen, ob der gesuchte Schlüssel bzw. Begriff mehrfach vorkommt, setzen Sie die Suche zum nächsten Element jeweils mit der Taste (F3) fort. |
20.3.2 Favoriten anlegen 

Wenn Sie häufiger auf einen bestimmten Schlüssel zugreifen möchten, können Sie ihn als Favorit ablegen. Hierzu gehen Sie folgendermaßen vor:
1 |
Suchen Sie den entsprechenden Schlüssel im Registrierungs-Editor, und markieren Sie ihn per Mausklick. |
2 |
Rufen Sie anschließend das Menü Favoriten auf, und wählen Sie hier den Befehl Zu Favoriten hinzufügen. |
3 |
Benennen Sie den Favoriten im nächsten Dialog. Standardmäßig wird hier schon direkt der Name des Schlüssels vorgegeben. Bestätigen Sie Ihre Eingabe mit OK. |
4 |
Wenn Sie den Schlüssel erneut besuchen möchten, wählen Sie einfach den entsprechenden Eintrag im Menü Favoriten aus. |
5 |
Benötigen Sie einen Favoriteneintrag später nicht mehr, rufen Sie im Menü Favoriten den Befehl Favoriten entfernen auf. Im aufklappenden Dialog markieren Sie in der Liste den zu löschenden Eintrag und bestätigen mit OK. |
20.3.3 Einen bestehenden Registry-Eintrag verändern 

Sehen wir uns nun an, wie Registry-Einträge gezielt geändert werden. Die erste Aufgabe besteht darin, einen bestehenden Schlüssel zu verändern. Als Beispiel zeigen wir Ihnen, wie Sie die folgende Eigenschaft verändern: Wenn Sie mit der Maus über das Symbol eines geöffneten Programms in der Taskleiste fahren, erscheint nach kurzer Zeit ein Miniaturvorschaubild des jeweiligen Programminhalts. Manchen Benutzern erscheint die Zeitspanne, nach der das Vorschaubild erscheint, zu lang. Dieses Verhalten werden wir nun gezielt in der Registry beeinflussen:
Beachten Sie, dass bei einigen Änderungen in der Registry ein Neustart des Systems erforderlich ist, damit diese übernommen werden.
[HINWEIS] Datentypen in der Registry
Die folgende Tabelle gibt einen Überblick darüber, welche Datentypen in der Registrierungsdatenbank Verwendung finden bzw. auch neu erstellt werden können:
Tabelle 20.1 Übersicht über in der Registry häufig verwendete Datentypen
20.3.4 Einen neuen Registry-Eintrag anlegen 

Oft ist es erforderlich, einen neuen Registry-Eintrag zu erstellen. Im folgenden Beispiel ergänzen wir das Kontextmenü des Explorers um einen Eintrag, der es gestattet, beliebige Dateien (z. B. auch Registrierungsdateien) im Systemeditor zu öffnen.
1 |
Rufen Sie den Ausführen-Dialog mit der Tastenkombination (é) + (R) auf, und geben Sie hier regedit ein. Klicken Sie auf OK, und bestätigen Sie die anschließende Nachfrage der Benutzerkontensteuerung. |
2 |
Navigieren Sie durch Anklicken der entsprechenden Zweige im linken Bereich des Registrierungs-Editors zum Schlüssel HKEY_CLASSES_ROOT\*\shell. |
3 |
Klicken Sie den Schlüssel shell im Navigationsbereich mit der rechten Maustaste an. Im aufklappenden Kontextmenü wählen Sie den Eintrag Neu • Schlüssel aus. Dadurch legen Sie in dem entsprechenden Pfad einen neuen Unterschlüssel an. |
4 |
Geben Sie als Namen für den Schlüssel »Mit Editor öffnen« an, und bestätigen Sie dies mit der Taste (¢). Der neue Schlüssel erscheint unmittelbar nach dem Erstellen im Navigationsbereich auf der linken Seite als Unterschlüssel von shell. Der von Ihnen definierte Name wird auch später in genau dieser Form im Kontextmenü erscheinen. |
5 |
Führen Sie einen rechten Mausklick auf dem soeben erstellten Schlüssel Mit Editor öffnen 1 durch, und wählen Sie erneut den Kontextmenüeintrag Neu • Schlüssel. Erstellen Sie einen neuen Unterschlüssel mit dem Namen »command«. Nachdem Sie dies durchgeführt und bestätigt haben, sollten Sie folgende Struktur im Registrierungs-Editor sehen: |
6 |
Führen Sie einen Doppelklick über der Zeichenfolge (Standard) 2 im rechten Fensterbereich durch. Es öffnet sich nun ein Dialogfeld, in welchem Sie folgenden Befehl eingeben: notepad.exe %1. Beachten Sie hier das Leerzeichen zwischen »notepad.exe« und »%1«. |
7 |
Bestätigen Sie Ihre Eingaben mit OK, und schließen Sie den Registrierungs-Editor mit einem Klick auf das Schließen-Symbol oben rechts. Rufen Sie den Explorer auf (z. B. per Klick auf das entsprechende Symbol in der Taskleiste), und suchen Sie sich eine beliebige Datei aus. In unserem Beispiel wählen wir die in Abschnitt 20.2.1, »Vor Experimenten: die Registry sichern«, exportierte Registrierungsdatei. Führen Sie einen rechten Mausklick über der Datei durch. Es erscheint ein neuer Menüpunkt Mit Editor öffnen 3. Wenn Sie diesen anklicken, wird die entsprechende Datei im Editor geöffnet. |
[TIPP] Einen Registry-Eintrag automatisch setzen
Nachdem Sie bestimmte Registry-Schlüssel selbst erstellt haben, können Sie diese auch an Freunde oder Bekannte weitergeben. Exportieren Sie dazu den entsprechenden Schlüssel wie in Abschnitt 20.2.1, »Vor Experimenten: die Registry sichern«, beschrieben. Die so erzeugte Registrierungsdatei können Sie nun an andere weiterreichen. Der Anwender, der den Schlüssel selbst anwenden möchte, führt einfach einen Doppelklick über der entsprechenden Datei durch.
20.3.5 Löschen eines Schlüssels 

So schnell ein Schlüssel erzeugt ist, so rasch lässt er sich auch wieder löschen. Hierzu nehmen Sie einfach folgende Schritte vor:
1 |
Navigieren Sie per Registrierungs-Editor zu dem Schlüssel bzw. zum Zweig, den Sie löschen möchten. |
2 |
Führen Sie einen rechten Mausklick über dem Schlüssel durch, und wählen Sie im Kontextmenü den Befehl Löschen. |
3 |
Bestätigen Sie das Löschen des Schlüssels inklusive seiner Unterverzeichnisse. |


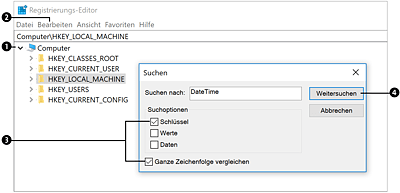
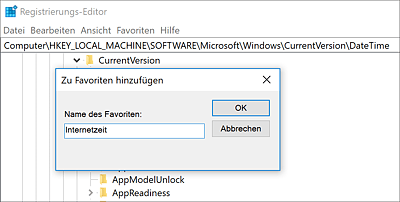
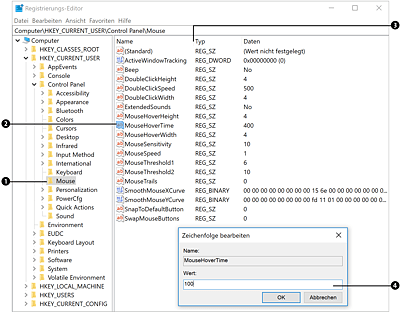
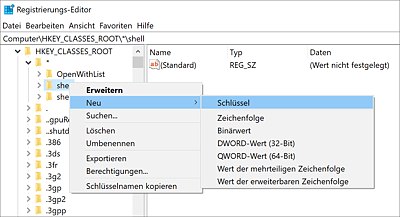
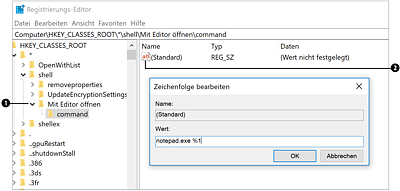
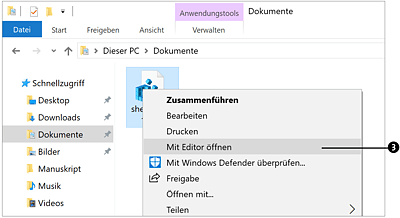
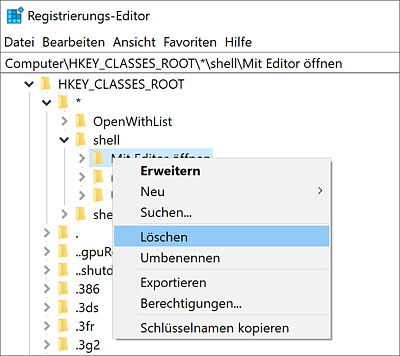
 Windows 10
Windows 10 Jetzt Buch bestellen
Jetzt Buch bestellen





