5.4 Das Startmenü anpassen 

Um ein Programm oder eine App zu starten, führt Sie der Weg in den meisten Fällen in das Startmenü, das Sie über das Windows-Logo in der linken unteren Bildschirmecke öffnen. Am linken Rand des Startmenüs befindet sich die Schnellstartleiste mit den Schaltflächen zum Herunterfahren des Computers sowie dem Aufruf der Einstellungen. Über die mittlere Spalte erreichen Sie alle auf dem Computer installierten Anwendungen. Den größten Teil des Startmenüs nimmt der Kachelbereich rechts ein.
Jede hier aufgeführte Kachel stellt eine Verknüpfung zu einer App oder zu wichtigen Einstellungen dar. Wie Sie die Farbe des Startmenüs bestimmen, erfahren Sie in Abschnitt 5.3.2, »Farbe von Titel- und Taskleiste, Startmenü und Info-Center festlegen«. In diesem Abschnitt zeigen wir Ihnen, wie Sie festlegen, welche Elemente in der linken und mittleren Spalte sowie im Kachelbereich des Startmenüs erscheinen sollen. Auch das Aussehen und die Anordnung der Kacheln werden Thema sein.
5.4.1 Elemente des Startmenüs auswählen 

Das Startmenü wird per Klick auf das Windows-Logo am linken Rand der Taskleiste oder durch Drücken der Taste (é) aufgerufen. Über die kleinen Symbole in der Schnellstartleiste am linken Rand des Startmenüs erreichen Sie blitzschnell wichtige Funktionen, wie etwa den Befehl zum Herunterfahren des PCs oder auch zum Sperren des Computers. Nur diese beiden Symbole Ein/Aus  sowie das Symbol Ihres Benutzerkontos
sowie das Symbol Ihres Benutzerkontos  sind fest in der Schnellstartleiste verankert. Bei allen weiteren Symbolen, wie etwa dem zum Aufruf der Einstellungen
sind fest in der Schnellstartleiste verankert. Bei allen weiteren Symbolen, wie etwa dem zum Aufruf der Einstellungen  oder auch des Explorers
oder auch des Explorers  , können Sie selbst bestimmen, ob es in der Schnellstartleiste erscheint oder nicht. Die entsprechenden Einstellungen nehmen Sie folgendermaßen vor:
, können Sie selbst bestimmen, ob es in der Schnellstartleiste erscheint oder nicht. Die entsprechenden Einstellungen nehmen Sie folgendermaßen vor:
1 |
Rufen Sie Start • Einstellungen • Personalisierung • Start auf. |
2 |
Klicken Sie am unteren Rand der rechten Spalte auf Ordner auswählen, die im Startmenü angezeigt werden 1. Sie erhalten nun eine Übersicht über alle Ordner, die Sie in der Schnellstartleiste des Startmenüs hinzufügen können. Die Liste beginnt beim Datei-Explorer (2), über den Sie den Explorer mit der Schnellzugriffsübersicht starten, und endet mit Persönlicher Ordner 3, der den Explorer wiederum mit einer Übersicht über all Ihre persönlichen Ordner wie Dokumente, Bilder und mehr öffnet. |
3 |
Über die Schieberegler legen Sie fest, welche Ordner in der Schnellstartleiste ein- bzw. ausgeblendet werden sollen. |
4 |
Kehren Sie anschließend per Klick auf den Pfeil 4 oben links zur vorherigen Dialogseite zurück. Auf dieser Dialogseite können Sie noch bestimmen, ob überhaupt und falls ja, welche Elemente in der mittleren Spalte des Startmenüs, sprich der App-Liste, aufgeführt werden sollen. Per Standardeinstellung zeigt Windows hier zunächst die meistverwendeten Apps an, dann die neu hinzugefügten, bevor darunter die alphabetisch sortierte Liste aller auf dem PC installierten Apps folgt. |
5 |
Damit die Liste aller auf dem Computer installierten Apps in der mittleren Spalte des Startmenüs angezeigt wird, muss im Einstellungen-Dialog der Regler App-Liste im Startmenü anzeigen (5) eingeschaltet sein. Befindet sich der Regler auf Aus, müssen Sie im Startmenü über die beiden Symbole Alle Apps |
6 |
Haben Sie sich für die Anzeige der App-Liste im Startmenü entschieden, können Sie weitere Einstellungen für diese Liste vornehmen. Wollen Sie z. B. auf die Anzeige der am häufigsten verwendeten Apps verzichten, ziehen Sie den entsprechenden Regler (6) nach links auf Aus. |
7 |
Analog lassen sich auch die zuletzt hinzugefügten Apps ausblenden 7. |
8 |
Im Kachelbereich des Startmenüs zeigt Windows nicht nur Verknüpfungen zu bereits auf dem PC installierten Apps an, sondern auch viel Werbung für Apps, die Sie über den Microsoft Store allerdings erst erwerben müssten. Sind Sie an dieser Werbung nicht interessiert, ziehen Sie den Regler Gelegentlich Vorschläge im Startmenü anzeigen nach links auf Aus 8. |
Im nächsten Abschnitt erfahren Sie, wie Sie die Größe des Kachelbereichs anpassen, um Platz für mehr Kacheln zu schaffen.
5.4.2 Die Größe des Kachelbereichs verändern 

Wenn Sie nicht gerade mit einem Tablet arbeiten (siehe Kapitel 7, »Windows 10 auf dem Tablet«), nimmt das Startmenü nach dem Aufruf nur einen Teil des Bildschirms ein. Pinnen Sie zusätzliche Kacheln an das Startmenü (wie dies funktioniert, erfahren Sie in Abschnitt 5.4.4, »Kacheln entfernen, verschieben, hinzufügen, gruppieren und in Ordnern zusammenfassen«), wird der Platz hier schnell knapp. Alle Kacheln, die im sichtbaren Bereich des Startmenüs nicht mehr angezeigt werden können, werden unterhalb der bereits vorhandenen Kacheln ergänzt. Am rechten Rand des Startmenüs erscheint entsprechend eine Bildlaufleiste, über die Sie in der Kachelübersicht blättern.
Um Platz für mehr Kacheln zu schaffen, stehen Ihnen mehrere Möglichkeiten zur Verfügung. Um die Höhe des Startmenüs zu verändern, positionieren Sie den Mauszeiger am oberen Rand des Startmenüs. Nimmt er die Form eines Doppelpfeils 1 an, ziehen Sie ihn mit gedrückter linker Maustaste nach oben. Das Ganze funktioniert in umgekehrter Richtung natürlich auch, falls Sie die Höhe reduzieren möchten. Die Breite des Startmenüs lässt sich analog anpassen. Hierzu positionieren Sie den Mauszeiger einfach am rechten Rand des Startmenüs.
Abbildung 5.4 Sie können Höhe und Breite des Startmenüs individuell anpassen.
Ein weiterer Weg zur Anpassung des Startmenüs führt über den Einstellungen-Dialog. Rufen Sie hierzu Start • Einstellungen • Personalisierung • Start auf, finden Sie rechts den Regler Mehr Kacheln im Startmenü anzeigen. Ziehen Sie diesen Regler auf Ein 2, werden die Kacheln im Startmenü nicht mehr wie bisher in jeweils drei Spalten gruppiert, sondern in vier. Damit wird das Startmenü zugleich etwas breiter.
Wem diese Möglichkeiten noch nicht ausreichen, der kann das Startmenü auch über den gesamten Bildschirm hinweg anzeigen lassen. Den hierfür nötigen Regler Startmenü im Vollbildmodus verwenden 3 finden Sie ebenfalls unter Start • Einstellungen • Personalisierung • Start. Wenn Sie den Regler einschalten und anschließend das Startmenü per Klick auf das Windows-Logo aufrufen, zeigt sich das Startmenü nun allerdings in etwas anderem Gewand. So ist die mittlere Spalte mit der Liste aller installierten Apps nicht mehr zu sehen. Stattdessen nimmt der Kachelbereich nun den größten Teil des Startmenüs ein. Um zur Liste aller Apps zu gelangen, ist ein Klick auf das Symbol Alle Apps  4 oben links nötig. Über das Symbol Angeheftete Kacheln
4 oben links nötig. Über das Symbol Angeheftete Kacheln  5 kehren Sie wieder zur Kachelübersicht zurück. Die Desktopoberfläche wird beim eingeblendeten Startmenü komplett überdeckt. Sie erscheint erst wieder, wenn Sie erneut auf das Windows-Logo 6 klicken oder auf die Taste (é) bzw. alternativ auf die (Esc)-Taste drücken. Sollte Ihnen diese Darstellung des Startmenüs doch zu groß sein, deaktivieren Sie den Vollbildmodus im Einstellungen-Dialog einfach wieder.
5 kehren Sie wieder zur Kachelübersicht zurück. Die Desktopoberfläche wird beim eingeblendeten Startmenü komplett überdeckt. Sie erscheint erst wieder, wenn Sie erneut auf das Windows-Logo 6 klicken oder auf die Taste (é) bzw. alternativ auf die (Esc)-Taste drücken. Sollte Ihnen diese Darstellung des Startmenüs doch zu groß sein, deaktivieren Sie den Vollbildmodus im Einstellungen-Dialog einfach wieder.
Abbildung 5.5 »Mehr Kacheln im Startmenü anzeigen« führt zu einem etwas breiteren Startmenü.
Abbildung 5.6 Das Startmenü im Vollbildmodus
5.4.3 Größe und Inhalt der Kacheln anpassen 

Wenn Sie sich die Kacheln im Kachelbereich des Startmenüs ansehen, werden Sie feststellen, dass sie unterschiedliche Größen aufweisen. Manche der Kacheln wechseln sogar das Aussehen. So werden in der Nachrichten-App beispielsweise immer wieder aktuelle Schlagzeilen eingeblendet, während die Fotos-App eine kleine Diashow Ihrer Bildersammlung zeigt und die Wetter-App die aktuellen Temperaturen präsentiert. Kacheln, die derartige Informationen bieten, werden auch Live-Kacheln genannt. Sowohl die Größe von Kacheln als auch das Aussehen der Live-Kacheln lassen sich schnell ändern.
[HINWEIS] Schneller Weg zu den App-Einstellungen
Eine App funktioniert nicht mehr richtig, und Sie würden sie gerne auf die Standardeinstellungen zurücksetzen? (Lesen Sie dazu auch den Abschnitt 19.1.1, »Apps in den Originalzustand zurücksetzen«.) Oder möchten Sie die Berechtigungen anpassen, die einer App eingeräumt werden (etwa den Zugriff auf Ihre Kontakte)? All diese Einstellungen erreichen Sie nun bequem über das Kontextmenü einer App im Startmenü. Rufen Sie nach dem Aufruf des Menüs per rechten Mausklick auf die entsprechende Kachel nacheinander Mehr • App-Einstellungen 4 auf.
5.4.4 Kacheln entfernen, verschieben, hinzufügen, gruppieren und in Ordnern zusammenfassen 

Die Kacheln innerhalb des Kachelbereichs stellen jeweils eine Verknüpfung zu einer App dar. Ein Klick auf eine Kachel reicht, und schon wird die damit verbundene Anwendung gestartet. Es ist somit durchaus sinnvoll, häufig verwendete Apps an den Kachelbereich des Startmenüs zu knüpfen. Umgekehrt sollten Sie nicht benötigte Kacheln aus dem Kachelbereich entfernen. Letzteres ist blitzschnell erledigt: Rufen Sie das Startmenü auf, klicken Sie mit der rechten Maustaste auf die zu löschende Kachel, und wählen Sie im Kontextmenü Von »Start« lösen. Das war’s bereits. Die App selbst, die mit der Kachel verknüpft war, ist damit nicht deinstalliert, sie kann weiterhin über die Liste aller Apps im Startmenü aufgerufen werden. Wie Sie Apps deinstallieren, erfahren Sie in Abschnitt 9.4, »Apps und Programme deinstallieren«.
Abbildung 5.7 Kacheln lassen sich blitzschnell aus dem Startmenü entfernen.
Die entfernte Kachel hinterlässt im Kachelbereich eine Lücke. Stört Sie diese Lücke, füllen Sie sie einfach mit einer anderen Kachel. Dazu können Sie entweder eine bereits vorhandene Kachel verschieben oder eine neue hinzufügen. Das Verschieben erledigen Sie ähnlich flott wie das Entfernen:
1 |
Bewegen Sie den Mauszeiger auf die zu verschiebende Kachel, und ziehen Sie sie mit gedrückter linker Maustaste an die gewünschte neue Position. Während des Ziehens wird zusätzlich zum Mauszeiger eine Vorschau der Kachel eingeblendet. Außerdem können Sie beobachten, wie manchmal andere Kacheln ebenfalls verschoben werden, um Platz für die Kachel unterhalb des Mauszeigers zu schaffen. |
2 |
Wenn Sie die richtige Stelle für die Kachel gefunden haben, lassen Sie die Maustaste los, und schon wird die Kachel platziert. |
Per Standardeinstellungen sieht Windows nur für eine überschaubare Anzahl von Apps eine Kachel im Startmenü vor. Hierzu zählen beispielsweise die Kalender-App, die Mail-App, die Fotos-App oder auch die Nachrichten-App. Den Großteil der restlichen Programme finden Sie teilweise gut versteckt in der Liste aller installierten Apps in der mittleren Spalte des Startmenüs. Wenn Sie gerne Ihre Lieblingsanwendung mit einer Kachel ans Startmenü heften möchten, klicken Sie in der Liste aller auf dem PC installierten Apps mit der rechten Maustaste auf dieses Programm und wählen im Kontextmenü den Befehl An "Start" anheften.
Abbildung 5.8 Jedes der in der Liste aller Apps aufgeführten Programme kann an den Start angeheftet werden.
Windows fügt nun am unteren Rand des Kachelbereichs eine Kachel für die Anwendung hinzu (siehe Abbildung 5.9), die Sie anschließend natürlich noch an die gewünschte Position ziehen können.
Alternativ zum soeben beschriebenen Verfahren können Sie die Anwendung mit gedrückter linker Maustaste auch direkt von der App-Liste nach rechts in den Kachelbereich ziehen.
Windows hat eine gewisse Ordnung für den Kachelbereich vorgesehen. So sind die bereits vorhandenen Kacheln in zwei Gruppen aufgeteilt, die meist die Titel Alles auf einen Blick 1 sowie Spiele und mehr 2 tragen. Der Abstand zwischen diesen beiden Gruppen ist etwas größer als zwischen den Kacheln innerhalb einer Gruppe. Dieses Ordnungssystem ist nicht jedermanns Geschmack. Wenn Sie die Aufteilung stört, können Sie die vorhandenen Gruppen auch umbenennen oder natürlich neue, nach Themen sortierte Gruppen erzeugen, in denen Sie ganz nach Ihren Vorstellungen Kacheln hinzufügen.
Abbildung 5.9 Alle neu hinzugefügten Kacheln werden zunächst unterhalb der bereits vorhandenen eingefügt.
Eine erste neue Gruppe legt Windows automatisch an, sobald Sie eine Kachel wie zuvor beschrieben An "Start" anheften. Diese Kachel wird mit etwas Abstand unterhalb der bereits vorhandenen Kacheln hinzugefügt, wie Sie in Abbildung 5.9 am Beispiel der Kachel Kontakte 3 sehen können. Wenn Sie möchten, geben Sie dieser neuen Gruppe einen eigenen Namen. Hierzu gehen Sie folgendermaßen vor:
1 |
Positionieren Sie den Mauszeiger oberhalb der Kachel der neuen Gruppe, im Beispiel also der Kachel Kontakte. Oberhalb dieser Kachel wird der Schriftzug Gruppe benennen eingeblendet, rechts davon sehen Sie das Symbol |
2 |
Klicken Sie nun entweder auf den Schriftzug Gruppe benennen 1 oder auf das Symbol |
3 |
Wenn Sie einen bereits vorhandenen Gruppennamen ändern oder auch ganz löschen möchten, klicken Sie ebenfalls auf den Namen oder das Symbol. Zusätzlich zum Gruppennamen erscheint am rechten Rand des Textfelds ein kleines Kreuz 3. Ein Klick hierauf, und der vorhandene Name wird gelöscht. Nun können Sie entweder einen neuen Namen eingeben oder das leere Textfeld durch Drücken der Taste (¢) schließen. |
Sie können natürlich auch selbst eine neue Gruppe aus den bereits vorhandenen Kacheln zusammenstellen. Hierzu ziehen Sie einfach die erste Kachel, die Sie der neuen Gruppe hinzufügen möchten, mit gedrückter linker Maustaste auf eine freie Stelle außerhalb der bereits vorhandenen Gruppen (siehe Abbildung 5.10). Die Maustaste lassen Sie erst dann los, wenn oberhalb des Mauszeigers sowie der Kachelvorschau, die während des Ziehens mit dem Mauszeiger über den Bildschirm wandert, ein Balken eingeblendet wird. Dieser Gruppe können Sie nun weitere Kacheln hinzufügen und natürlich wie oben beschrieben einen Namen zuweisen.
Abbildung 5.10 Sie können die vorhandenen Kacheln in neuen Gruppen zusammenfassen.
Statt nur einzelne Kacheln neu zu positionieren, lässt sich übrigens auch eine ganze Gruppe verschieben. Hierzu setzen Sie den Mauszeiger auf den Gruppennamen und ziehen ihn mit gedrückter linker Maustaste an die gewünschte neue Stelle im Kachelbereich des Startmenüs (siehe Abbildung 5.11). Während des Ziehens wird lediglich der Gruppenname angezeigt. Die Kacheln der Gruppe erscheinen erst wieder, wenn Sie die Maustaste loslassen.
So, wie Sie eine neue Gruppe erstellen können, ist es natürlich auch möglich, eine vorhandene Gruppe aufzulösen. Hierzu müssen Sie alle Kacheln innerhalb dieser zu löschenden Gruppe in eine andere, bereits vorhandene Gruppe verschieben. Sobald Sie auf diese Weise die letzte Kachel innerhalb der zu löschenden Gruppe entfernt haben, wird auch die Gruppe aufgelöst, und der Gruppenname verschwindet.
Abbildung 5.11 Eine Gruppe von Kacheln kann in einem Rutsch verschoben werden. Dabei sind die Kacheln nicht sichtbar.
[TIPP] Ordner im Tabletmodus anlegen
Das Anlegen eines Ordners, das Sie gleich kennenlernen werden, erfordert im Desktopmodus recht viel Geschick. Bewegt man den Mauszeiger etwas zu schnell, werden die Kacheln lediglich verschoben, aber kein Ordner angelegt. Im Tabletmodus gelingt das Vorgehen manchmal etwas einfacher. Wie Sie in den Modus wechseln, erfahren Sie im Kasten »Den Tabletmodus auf Desktop-PCs und Notebooks ausprobieren«.
Je mehr Kacheln Sie dem Startmenü hinzufügen, desto unübersichtlicher wird es. Selbst das Gruppieren der Kacheln sorgt hier nicht wirklich für den nötigen Überblick. Gilt dies auch für Ihr Startmenü, bietet es sich an, die Kacheln in Ordnern zusammenzufassen. Im Startmenü ist anschließend zunächst nur die Kachel des Ordners zu sehen. Mit einem Klick auf diese Kachel blenden Sie die im Ordner zusammengefassten Kacheln ein. Beim Anlegen eines Ordners ist allerdings eine ruhige Hand gefragt. Und so gehen Sie vor:
1 |
Bewegen Sie den Mauszeiger auf die erste Kachel (im Beispiel die Kachel der My Office-App) 1, die Sie dem Ordner hinzufügen möchten. |
2 |
Ziehen Sie den Mauszeiger nun mit gedrückter linker Maustaste im Zeitlupentempo auf die zweite Kachel, die in den gemeinsamen Ordner wandern soll (hier die Kachel der OneNote-App) 2. Gehen Sie hierbei zu schnell vor, wird die zweite Kachel verschoben. Führen Sie in diesem Fall die Bewegung noch langsamer durch. Befindet sich die erste Kachel fast vollständig über der zweiten Kachel 3, können Sie beobachten, wie diese zweite Kachel etwas größer wird 4. Erst jetzt lassen Sie die Maustaste los. |
3 |
Die beiden übereinandergelegten Kacheln werden nun durch eine Kachel mit einem nach oben weisenden Pfeil ersetzt 5. Unterhalb dieser Kachel sehen Sie zwischen zwei Linien 6 den Inhalt des soeben erzeugten Ordners, sprich, die Kacheln der Apps My Office sowie OneNote. |
4 |
Klicken Sie auf die Pfeil-Kachel, wird der Ordner quasi geschlossen. Statt des Pfeils sehen Sie nun die Miniaturansichten der hinzufügten Kacheln 7. |
Wenn Sie möchten, können Sie den Ordner noch um weitere Kacheln ergänzen, indem Sie die entsprechenden Kacheln wie in Schritt 2 gezeigt langsam auf die Ordner-Kachel ziehen. Die Ordner-Kachel lässt sich genauso im Startmenü verschieben wie jede andere Kachel.
Auch die Größe können Sie bequem nach einem rechten Mausklick auf die Kachel anpassen. Um eine im Ordner befindliche App zu öffnen, reicht ein Klick auf die Ordner-Kachel. Anschließend wird der Inhalt des Ordners angezeigt, und Sie können die gewünschte App per Klick öffnen. Selbstverständlich lässt sich eine Kachel auch wieder aus einem Ordner entfernen:
1 |
Um den Inhalt des Ordners zunächst einzublenden, klicken Sie auf die Ordner-Kachel 1. |
2 |
Bewegen Sie den Mauszeiger auf die Kachel, die Sie entfernen möchten 2. Ziehen Sie die Kachel dann mit gedrückter linker Maustaste auf eine beliebige Stelle innerhalb des Startmenüs, aber außerhalb des Ordnerbereichs. Dieser ist an den beiden Linien erkennbar 3. Der Ordner wird übrigens automatisch aufgelöst, sobald Sie die letzte Kachel hinausziehen. |


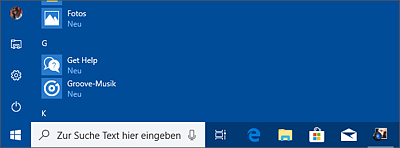
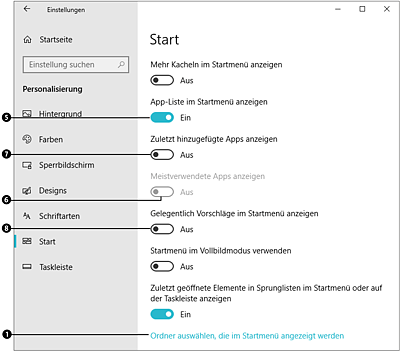
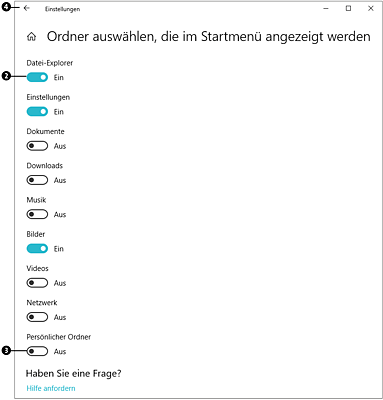
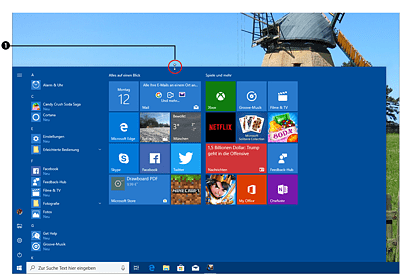
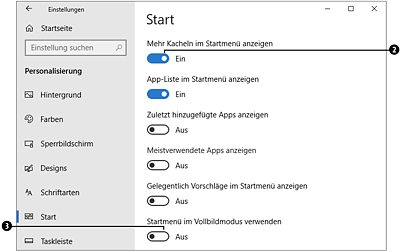
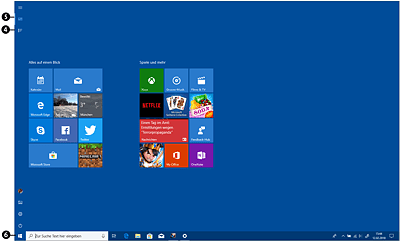
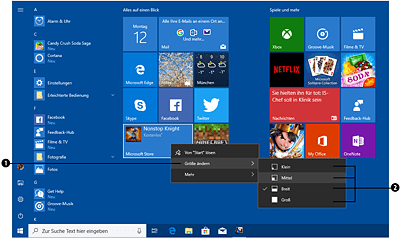
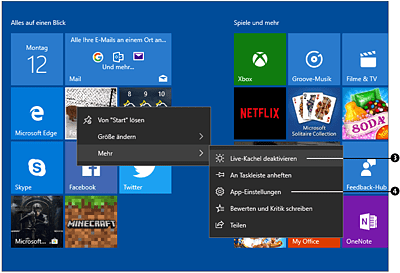
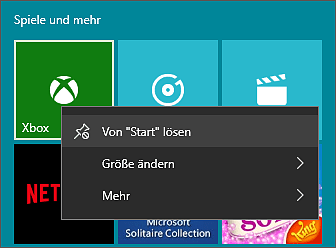
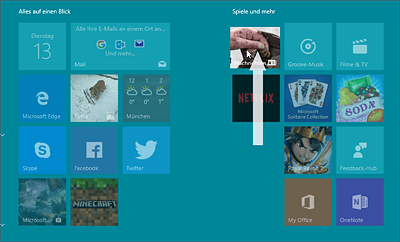
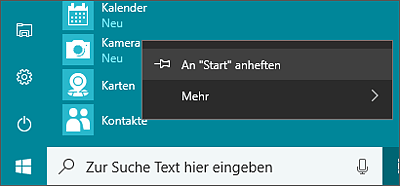
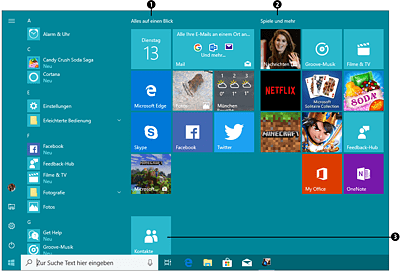
 .
.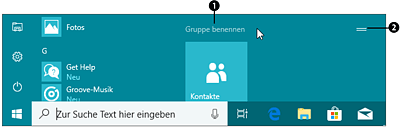

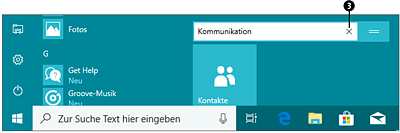
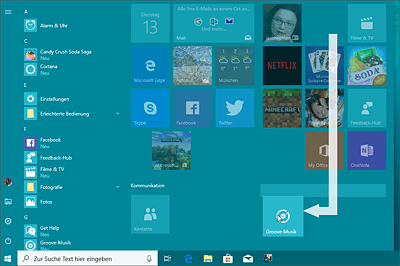
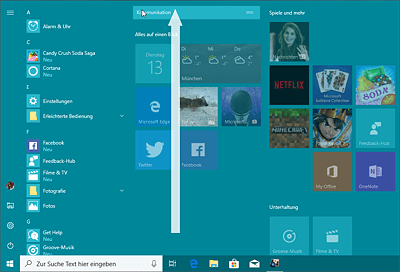
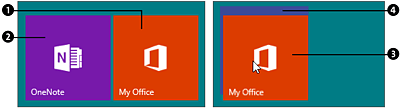
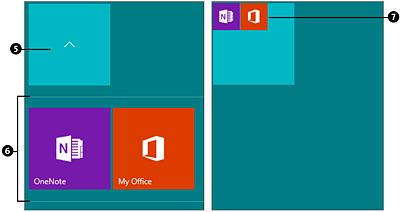
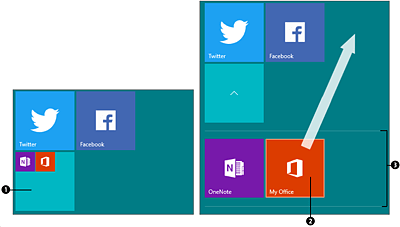
 Windows 10
Windows 10 Jetzt Buch bestellen
Jetzt Buch bestellen





