5.3 Das Aussehen des Desktops anpassen 

Bereits seit vielen Windows-Versionen lässt sich die Desktopoberfläche individuell gestalten. So können Sie beispielsweise das Hintergrundbild austauschen oder auch Titel- und Taskleisten mit einer fröhlichen Farbe versehen. Im Gegensatz zu früher werden viele dieser Einstellungen allerdings nicht mehr in der Systemsteuerung vorgenommen, sondern im Einstellungen-Dialog.
5.3.1 Hintergrundbild des Desktops auswählen 

Per Standardeinstellung ziert den Desktop ein Fenster, durch das Lichtstrahlen scheinen. Im Vergleich zu früheren Windows-Versionen ist dieses blaue Bild durchaus nicht hässlich, für viele Anwender kann es aber trotzdem nicht mit einem persönlichen Foto mithalten. Muss es zum Glück auch nicht, denn selbstverständlich können Sie den Desktophintergrund auch in Windows 10 individuell anpassen.
1 |
Klicken Sie mit der rechten Maustaste auf einen freien Bereich auf dem Desktop. Im aufklappenden Kontextmenü wählen Sie Anpassen 1. |
2 |
Es wird nun automatisch der Einstellungen-Dialog mit der Kategorie Personalisierung geöffnet. In der linken Spalte ist bereits Hintergrund 2 ausgewählt. Um ein Foto aus Ihrer privaten Bildersammlung auswählen zu können, muss in der rechten Spalte im Feld Hintergrund der Eintrag Bild 3 eingestellt sein. |
3 |
Gefällt Ihnen eines der Bilder, die unterhalb von Bild auswählen angezeigt werden, markieren Sie es einfach 4. Sagt Ihnen keines zu, klicken Sie auf Durchsuchen 5. |
4 |
Wechseln Sie im Dialog Öffnen in den Ordner, in dem sich das gewünschte Foto befindet. Sobald Sie es markiert haben, bestätigen Sie mit Bild auswählen 6. |
5 |
Das Ergebnis können Sie gleich im Bereich Vorschau prüfen. Gefällt Ihnen die Bilddarstellung nicht, haben Sie im Feld Anpassung auswählen 7 noch die Möglichkeit, sie zu optimieren. |
Statt eines einzelnen statischen Bildes können Sie auch Ihre Lieblingsfotos als Diashow auf dem Desktop anzeigen lassen. Hierzu stellen Sie im Feld Hintergrund die Option Diashow 8 ein. Windows 10 sieht zunächst den gesamten Bilder-Ordner für die Diashow vor. Wenn Sie nur eine Auswahl an Fotos wünschen, die Sie bereits in einem eigenen Ordner abgelegt haben, klicken Sie unterhalb von Alben für die Diashow auswählen auf Durchsuchen 9, markieren im Dialog Ordner auswählen das gewünschte Verzeichnis und bestätigen mit Diesen Ordner auswählen.
Abbildung 5.2 Die Diashoweinstellungen für den Desktophintergrund im Überblick
Im Feld Bildänderungsintervall j stellen Sie ein, in welchen Zeitabständen die Fotos auf dem Desktop ausgetauscht werden sollen. Aktivieren Sie außerdem den Regler Zufällige Wiedergabe k, werden die Fotos in zufälliger Reihenfolge angezeigt. Nutzen Sie ein Notebook, können Sie außerdem die Anzeige der Diashow im Akkubetrieb zulassen l. Da die Diashow sehr viel Energie frisst, sollten Sie aber besser darauf verzichten.
Wem ein einzelnes Foto oder gar eine ganze Diashow der Lieblingsbilder auf dem Desktop zu bunt ist, der kann sich auch für einen schlichten einfarbigen Hintergrund entscheiden. Die entsprechende Einstellung im Feld Hintergrund lautet hierfür Volltonfarbe. In der nun angezeigten Farbpalette markieren Sie einfach den gewünschten Farbton.
[HINWEIS] Schriftarten installieren oder wieder entfernen
Mit dem April 2018 Update von Windows 10 rutscht die Installation sowie Deinstallation von Fonts nun ebenfalls aus der Systemsteuerung in die Einstellungen-App. Rufen Sie Start • Einstellungen • Personalisierung • Schriftarten (m) auf, erfahren Sie, welche Fonts bereits auf dem Computer installiert sind. Weitere Fonts können Sie nach einem Klick auf Weitere Schriftarten aus dem Microsoft Store abrufen über den Store beziehen. Um eine Schriftart wieder zu entfernen, markieren Sie sie in der Einstellungen-App und klicken auf der folgenden Seite auf Deinstallieren.
5.3.2 Farbe von Titel- und Taskleiste, Startmenü und Info-Center festlegen 

Nicht nur der Desktophintergrund lässt sich individuell anpassen, sondern auch die Farbe für die Titelleisten von Programm-, App- und Dialogfenstern. Der ausgewählte Farbton kann zugleich für die Taskleiste, das Startmenü sowie das Info-Center übernommen werden, das Sie über das Benachrichtigungssymbol am rechten Rand der Taskleiste aufrufen.
[TIPP] Systemklänge für Ereignisse bestimmen
Sie haben eine neue E-Mail erhalten? Der Ladezustand des Notebook-Akkus ist sehr gering? Bei diesen und ähnlichen Ereignissen ertönt eine bestimmte Klangabfolge. Welche dies im jeweiligen Fall ist, können Sie bereits seit vielen Windows-Versionen selbst festlegen. Um die entsprechenden Einstellungen zu ändern, geben Sie in das Cortana-Suchfeld in der Taskleiste »Systemsound« ein. In der Ergebnisliste wählen Sie Systemsounds ändern aus. Im Register Sounds des Dialogs Sound markieren Sie in der Liste Programmereignisse das Ereignis, dessen Systemklang Sie ändern möchten. Wählen Sie dann im Feld Sounds einen neuen Klang aus, und testen Sie ihn. Gefällt Ihnen die Auswahl, bestätigen Sie mit Übernehmen und OK.
5.3.3 Desktopeinstellungen in Designs speichern 

In die Gestaltung von Desktophintergrund, Titelleisten, Startmenü und mehr kann man viel Zeit investieren. Wer die Abwechslung mag und gerne immer mal wieder neue Zusammenstellungen ausprobiert, kann seine eigenen Kreationen auch als sog. Design speichern und so später immer wieder darauf zurückgreifen. Wem all dies zu aufwendig ist, findet vielleicht Gefallen an den bereits vorgefertigten Designs, die Windows zur Verfügung stellt. Beide Varianten werden wir Ihnen kurz vorstellen.
1 |
Rufen Sie zunächst Start • Einstellungen • Personalisierung auf. |
2 |
Über die Kategorien Hintergrund und Farben, die Sie in der linken Spalte des Einstellungen-Dialogs auswählen, stellen Sie für Ihre eigene Kreation zunächst den Hintergrund des Desktops sowie die Farben für Titelleisten, Startmenü, Taskleiste und Info-Center ein. Wie Sie hierzu im Einzelnen vorgehen, lesen Sie in Abschnitt 5.3.1, »Hintergrundbild des Desktops auswählen«, sowie in Abschnitt 5.3.2, »Farbe von Titel- und Taskleiste, Startmenü und Info-Center festlegen«. |
3 |
Wechseln Sie anschließend in der linken Spalte in die Kategorie Designs 1. |
4 |
In der rechten Spalte wird Ihre Zusammenstellung aus Hintergrund und Farben angezeigt. Dieses Design ist noch nicht gespeichert, d. h., sobald Sie Änderungen am Hintergrund oder auch den Farben vornehmen, wird die aktuelle Kombination durch Ihre neue Zusammenstellung ersetzt. Um das aktuelle Design zu speichern, klicken Sie auf Design speichern 2. |
5 |
Geben Sie im Dialog Design speichern einen aussagekräftigen Namen für Ihr Design ein, und speichern Sie es. Analog können Sie weitere eigene Designs erstellen. Über den Einstellungen-Dialog Designs erhalten Sie jederzeit Zugriff auf die gespeicherten Designs und können so mit nur einem Mausklick eine Ihrer eigenen Lieblingszusammenstellungen auswählen. Im Bereich Design anwenden finden Sie auch die von Windows bereits vorgefertigten Designs wie etwa Windows 10 und Blumen 3. Doch damit ist noch nicht genug, denn im Microsoft Store finden sich zahlreiche weitere Designs. |
6 |
Wer einen Blick darauf werfen möchte, der klickt im Einstellungen-Dialog Designs unten auf Weitere Designs aus dem Microsoft Store abrufen 4. Es wird der Store geöffnet. |
7 |
Sie erhalten nun eine Übersicht über eine Vielzahl von Designs (engl. themes). Interessiert Sie ein Design näher, wählen Sie es per Mausklick aus. |
8 |
Auf der folgenden Seite erfahren Sie, welche Bilder im ausgewählten Design enthalten sind und wie das Design von Benutzern bewertet wurde. Über die Pfeiltaste oben links 5 gelangen Sie wieder zur Übersicht zurück. Gefällt Ihnen ein Design und möchten Sie es gerne auf Ihrem Computer nutzen, klicken Sie auf die Schaltfläche Herunterladen 6. |
9 |
Sollten Sie nicht mit einem Microsoft-Konto, sondern einem lokalen Konto am Computer angemeldet sein, werden Sie nun aufgefordert, ein Microsoft-Konto anzugeben. Nach Angabe der E-Mail-Adresse sowie des Kennwortes bietet Windows Ihnen an, Sie gleich in einem Rutsch bei allen Apps anzumelden. Mit einem Klick auf Nur bei dieser App anmelden 7 beschränken Sie die Anmeldung auf den Microsoft Store. |
10 |
Das Design wird auf Ihren Computer übertragen. Nach erfolgreichem Download (statt des Hinweises Wird heruntergeladen erscheint die Schaltfläche Starten) können Sie den Store über das Schließen-Symbol oben rechts 8 wieder beenden. Das heruntergeladene Design wird nun im Einstellungen-Dialog Designs im Bereich Design anwenden 9 aufgeführt und kann dort bequem per Mausklick ausgewählt werden. |
Den Microsoft Store, über den Sie auch viele Apps oder Bücher erwerben können, stellen wir Ihnen in Abschnitt 9.2, »Apps aus dem Microsoft Store installieren«, noch genauer vor.
5.3.4 Größe von Text, Apps und anderen Elementen ändern 

Je länger man am Computer arbeitet und auf den Bildschirm blickt, desto müder werden die Augen. Nicht nur Menschen mit einer Sehschwäche bekommen hier im Laufe des Tages Probleme, den Text zu entziffern. Bevor man nun immer näher an den Bildschirm rückt, um noch etwas lesen zu können, kann man auch einfach die Größe von Text, Apps und anderen Elementen ändern.
[TIPP] Größe und Aussehen des Mauszeigers anpassen
Nicht nur der Text auf dem Bildschirm kann für manch einen Anwender zu klein sein, sondern auch der Mauszeiger. Aber auch hier können Sie sich das Leben einfacher machen, indem Sie die Größe des Mauszeigers entsprechend anpassen. Rufen Sie hierzu Start • Einstellungen • Geräte • Maus auf, und klicken Sie rechts unter Verwandte Einstellungen auf Weitere Mausoptionen. Im Register Zeiger des Dialogs Eigenschaften von Maus stehen Ihnen im Feld Schema verschiedene Einstellungen zur Auswahl. Sobald Sie ein Schema ausgewählt haben, können Sie in der kleinen Vorschau rechts bereits die Wirkung auf den Mauszeiger prüfen. Sollten Sie Schwierigkeiten haben, etwa im Explorer einen Ordner oder eine Datei per Doppelklick zu öffnen, können Sie im Register Tasten die Doppelklickgeschwindigkeit über den entsprechenden Regler anpassen. Fällt es Ihnen schwer, bei Bewegung der Maus dem Mauszeiger auf dem Bildschirm zu folgen, passen Sie im Register Zeigeroptionen die Geschwindigkeit an. Mit Übernehmen und OK bestätigen Sie die vorgenommenen Änderungen. Wie Sie im Explorer die Ansicht und somit die Größe der Datei- und Ordnersymbole anpassen, erfahren Sie im Abschnitt 8.3.2, »Die Ansicht anpassen«.
Abbildung 5.3 Im Dialog »Eigenschaften von Maus« können Sie u. a. die Doppelklickgeschwindigkeit anpassen.


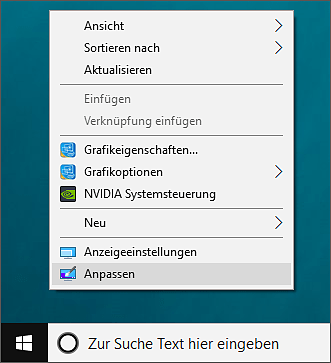
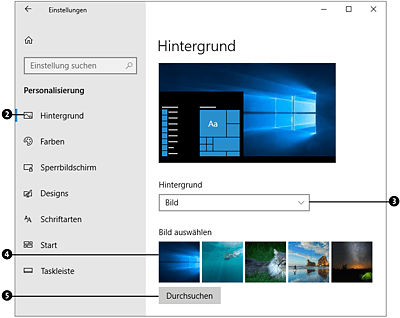
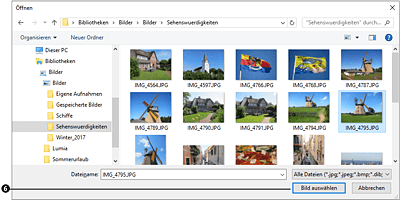
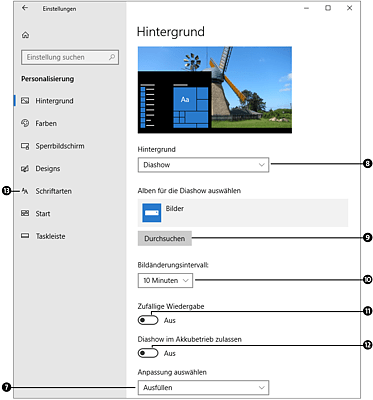
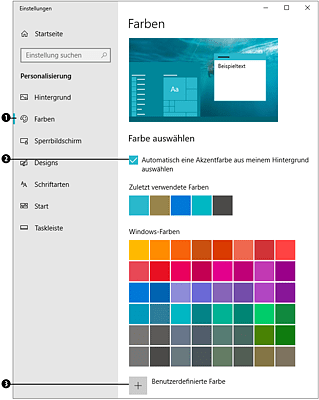
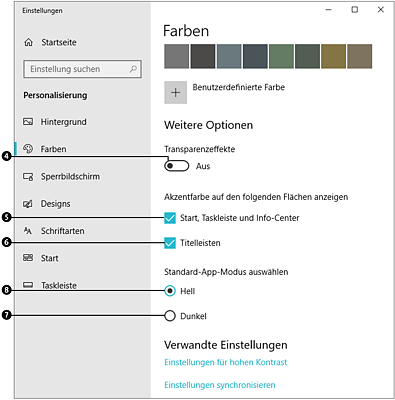
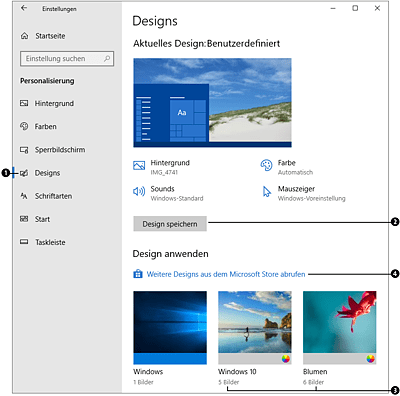
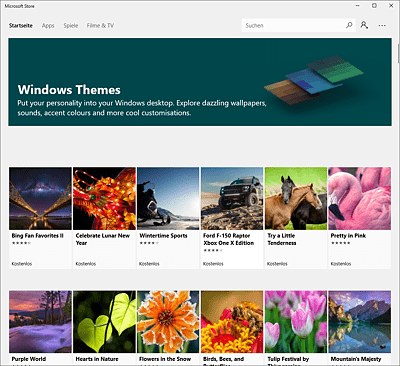
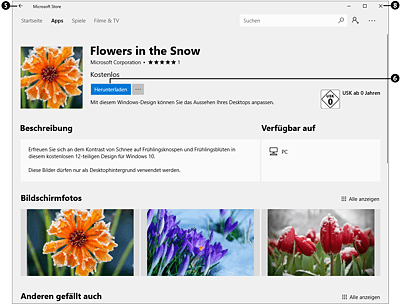
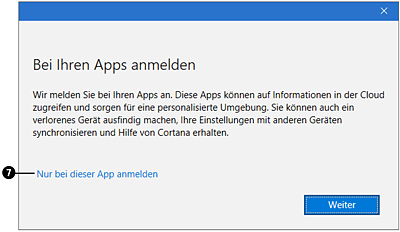
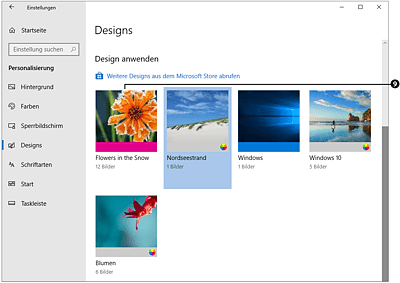
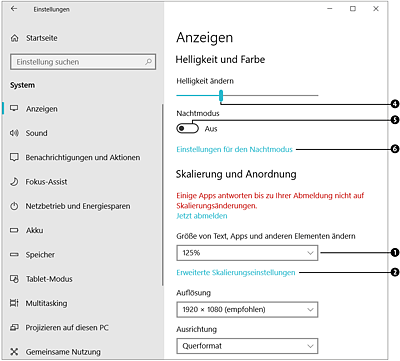
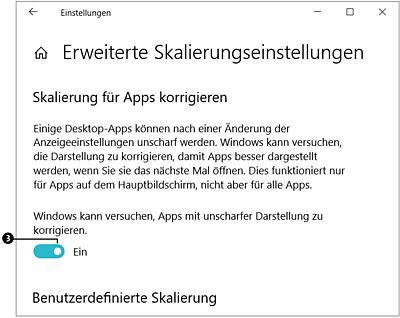
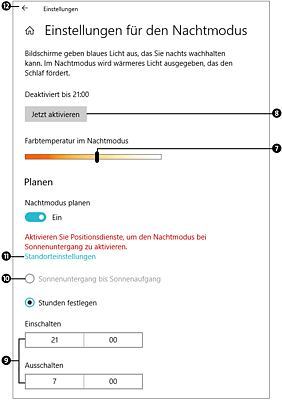

 Windows 10
Windows 10 Jetzt Buch bestellen
Jetzt Buch bestellen





