5.2 Ein Profilbild ergänzen und anpassen 

Für jedes Benutzerkonto lässt sich ein eigenes Profilbild hinzufügen. Dies wird zusätzlich zum Benutzernamen beispielsweise im Anmeldebildschirm, aber auch in der linken Spalte des Startmenüs angezeigt. Solange Sie noch kein Profilbild ergänzt haben, sehen Sie eine recht langweilige graue Silhouette einer Person. Hier lässt sich aber schnell mehr Farbe ins Spiel bringen. Ob Sie für Ihr Profilbild ein Porträt von sich wählen, eine Blume oder das Foto Ihres Haustieres, ist ganz Ihnen überlassen.
1 |
Öffnen Sie das Startmenü per Klick auf das Windows-Logo oder durch Drücken der (é)-Taste. Klicken Sie dann in der linken Spalte auf das Benutzerkonto-Symbol 1 und im aufklappenden Menü auf Kontoeinstellungen ändern 2. Der Einstellungen-Dialog wird mit der Kategorie Konten geöffnet. In der linken Spalte ist bereits Ihre Infos 3 ausgewählt. |
2 |
Um ein bereits erstelltes und auf Ihrem Computer gespeichertes Foto als Profilbild hinzuzufügen, klicken Sie in der rechten Spalte unterhalb von Ihr Bild erstellen auf Suchen 4. |
3 |
Wechseln Sie im Dialog Öffnen in den Ordner, in dem sich das gewünschte Foto befindet. Markieren Sie es, und bestätigen Sie Ihre Auswahl mit Bild auswählen. Das Bild wird nun anstelle des vorherigen Profilbildes im Einstellungen-Dialog angezeigt. Verfügt Ihr Computer über eine integrierte Kamera, können Sie mithilfe der Kamera-App auch direkt ein Foto von sich aufnehmen. In diesem Fall finden Sie in der rechten Spalte des Einstellungen-Dialogs unterhalb von Ihr Bild erstellen ein Kamera-Symbol. |
4 |
Klicken Sie auf das Symbol 5, wird automatisch die Kamera-App geöffnet. Ausführliche Informationen zur Nutzung der Kamera-App erhalten Sie übrigens in Abschnitt 12.3, »Die Kamera-App von Windows 10 im Einsatz«. |
5 |
Haben Sie die Kamera-App zuvor noch nicht genutzt, müssen Sie ggf. an dieser Stelle die Datenschutzeinstellungen anpassen. Nach einem Klick auf die entsprechende Schaltfläche werden Sie automatisch in der Einstellungen-App zur Kategorie Datenschutz geführt, wo Sie die Kamera entsprechend aktivieren können (siehe auch Abschnitt 3.8, »Datenschutz: das ›Nach-Hause-Telefonieren‹ unterbinden«). Kehren Sie anschließend wieder zu Ihre Infos in der Kategorie Konten zurück, und wiederholen Sie Schritt 4. |
6 |
Sobald Sie das Foto per Klick auf den Auslöseknopf in Form einer Kamera |
7 |
Über die vier Markierungspunkte, die per Maus oder im Falle eines Touchscreens per Finger verschoben werden können 6, lässt sich der Bildausschnitt noch verändern. |
8 |
Sind Sie mit der Aufnahme zufrieden, übernehmen Sie sie mit Fertig als Profilbild. Gefällt sie Ihnen nicht, klicken Sie auf Abbrechen und unternehmen ggf. einen erneuten Versuch. |
Sollten Sie das Profilbild später austauschen wollen, gehen Sie einfach wie gerade eben beschrieben vor und suchen entweder ein neues Bild auf dem Computer aus oder fotografieren erneut mithilfe der Kamera-App. Alle einmal hinzugefügten Profilbilder werden im Einstellungen-Dialog etwas verkleinert rechts vom großen Profilbild aufgelistet. Möchten Sie irgendwann doch wieder eines der bereits verwendeten Fotos nutzen, reicht ein Mausklick auf das Bild, um es als Profilbild festzulegen.
Sind Sie mit einem lokalen Benutzerkonto am Computer angemeldet, gilt das Profilbild übrigens nur für das Konto an diesem PC. Bei einem Microsoft-Konto dagegen wird das Profilbild für alle Geräte übernommen, an denen Sie sich mit dem Microsoft-Konto anmelden. Das Löschen eines Profilbildes ist leider nicht ganz so einfach wie das Erstellen, wie Sie im folgenden Kasten »Entfernen von Profilbildern« lesen.
[TIPP] Entfernen von Profilbildern
Sie wollten das Hinzufügen eines Profilbildes nur ausprobieren. Das Ergebnis gefällt Ihnen aber nicht, sodass Sie jetzt das ausgewählte Foto wieder löschen und zur neutralen Personen-Silhouette zurückkehren möchten. Öffnen Sie hierzu wie in Schritt 1 gezeigt die Kontoeinstellungen, und klicken Sie auf Suchen. Im Dialog Öffnen klicken Sie innerhalb der Adresszeile auf einen weißen Bereich rechts vom aktuellen Pfad. Überschreiben Sie den nun blau markierten Dateipfad mit der Pfadangabe »C:\ProgramData\Microsoft\User Account Pictures«. Nach Drücken der Taste (¢) gelangen Sie in den Ordner Standardmäßige Profilbilder, in dem Sie ein Bild mit dem Dateinamen user markieren und mit Bild auswählen bestätigen. Als aktuelles Profilbild wird nun wieder die graue Personen-Silhouette angezeigt.
Abbildung 5.1 Die neutrale Personen-Silhouette finden Sie im Ordner »User Account Pictures«.
Um die früher hinzugefügten Profilbilder rechts vom aktuellen Bild zu löschen, rufen Sie den Explorer auf. Auch hier klicken Sie innerhalb der Adressleiste auf einen weißen Bereich rechts vom aktuellen Pfad. Geben Sie dann »%appdata%\Microsoft\Windows\AccountPictures« ein, und drücken Sie die Taste (¢). Im Ordner Profilbilder markieren Sie die zu löschenden Bilder und entfernen sie durch Drücken der (Entf)-Taste. Rufen Sie nun die Kontoeinstellungen erneut auf, werden die alten Profilbilder nicht mehr angezeigt.


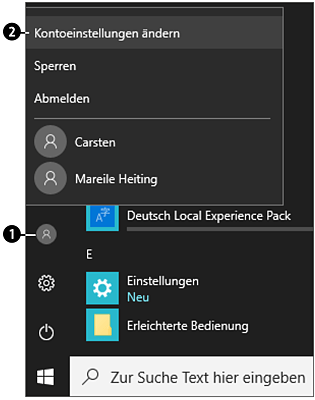
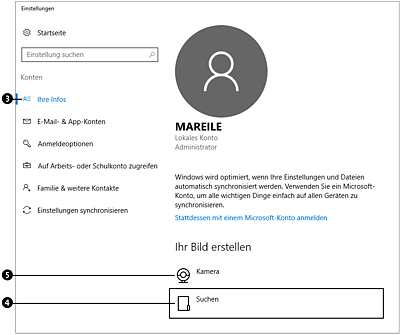
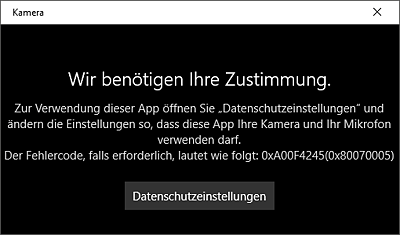
 aufgenommen haben, wird das Ergebnis in einem eigenen Fenster angezeigt.
aufgenommen haben, wird das Ergebnis in einem eigenen Fenster angezeigt.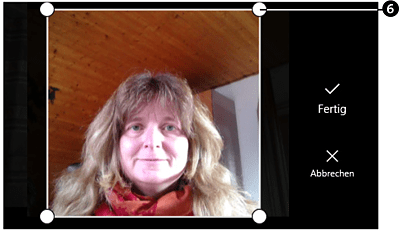
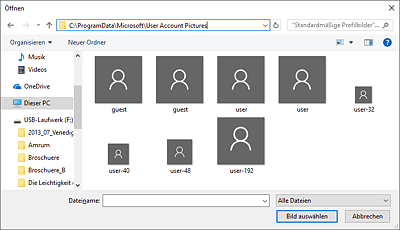
 Windows 10
Windows 10 Jetzt Buch bestellen
Jetzt Buch bestellen





