17.2 Vorabversionen von Windows 10 testen 

Microsoft bietet mit den sog. Insider Preview Builds eine Möglichkeit, die aktuellsten Funktionen kommender Windows-Generationen zu testen. Für Softwareentwickler, die neue Programme für Windows schreiben möchten, ist dies mitunter die einzige Möglichkeit, eine Anwendung auf eine neue Version von Windows vorzubereiten. Microsoft selbst erhält durch Insider Preview Builds bereits während der Testphase von den Anwendern Informationen zu Problemen, da die Nutzer von Zeit zu Zeit über kleine Pop-up-Fenster nach ihrer Meinung befragt werden. Die Insider Preview Builds laufen meist nicht fehlerfrei. Entscheiden Sie selbst, ob Sie das Risiko eingehen möchten, ein zum Teil instabiles System zu installieren. Wer auf Nummer sicher gehen möchte, sollte die Insider Preview Builds auf einem alten Windows-10-Computer testen, den Sie nicht für Ihre tägliche Arbeit benötigen.
17.2.1 Die verschiedenen Varianten der Insider Preview Builds 

Die Anwender können vor der Installation von Insider Preview Builds entscheiden, wie aktuell und damit auch instabil ihr System werden soll. Folgende Stufen stehen dabei prinzipiell zur Verfügung:
-
Schnellanzeige (engl. Fast Ring): Wenn Sie diese Stufe auswählen, sind Sie am Puls der Zeit und erhalten brandaktuelle Updates, sobald diese von Microsoft freigegeben werden. Diese Version ist jedoch noch ungenügend getestet, sodass es durchaus auch zu einigen Problemen kommen kann.
-
Verzögerte Anzeige (engl. Slow Ring): Die Softwareversion, die im sog. Slow Ring veröffentlicht wird, ist schon deutlich stabiler und kann mit Abstrichen auch auf Produktivsystemen eingesetzt werden.
-
Release Preview: Diese Option erscheint kurz vor Veröffentlichung einer stabilen Windows-Version. Sie können davon ausgehen, dass die entsprechende Software schon ausreichend getestet wurde.
17.2.2 Aktivierung von Insider Preview Builds 

Um in den Genuss von Insider Preview Builds zu kommen, gehen Sie folgendermaßen vor:
1 |
Stellen Sie zunächst sicher, dass Sie mit einem Administratorkonto am Computer angemeldet sind, welches darüber hinaus mit einem Microsoft-Konto verknüpft wurde. Mehr zum Thema Microsoft-Konto erfahren Sie u. a. in Abschnitt 4.2.2, »Ein Microsoft-Konto einrichten«. |
2 |
Rufen Sie über das Startmenü die Einstellungen auf, und begeben Sie sich in den Bereich Update und Sicherheit • Windows-Insider-Programm 1. Stellen Sie sicher, dass an dieser Stelle ein Microsoft-Konto erkannt wurde, welches in Zukunft mit dem Insider-Programm verknüpft wird. |
3 |
Klicken Sie auf die Schaltfläche Erste Schritte 2, um das Insider-Preview-Programm auf Ihrem System zu aktivieren. Es folgt ein Dialog, der Sie vor der Installation von Vorabversionen warnt. Bestätigen Sie mit Weiter, und folgen Sie den Anweisungen des Assistenten. |
4 |
Wählen Sie nach Aktivierung der Insider Updates über die Pfeilschaltfläche die gewünschte Insider-Stufe 3 aus. |
5 |
Nun müssen Sie Geduld aufbringen, denn es dauert einige Zeit (Stunden bis Tage), bis das Windows-Updatesystem erkennt, dass Sie dieses mit dem Insider-Programm verknüpft haben. Rufen Sie von Zeit zu Zeit Start • Einstellungen • Update und Sicherheit • Windows Update 4 auf, und betätigen Sie in der rechten Fensterhälfte die Schaltfläche Nach Updates suchen. Das Update eines Insider Preview Builds wird dann im Updatebereich als gewöhnliches Update behandelt und installiert. In jedem Fall ist aber auch hier für den Installationsvorgang ein Neustart erforderlich. |
17.2.3 Deaktivierung von Insider Preview Builds 

Sollten Sie feststellen, dass Ihr Computer infolge der Verwendung von Insider Preview Builds zu instabil geworden ist, ist es sinnvoll, diese wieder zu deaktivieren.
1 |
Begeben Sie sich erneut als Administrator im Einstellungen-Dialog in die Unterkategorie Windows-Insider-Programm (1). |
2 |
Klicken Sie hier im rechten Fensterbereich auf die Schaltfläche Insider Preview-Builds beenden (5). |
3 |
Im darauf erscheinenden Fenster werden Sie gefragt, ob Sie den Empfang von Insider Preview Builds lediglich für einige Tage aussetzen oder aber komplett beenden wollen. Klicken Sie auf die gewünschte Option. Sie können an dieser Stelle auch zur letzten stabilen Windows-Version zurückkehren. |


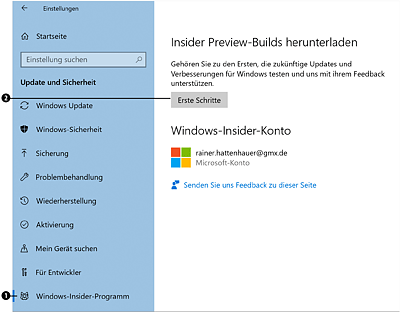
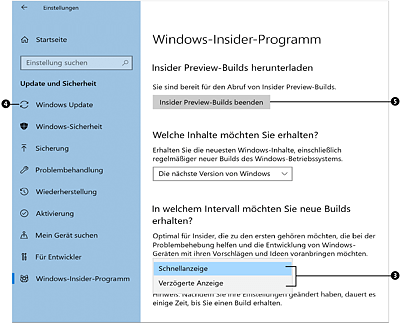
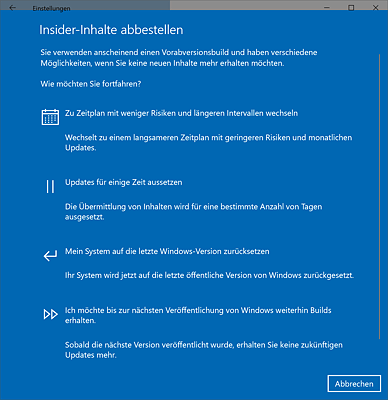
 Windows 10
Windows 10 Jetzt Buch bestellen
Jetzt Buch bestellen





