2.4 Das Startmenü 

Das Entsetzen unter den eingefleischten Windows-Fans war groß, als mit Windows 8 das klassische Startmenü abgeschafft wurde und die unbeliebte Startseite an dessen Stelle trat. Große Rechtecke überdeckten den gesamten Bildschirm, und auf den eigentlichen Desktop gelangte man nur mithilfe der gleichnamigen Kachel – eine Tortur für den mausverwöhnten Desktopnutzer.
Mit Windows 10 hielt wieder das Startmenü Einzug, wobei man es auch als eine Mischung zwischen der Windows-8-Startseite und dem guten alten Windows-7-Startmenü ansehen könnte. Sie rufen das Startmenü durch Anklicken des Windows-Logos am linken Rand der Taskleiste auf. Alternativ können Sie auch auf das (é)-Symbol auf der Tastatur klicken.
In der mittleren Spalte des Startmenüs finden Sie alle auf dem System installierten Apps in übersichtlicher alphabetischer Ordnung vor. Im oberen Bereich der Liste erscheinen die am häufigsten verwendeten Apps, gefolgt von denjenigen, die erst kürzlich installiert wurden.
Abbildung 2.6 Übersicht über das Startmenü
Um sich durch die lange Liste der Apps zu bewegen, positionieren Sie den Mauszeiger über der Liste der Apps und scrollen anschließend mit dem Mausrad. Dadurch blättern Sie in der Liste und können sich einen Eindruck davon verschaffen, welche Apps bzw. Programme auf Ihrem System installiert sind. Dabei finden Sie auch einige Ordner, die man an dem typischen gelben Symbol erkennt 1.
Neben den Ordnern erscheint eine pfeilförmige Schaltfläche 2, mit deren Hilfe man den entsprechenden Ordner aufklappen kann. So verbergen sich beispielsweise hinter dem Ordner Windows-Zubehör einige wichtige Werkzeuge bzw. Programme für den täglichen Umgang mit dem Betriebssystem, wie z. B der Editor, das Microsoft-Textprogramm, der alte Browser Internet Explorer, das alte Zeichenprogramm Paint, das Textverarbeitungsprogramm WordPad oder auch das Snipping Tool, mit dem Sie Screenshots, d. h. Bildschirmfotos, komfortabel bearbeiten können.
Abbildung 2.7 Über die Ordner-Symbole erreichen Sie weitere nützliche Programme.
Links neben der alphabetischen Liste der Apps finden Sie eine kleine Schnellstartleiste, die folgende Funktionen bietet:
-
Der symbolisierte Ein-/Ausschalter 1 öffnet ein kleines Menü, mit dessen Hilfe Sie den PC herunterfahren bzw. in den Energiesparmodus oder in den Ruhezustand versetzen können. Dieses Menü werden Sie in Abschnitt 2.5, »Den Computer herunterfahren«, noch detaillierter kennenlernen.
-
Das Zahnrad-Symbol 2 führt Sie direkt in die Einstellungen-App, in der Sie die wichtigsten Konfigurationsoptionen finden. Die Einstellungen ersetzen unter Windows 10 in vielen Bereichen die aus früheren Versionen bekannte Systemsteuerung.
-
Die Schaltfläche mit dem Benutzer-Symbol 3 öffnet ein Menü mit Einstellungen zum Benutzerkonto. Das Symbol zeigt entweder ein Foto, welches Sie bei der Einrichtung des PCs erstellen (siehe Abschnitt 5.2, »Ein Profilbild ergänzen und anpassen«), oder die Silhouette einer Person. Nach einem Klick auf das Symbol werden alle weiteren auf dem Computer eingerichteten Benutzerkonten aufgeführt. So können Sie an dieser Stelle auch ein anderes Konto anklicken und zu diesem wechseln. Per Schaltfläche Kontoeinstellungen ändern 4 gelangen Sie schnell in den Einstellungen-Dialog mit der Kategorie Konten. Diesen Dialog und die weiteren Optionen werden Sie in Kapitel 4, »Benutzerkonten anlegen und verwalten«, noch ausführlich kennenlernen.
Abbildung 2.8 Über die Schaltfläche Ihres Kontos gelangen Sie zu einem Menü, in welchem Sie u. a. Ihre Kontoeinstellungen ändern können.
Den größten Teil des Startmenüs nimmt rechts der Kachelbereich ein. Die einzelnen Kacheln stellen Verknüpfungen zu Apps dar. Ein Klick auf eine Kachel reicht, und die dazugehörige Anwendung wird geöffnet. Einige Kacheln passen ihr Aussehen in Abhängigkeit von aktuellen Inhalten an. So zeigt Ihnen die Nachrichten-App beispielsweise einige aktuelle Nachrichten in Form eines Tickers an, die Fotos-App erfreut Sie wiederum mit einer kleinen Diashow Ihrer eigenen Fotos. Aufgrund der dynamischen Veränderungen bezeichnet man die Kacheln auch als Live-Kacheln. In Abschnitt 5.4, »Das Startmenü anpassen«, erfahren Sie, wie Sie nicht benötigte Kacheln aus dem Startmenü entfernen und dafür selbst Kacheln für Ihre Lieblingsanwendungen hinzufügen.
Abbildung 2.9 Jede Kachel stellt eine Verknüpfung zu einer App dar.
[TIPP] Das Schnellzugriffsmenü
Klicken Sie mit der rechten Maustaste auf das Windows-Logo oder drücken die Tastenkombination (é) + (X), klappt das sog. Schnellzugriffsmenü auf. Über seine Menüpunkte erreichen Sie schnell und vor allem direkt wichtige Bereiche im System, wie etwa die Energieoptionen, den Geräte-Manager oder auch den Task-Manager.
Abbildung 2.10 Dieses praktische Schnellstartmenü bringen Sie zum Vorschein, indem Sie einen rechten Mausklick über dem Windows-Logo durchführen.


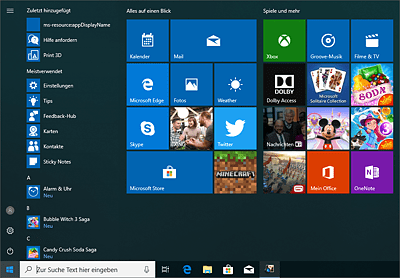
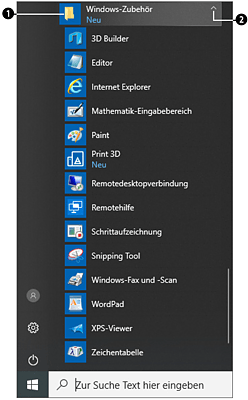
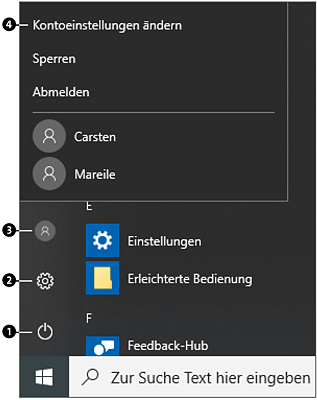
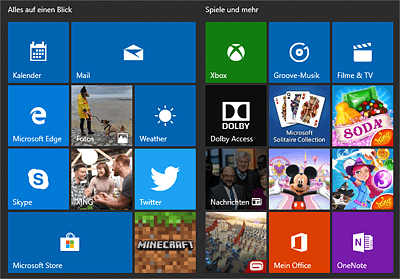
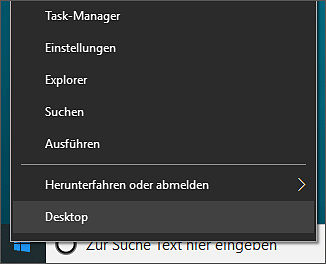
 Windows 10
Windows 10 Jetzt Buch bestellen
Jetzt Buch bestellen





