2.3 Die Taskleiste 

Die Taskleiste, die am unteren Bildschirmrand zu sehen ist, spielt eine wichtige Rolle. Denn ihre Hauptaufgabe ist es, aktive Anwendungen zu zeigen und einen schnellen Wechsel zwischen ihnen zu ermöglichen. Wie Sie hierzu vorgehen, erfahren Sie in Abschnitt 9.1, »Alles rund um den Umgang mit den Programmfenstern«.
[HINWEIS] Apps und Programme
Unter Windows 10 begegnen Ihnen zwei verschiedene Anwendungsarten: Apps und Programme. Hinter Letzteren verbergen sich die klassischen Windows-Anwendungen wie etwa der Explorer oder auch Microsoft Office, die bereits in älteren Windows-Versionen verfügbar waren. Apps (Abkürzung für Application, zu Deutsch »Anwendung«) sind mit ihren großen Schaltflächen vor allem für die Bedienung per Finger ausgerichtet. Im Verlauf dieses Buches werden wir die beiden Begriffe allerdings nicht akribisch unterscheiden, außer wir verweisen extra auf die Unterschiede zwischen den beiden Anwendungsarten hin.
Am äußersten linken Rand der Taskleiste finden Sie das Windows-Logo 1, über das Sie das Startmenü aufrufen. Das Startmenü liefert Ihnen Zugang zu allen auf Ihrem Computer installierten Apps bzw. Programmen. Außerdem enthält es Schaltflächen, über die Sie sich am Computer abmelden oder den PC auch ganz herunterfahren. Dem Startmenü widmen wir uns ausführlich in Abschnitt 2.4, »Das Startmenü«.
Abbildung 2.2 Linker Bereich der Taskleiste mit dem Cortana-Suchfeld
Rechts vom Windows-Logo befindet sich das Cortana-Suchfeld 2. Dem Feld kommen zwei Aufgaben zu. So starten Sie über das Feld zum einen Cortana, die Sprachassistentin von Windows 10. Cortana erlaubt die Steuerung des Computers per Sprache, erinnert aber z. B. auch an anstehende Termine. Lesen Sie hierzu auch den Kasten »Die nicht von allen geliebte Sprachassistentin Cortana«. Ausführliche Informationen zu Cortana erhalten Sie in Kapitel 21, »Spracherkennung und Cortana«. Die zweite Aufgabe, die das Cortana-Suchfeld erfüllt, ist eine ganz simple Suchfunktion. So können Sie durch Eingabe von Suchwörtern in das Suchfeld Programme, Dateien oder auch Systemeinstellungen finden und diese sogleich per Klick auf den entsprechenden Eintrag in der Trefferliste starten. Das ist insbesondere dann nützlich, wenn Sie z. B. nach einer Systemeinstellung suchen, die Sie nur vage beschreiben können. Möchten Sie beispielsweise ein weiteres Benutzerkonto etwa für Ihren Partner hinzufügen, dann reicht im Suchfeld die Eingabe der Begriffe »konto hinzufügen« 3 – auf Groß- und Kleinschreibung brauchen Sie hier keine Rücksicht zu nehmen. Als Suchergebnis erscheint sofort ein Eintrag 4, der Sie unmittelbar zum entsprechenden Bereich in den Systemeinstellungen führt. Neben der lokalen, sprich auf den Computer beschränkten Suche wird Ihre Suchanfrage automatisch auch auf das Internet ausgeweitet. Entsprechende Treffer werden in der Ergebnisliste mit einem Lupen-Symbol 5 gekennzeichnet. Die Suchfunktion wird in Abschnitt 10.1, »Suchanfragen über das Cortana-Suchfeld starten«, ausführlich vorgestellt.
Abbildung 2.3 Über das Cortana-Suchfeld gelangen Sie schnell zu wichtigen Systemeinstellungen.
Rechts vom Cortana-Suchfeld finden Sie in der Standardkonfiguration der Taskleiste fünf Symbole. Das erste Symbol 6 ruft die Taskansicht auf, mit welcher Sie sämtliche gerade geöffneten Anwendungsfenster in übersichtlicher Form darstellen können. Zusätzlich sehen Sie in der Taskansicht die mit dem April 2018 Update neu hinzugekommene Timeline-Funktion. Diese ermöglicht eine Reise in die Vergangenheit zu früher besuchten Anwendungen sowie zu den mit dem Browser Edge geöffneten Webseiten (siehe auch Abschnitt 6.3, »Die Timeline-Funktion als Gedächtnisstütze«). Außerdem erhalten Sie über die Taskansicht Zugriff auf die sog. virtuellen Desktops, die in Abschnitt 6.4, »Mit virtuellen Desktops arbeiten«, ausführlich vorgestellt werden. Über das nächste Symbol 7 starten Sie den soeben erwähnten Browser Edge, mit dem Sie im Internet surfen können. Er ist der Nachfolger des Internet Explorers.
[HINWEIS] Die nicht von allen geliebte Sprachassistentin Cortana
Die Sprachassistentin Cortana bietet nicht nur einen Suchdienst an und ermöglicht die Steuerung des PCs per Sprache. Sie unterstützt Sie auch mit vielen anderen Funktionen bei Ihrer Arbeit am PC. So erinnert sie Sie beispielsweise an anstehende Termine, schlägt Restaurants in der Nähe vor und vieles mehr. Manche Aufgaben, wie etwa die Anzeige der neuesten Wettermeldung, lassen sich mit einem lokalen Benutzerkonto durchführen. Für viele Dienste benötigen Sie dagegen ein Microsoft-Konto. Cortana zeigt sich bei ihrer Arbeit sehr neugierig. So liest sie beispielsweise Ihre Kalendereinträge und E-Mails und protokolliert all Ihre Besuche im Internet inklusive Ihres aktuellen Standorts. Viele dieser Informationen, die Cortana so über Sie erhält, werden an Microsoft weitergereicht. Wem der Schutz seiner persönlichen Daten wichtig ist, der wird aus genau diesem Grund die Sprachassistentin sehr kritisch bewerten. In Kapitel 21, »Spracherkennung und Cortana«, stellen wir Ihnen Cortana ausführlich vor und zeigen Ihnen, welche Einstellungen Sie bezüglich des Datenschutzes vornehmen können.
Das Symbol in Form eines gelben Ordners 8 ermöglicht den direkten Zugriff auf den Dateimanager Explorer, in früheren Windows-Versionen auch Windows-Explorer genannt. Ein Klick auf das vierte Symbol 9 öffnet den sog. Store (zu Deutsch »Geschäft«). Über den Store können Sie weitere Apps beziehen. Wie dies funktioniert, erfahren Sie in Abschnitt 9.2, »Apps aus dem Microsoft Store installieren«. Über das fünfte Symbol öffnen Sie die Mail-App, mit der Sie E-Mails empfangen und versenden können j. Das Windows-10-eigene E-Mail-Programm lernen Sie in Abschnitt 15.1, »E-Mails lesen und schreiben mit der Mail-App«, kennen. Der mittlere Bereich der Taskleiste ist nach der Erstkonfiguration von Windows leer. Er füllt sich aber, sobald Sie Programme bzw. Apps starten, mit deren Symbolen k (engl. Icon). Wie Sie selbst Programme an die Taskleiste anheften sowie bereits hinzugefügte entfernen, lesen Sie in Abschnitt 6.2, »Programme und Dateien über die Taskleiste öffnen«.
Abbildung 2.4 In der Taskleiste erscheinen die Symbole aller bereits geöffneten Anwendungen.
Am rechten Rand der Taskleiste befindet sich der sog. Infobereich. Von rechts nach links betrachtet, finden Sie hier folgende Symbole:
1 |
Das Symbol am äußersten rechten Rand der Taskleiste ist das Benachrichtigungssymbol. Nach einem Klick hierauf wird am rechten Bildschirmrand das sog. Info-Center eingeblendet. Hier informiert Sie Windows 10 über sämtliche Aktionen, die durchgeführt wurden oder auch sonst für Sie von Interesse sein könnten. Das kann beispielsweise ein Hinweis auf installierte Systemupdates oder auch eine neu eingetroffene E‐Mail sein. Das Info-Center lässt sich per erneuten Klick auf das Benachrichtigungssymbol wieder ausblenden. Wie viele neue Benachrichtigungen Windows 10 für Sie parat hält, erfahren Sie anhand der Zahl auf dem Benachrichtigungssymbol. |
2 |
Das Zeit- bzw. Datumsfeld zeigt Ihnen die aktuelle Systemzeit und das aktuelle Datum an. Wenn Sie dieses anklicken, öffnet sich ein kleiner Kalender, der per erneutem Klick auf die Uhrzeit wieder ausgeblendet wird. |
3 |
Der Lautsprecher bietet Zugang zu den Audioeinstellungen. Nach einem Klick hierauf erscheint ein Schieberegler, über den Sie die Lautstärke erhöhen oder vermindern. |
4 |
Daneben erscheint das Symbol für die Netzwerkverbindungen. Ist Ihr Computer per Kabel mit dem Router verbunden, hat das Netzwerk-Symbol diese Form |
5 |
Wenn Sie mit einem mobilen Gerät, also einem Notebook oder Tablet, arbeiten, erscheint in der Taskleiste ein weiteres kleines Symbol in Form einer Batterie. Ein Klick hierauf und Sie erfahren, wie es um den Ladezustand des Akkus bestellt ist. |
6 |
Der Infobereich der Taskleiste bietet nur bedingt Platz für Symbole. Als vorletztes Symbol am rechten Rand des Infobereichs finden Sie daher das Symbol Ausgeblendete Symbole einblenden, das die Form eines Pfeils hat. Ein Klick darauf zeigt alle im Hintergrund laufenden Dienste und Hilfsprogramme, deren Symbole keinen Platz mehr im rechten Bereich der Taskleiste hatten. |
7 |
Am äußersten Rand des Infobereichs wird das Kontakte-Symbol angezeigt. Wie Sie hier bis zu zehn Ihrer Kontakte anheften und so schnell erreichen können, erfahren Sie in Abschnitt 15.2, »Adressen verwalten mit der Kontakte-App«. |
Abbildung 2.5 Der Infobereich der Taskleiste



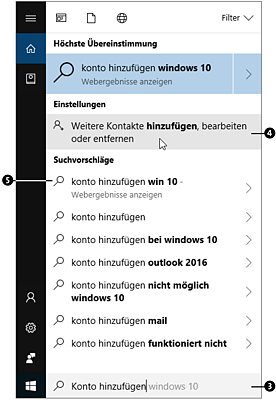

 , während ein WLAN (also ein Funknetz) durch dieses Symbol
, während ein WLAN (also ein Funknetz) durch dieses Symbol  gekennzeichnet ist. Ein Blick auf das Symbol reicht, um zu erkennen, ob eine Netzwerkstörung vorliegt und somit kein Zugang zum Internet möglich ist. In diesem Fall erscheint das entsprechende Symbol mit einem Kreuz durchgestrichen.
gekennzeichnet ist. Ein Blick auf das Symbol reicht, um zu erkennen, ob eine Netzwerkstörung vorliegt und somit kein Zugang zum Internet möglich ist. In diesem Fall erscheint das entsprechende Symbol mit einem Kreuz durchgestrichen.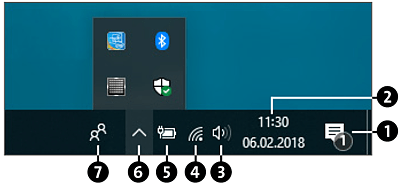
 Windows 10
Windows 10 Jetzt Buch bestellen
Jetzt Buch bestellen





