6.3 Die Timeline-Funktion als Gedächtnisstütze 

Mit dem April 2018 Update bringt Windows 10 eine neue Funktion mit, die den Aufruf kürzlich besuchter Webseiten oder auch bearbeiteter Dateien noch einfacher gestalten soll: die Timeline, auch Zeitachse genannt. Sie ist quasi Ihr virtuelles Gedächtnis, das sich merkt, welche Anwendungen Sie kürzlich genutzt haben. Wenige Mausklicks reichen, und schon können Sie dort fortfahren, wo Sie beim letzten Mal Ihre Arbeit unterbrochen haben.
Zum Aufruf der Timeline klicken Sie auf das Taskansicht-Symbol 1 in der Taskleiste. Alternativ können Sie auch die Tastenkombination (é) + (ê) drücken. Wenn Sie bereits Anwendungen geöffnet haben, werden diese in der nun angezeigten Übersicht am oberen Bildschirmrand eingeblendet 2. Darunter sehen Sie eine Übersicht über die in den letzten Tagen besuchten Webseiten sowie bearbeiteten Dateien 3. Sind Sie mit einem lokalen Konto am Computer angemeldet, reicht die Anzeige lediglich knapp eine Woche zurück.
Abbildung 6.5 Die Timeline wird per Klick auf das Taskansicht-Symbol in der Taskleiste eingeblendet.
Ist Ihr Benutzerkonto dagegen mit einem Microsoft-Konto verknüpft, können Sie sich Ihre Aktivitäten der letzten 30 Tage ansehen. Mithilfe des Schiebereglers 4, der am rechten Rand in der Zeitleiste zu sehen ist, blättern Sie in der Übersicht über Ihre Aktivitäten. Finden Sie die gewünschte Datei nicht auf Anhieb, klicken Sie einfach auf das Lupen-Symbol 5 am oberen Rand der Zeitleiste. Geben Sie in das nun sichtbare Feld den Suchbegriff ein, und starten Sie die Suche durch Drücken der (¢)-Taste. Mit einem Klick auf einen Eintrag 6 öffnen Sie die damit verknüpfte Webseite, Datei oder auch Anwendung.
[TIPP] Aktivitätsverlauf deaktivieren
Sind Sie mit einem Microsoft-Konto am PC angemeldet und nutzen dieses auf anderen Geräten, werden in der Timeline auch die dort bearbeiteten Dateien aufgeführt. Wenn Sie dies nicht wünschen, rufen Sie Start • Einstellungen • Datenschutz • Aktivitätsverlauf auf. In der rechten Spalte werden unterhalb von Kontoaktivitäten anzeigen die Microsoft-Konten aufgelistet, die Sie auf dem PC nutzen. Ziehen Sie den entsprechenden Regler nach links auf Aus, wenn die Aktivitäten des Kontos nicht in der Zeitachse angezeigt werden sollen. Wünschen Sie generell nicht, dass Windows 10 alle Ihre Aktivitäten sammelt, entfernen Sie am oberen Rand der rechten Spalte das Häkchen vor Windows meine Aktivitäten auf diesem PC sammeln lassen. Ist Ihnen die Synchronisation der erfassten Daten nicht recht, deaktivieren Sie außerdem Windows meine Aktivitäten auf diesem PC mit der Cloud synchronisieren lassen.
Wenn Sie sehr aktiv sind am Computer, kann es auch in der Timeline-Ansicht schnell recht unübersichtlich werden. Sind Sie sicher, dass Sie eine Webseite oder auch Datei nicht über die Timeline öffnen werden, können Sie den entsprechenden Eintrag auch löschen.
1 |
Blenden Sie die Timeline per Klick auf das Taskansicht-Symbol |
2 |
Klicken Sie mit der rechten Maustaste auf den Eintrag, der gelöscht werden soll 1. Im Kontextmenü wählen Sie den Befehl Entfernen 2. |
3 |
Wenn Sie alle unter dem Datum zusammengefassten Einträge löschen möchten, klicken Sie auf Alle löschen aus … 3. |


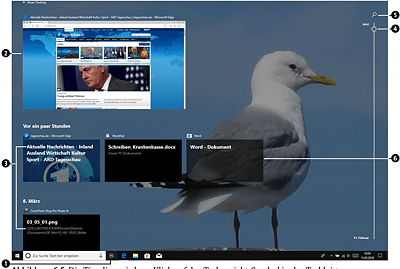
 in der Taskleiste ein.
in der Taskleiste ein.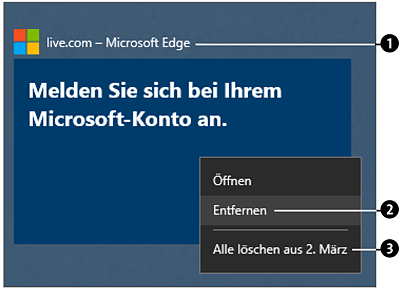
 Windows 10
Windows 10 Jetzt Buch bestellen
Jetzt Buch bestellen





