6.4 Mit virtuellen Desktops arbeiten 

Zählen Sie auch zu den Anwendern, die mit vielen Programmen gleichzeitig arbeiten? Dabei die Übersicht über alle geöffneten Anwendungsfenster zu bewahren kann manchmal schwierig werden. Für Abhilfe sorgt hier das in Windows 10 neu hinzugekommene Konzept der virtuellen Desktops. Die Idee dahinter ist einfach: Mit wenigen Mausklicks legen Sie zu der bereits vorhandenen Desktopoberfläche weitere Arbeitsoberflächen, also Desktops, an. Auf der bereits vorhandenen sowie den neu geschaffenen Arbeitsbereichen können Sie nun alle Programmfenster verteilen, die Sie für Ihre Arbeit benötigen. Virtuelle Desktops lassen sich nur auf Desktop-PCs und Notebooks einrichten, auf Tablets steht die Funktion nicht zur Verfügung.
6.4.1 Virtuelle Desktops einrichten 

E-Mails bearbeiten, im Internet surfen, Fotos betrachten, Briefe schreiben, Musik hören: Wer all diese Arbeiten mehr oder weniger gleichzeitig am Computer ausführt, hat schnell eine Vielzahl von Programmfenstern geöffnet. Um nicht den Überblick zu verlieren, bietet es sich an, die Fenster auf verschiedenen virtuellen Desktops zu verteilen. Diese zusätzlichen Arbeitsoberflächen sind schnell erzeugt. Um die folgenden Schritte besser nachvollziehen zu können, sollten Sie zuvor mindestens zwei beliebige Anwendungen öffnen.
1 |
Klicken Sie in der Taskleiste auf das Symbol Taskansicht 1. Sie erhalten eine Übersicht über alle bereits geöffneten Anwendungsfenster. |
2 |
Um einen neuen Desktop anzulegen, klicken Sie in der linken oberen Bildschirmecke auf die Schaltfläche Neuer Desktop 2. |
3 |
Am oberen Bildschirmrand wird jetzt eine Leiste mit zwei Miniaturansichten eingeblendet. Die linke Vorschau trägt den Namen Desktop 1, die rechte Desktop 2. Klicken Sie auf die Vorschau Desktop 1 3, gelangen Sie wieder zur ersten Desktopoberfläche mit den bereits geöffneten Programmen. |
4 |
Blenden Sie per Klick auf das Symbol Taskansicht wieder die Übersicht über die geöffneten Anwendungen sowie die Leiste mit der Vorschau auf die bereits angelegten Desktops ein. |
5 |
Klicken Sie jetzt in der Leiste am oberen Bildschirmrand auf Desktop 2. Sie gelangen zur neu angelegten Desktopoberfläche. Die Oberfläche selbst sieht aus wie die bereits angelegte Oberfläche, d. h., Sie sehen hier den gleichen Hintergrund und auch die gleichen Desktopsymbole. |
6 |
Öffnen Sie hier nun zwei weitere beliebige Anwendungen (siehe auch den Kasten »Die Besonderheiten von Apps auf virtuellen Desktops«). |
7 |
Blenden Sie erneut per Klick auf das Symbol |
8 |
Um zu einer der beiden Desktopoberflächen zu wechseln, reicht ein Klick auf die entsprechende Vorschau Desktop 1 oder Desktop 2. |
9 |
Sie können auch direkt aus der Taskansicht heraus zu einer bestimmten bereits geöffneten Anwendung wechseln. Hierzu bewegen Sie zunächst den Mauszeiger auf die Desktopoberfläche, auf der sich die Anwendung befindet, also etwa Desktop 2 4. Unterhalb der Vorschauleiste werden nun alle geöffneten Anwendungen der zweiten Desktopoberfläche angezeigt. Mit einem Klick auf das Fenster des gewünschten Programms 5 gelangen Sie zur entsprechenden Oberfläche, auf der sich das ausgewählte Programm nun im Vordergrund befindet 6. Alternativ können Sie auch das entsprechende Programmsymbol in der Taskleiste anklicken 7. |
Auf die beschriebene Weise können Sie beliebig viele weitere virtuelle Desktops anlegen und auf ihnen Programme öffnen. Im nächsten Abschnitt erfahren Sie, wie sich geöffnete Programmfenster von einer Desktopoberfläche auf eine andere verschieben lassen.
[HINWEIS] Die Besonderheiten von Apps auf virtuellen Desktops
Versuchen Sie, auf einem virtuellen Desktop eine App (z. B. die Mail-App oder auch Fotos-App) zu öffnen, die bereits auf einem anderen Desktop geöffnet ist, werden Sie eine Besonderheit beobachten können: Statt auf dem aktuellen Desktop ein neues App-Fenster zu öffnen, führt Windows Sie automatisch zu dem Desktop, auf dem Sie die App bereits nutzen. Für klassische Windows-Anwendungen wie etwa den Explorer oder auch den Browser Mozilla Firefox gilt dies nicht. Hier können Sie auch auf mehreren virtuellen Desktops jeweils neue Programmfenster öffnen.
Wie Sie eine App auf allen virtuellen Oberflächen verfügbar machen können, erfahren Sie in Abschnitt 6.4.3, »Programme auf allen Desktops verfügbar machen«.
6.4.2 Programme zwischen Desktops verschieben 

Am produktivsten lässt sich mit den virtuellen Desktops sicherlich arbeiten, wenn Sie die Programmfenster auf den verschiedenen Oberflächen thematisch verteilen. Richten Sie sich also z. B. einen Desktop für alle Programme ein, die Sie zur Bearbeitung Ihrer Bildersammlung nutzen, während Sie auf einer weiteren Oberfläche alle Anwendungen öffnen, die Sie zur Reiseplanung benötigen. Haben Sie einmal versehentlich ein Programm auf einem Desktop geöffnet, auf dem Sie es gar nicht haben möchten, ist das kein Problem. Denn jedes Programmfenster kann beliebig von einem virtuellen Desktop zum anderen verschoben werden.
1 |
Klicken Sie in der Taskleiste auf das Symbol |
2 |
Als Nächstes positionieren Sie den Mauszeiger auf der Vorschau des zu verschiebenden Programms 2 und drücken die rechte Maustaste. |
3 |
Im aufklappenden Kontextmenü wählen Sie den Befehl Verschieben nach aus. Es klappt ein Untermenü auf. Soll das ausgewählte Programmfenster auf den zweiten, bereits angelegten virtuellen Desktop verschoben werden, klicken Sie im Untermenü auf den entsprechenden Eintrag, im Beispiel also Desktop 2 3. Das Programm wird sofort auf die entsprechende Oberfläche verschoben. |
4 |
Möchten Sie stattdessen einen weiteren neuen Desktop einrichten, wählen Sie im Untermenü Neuer Desktop 4. In diesem Fall erzeugt Windows einen neuen Desktop, in unserem Beispiel den Desktop 3, auf dem Sie nun das gerade verschobene Programmfenster finden. |
Statt ein Programm mithilfe des Kontextmenüs von einem Desktop zum anderen zu verschieben, können Sie auch das klassische Drag-&-Drop-Verfahren anwenden. Hierzu blenden Sie ebenfalls die Taskansicht ein und positionieren den Mauszeiger über der Vorschau des Desktops, auf dem sich das zu verschiebende Programm befindet. Wird das gewünschte Programm in der Übersicht angezeigt, setzen Sie den Mauszeiger auf das Programmfenster.
Nun kommt das eigentliche Drag & Drop (auf Deutsch »Ziehen & Ablegen«) zum Einsatz: Ziehen Sie das Programmfenster mit gedrückter linker Maustaste auf die Desktopvorschau, auf der Sie es zukünftig nutzen möchten. Sobald Sie die Maustaste loslassen, wird das Programm auf den ausgewählten Desktop verschoben. Wenn Sie einen neuen virtuellen Desktop einrichten möchten, ziehen Sie das Programmfenster einfach auf die Schaltfläche Neuer Desktop 5.
6.4.3 Programme auf allen Desktops verfügbar machen 

[TIPP] Taskleistensymbole auf allen Desktops anzeigen
In der Taskleiste werden nur die Symbole der Programme angezeigt, die auf der Oberfläche geöffnet wurden, auf der Sie sich gerade befinden. Dies gilt auch für die Taskleiste: Blenden Sie die Taskansicht per Klick auf das Symbol  ein, finden Sie in der Taskleiste lediglich die Programmsymbole des virtuellen Desktops, den Sie zuvor in der Desktopvorschauleiste oberhalb der Taskleiste ausgewählt haben. Wenn Sie möchten, können Sie sich in der Taskleiste aber die Symbole aller geöffneten Anwendungsfenster anzeigen lassen, unabhängig davon, auf welchem Desktop Sie sich gerade befinden. Rufen Sie hierzu Start • Einstellungen • System • Multitasking auf. Stellen Sie in der rechten Spalte des Einstellungen-Dialogs im Bereich Virtuelle Desktops im Feld In der Taskleiste Fenster anzeigen, die geöffnet sind auf den Eintrag Allen Desktops ein.
ein, finden Sie in der Taskleiste lediglich die Programmsymbole des virtuellen Desktops, den Sie zuvor in der Desktopvorschauleiste oberhalb der Taskleiste ausgewählt haben. Wenn Sie möchten, können Sie sich in der Taskleiste aber die Symbole aller geöffneten Anwendungsfenster anzeigen lassen, unabhängig davon, auf welchem Desktop Sie sich gerade befinden. Rufen Sie hierzu Start • Einstellungen • System • Multitasking auf. Stellen Sie in der rechten Spalte des Einstellungen-Dialogs im Bereich Virtuelle Desktops im Feld In der Taskleiste Fenster anzeigen, die geöffnet sind auf den Eintrag Allen Desktops ein.
Drücken Sie die Tastenkombination (Alt) + (ê), wird eine Übersicht über alle geöffneten Anwendungsfenster des Desktops angezeigt, auf dem Sie sich gerade befinden. Möchten Sie nach Drücken der Tastenkombination auch die Fenster sehen, die sich auf einem anderen virtuellen Desktop befinden, wählen Sie im Einstellungen-Dialog im Feld Beim Drücken von ALT + TAB Fenster anzeigen, die geöffnet sind auf den Eintrag Allen Desktops aus.
Abbildung 6.6 Sie können sich die Symbole aller geöffneten Programme in der Taskleiste anzeigen lassen.
Um zwischen den diversen virtuellen Desktops zu wechseln, reicht ein Klick auf das Symbol  in der Taskleiste. In der Taskansicht wählen Sie dann per Mausklick die gewünschte Desktopvorschau aus oder öffnen per Klick auf das Anwendungsfenster sogar direkt das gewünschte Programm, mit dem Sie als Nächstes arbeiten möchten. Manchmal gibt es aber eine Anwendung, die man auf allen Desktopoberflächen gleichermaßen benötigt. Möchten Sie ein Programm wie etwa das E-Mail-Programm auf allen virtuellen Desktops zur Verfügung haben, gehen Sie folgendermaßen vor:
in der Taskleiste. In der Taskansicht wählen Sie dann per Mausklick die gewünschte Desktopvorschau aus oder öffnen per Klick auf das Anwendungsfenster sogar direkt das gewünschte Programm, mit dem Sie als Nächstes arbeiten möchten. Manchmal gibt es aber eine Anwendung, die man auf allen Desktopoberflächen gleichermaßen benötigt. Möchten Sie ein Programm wie etwa das E-Mail-Programm auf allen virtuellen Desktops zur Verfügung haben, gehen Sie folgendermaßen vor:
1 |
Blenden Sie die Taskansicht per Klick auf das Symbol |
2 |
In der Übersicht in der oberen Bildschirmhälfte sollte nun das E-Mail-Programmfenster zu sehen sein. Klicken Sie es mit der rechten Maustaste an 3. |
3 |
Im aufklappenden Kontextmenü wählen Sie den Befehl Dieses Fenster auf allen Desktops anzeigen 4. |
6.4.4 Virtuelle Desktops schließen 

Wenn Sie einen virtuellen Desktop nicht mehr benötigen, können Sie ihn selbstverständlich auch wieder schließen. Sollten Sie die Programme, die Sie aktuell auf diesem Desktop geöffnet haben, weiterhin nutzen wollen, müssen Sie sie vor dem Schließen des virtuellen Desktops nicht beenden. Sie werden beim Schließen einfach auf den vorherigen Desktop verschoben.
1 |
Blenden Sie die Taskansicht per Klick auf das Symbol |
2 |
Bewegen Sie in der Leiste am oberen Bildschirmrand den Mauszeiger auf die Vorschau des virtuellen Desktops, den Sie entfernen möchten, z. B. Desktop 2. |
3 |
In der rechten oberen Ecke der Vorschau wird nun ein kleines Kreuz eingeblendet. Mit einem Klick hierauf schließen Sie den virtuellen Desktop. |
Auf dem Bildschirm erscheint der Desktop, der sich in der Taskansicht-Vorschau links von dem geschlossenen befand. In unserem Beispiel ist dies der erste Desktop. Neben den Anwendungen, die Sie auf dieser Oberfläche geöffnet haben, finden Sie hier nun auch die Programmfenster, die zuvor auf dem gerade geschlossenen Desktop zu sehen waren.
Wenn Sie den Computer ausschalten, werden zuvor automatisch alle noch geöffneten Programme beendet. Die virtuellen Desktopoberflächen bleiben dagegen erhalten. Sobald Sie also den PC wieder einschalten, haben Sie über das Symbol  in der Taskleiste Zugriff auf all Ihre virtuellen Desktops.
in der Taskleiste Zugriff auf all Ihre virtuellen Desktops.
[TIPP] Interessante Tastenkombinationen für virtuelle Desktops
Einige Aktionen lassen sich mithilfe von Tastenkombinationen weitaus schneller ausführen. Wenn Sie z. B. einen neuen Desktop erzeugen möchten, reicht das Drücken der Tasten (é) + (Strg) + (D), und schon befinden Sie sich auf einer neu erzeugten Desktopoberfläche. Die Taskansicht lässt sich wiederum nicht nur per Klick auf das Symbol in der Taskleiste einblenden, sondern auch durch gleichzeitiges Drücken der Tasten (é) + (ê). Auch für den Wechsel zwischen virtuellen Desktops stehen Ihnen Tastenkombinationen zur Verfügung. So gelangen Sie durch die Tastenkombination (é) + (Strg) + (í) automatisch zum links benachbarten Desktop, also etwa vom Desktop 2 zum Desktop 1. Die Tastenkombination (é) + (Strg) + (î) wiederum führt Sie zum rechts benachbarten Desktop. Mit der Tastenkombination (é) + (Strg) + (F4) wird der Desktop, auf dem Sie sich gerade befinden, geschlossen.


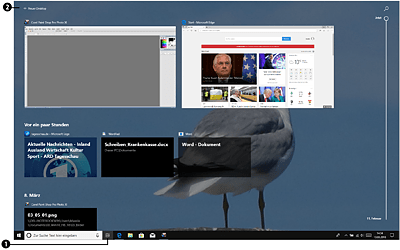
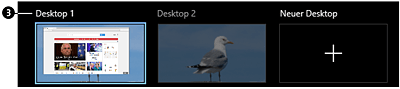
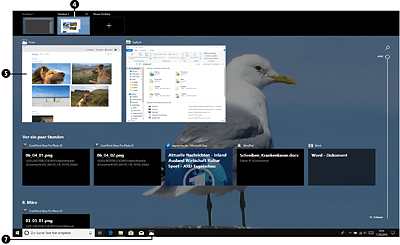
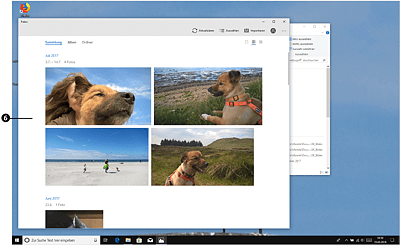
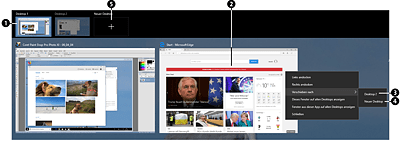
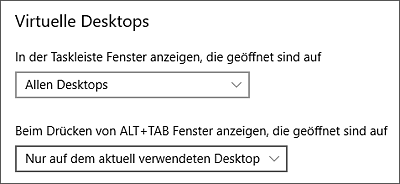
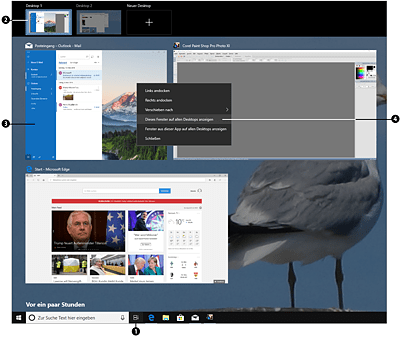
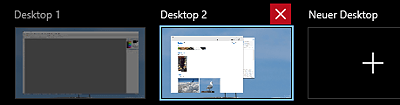
 Windows 10
Windows 10 Jetzt Buch bestellen
Jetzt Buch bestellen





