7.2 Windows 10 auf dem Touchscreen bedienen 

Ein Desktop-PC oder auch Notebook wird per Tastatur, Computermaus oder auch Touchpad bedient. Alle drei gibt es bei einem Gerät mit Touchscreen nicht. Stattdessen tippen, wischen und drücken Sie mit dem Finger (oder bei manchen Geräten wie etwa Microsofts Surface Pro 4 auch mit einem speziellen Stift) auf dem berührungsempfindlichen Bildschirm, um bestimmte Aktionen auszuführen. Das beginnt bereits nach dem Start des Computers, wenn Sie sich anmelden möchten. Statt den Sperrbildschirm durch Drücken einer beliebigen Taste auf der Tastatur oder einer kurzen Bewegung der Maus auszublenden, wischen Sie bei einem Tablet oder Convertible einfach mit dem Finger vom unteren Bildschirmrand nach oben. Ist der Anmeldebildschirm zu sehen, tippen Sie einmal kurz mit dem Finger in das Kennwortfeld. Es öffnet sich die virtuelle Bildschirmtastatur, über die Sie das Kennwort Ihres Benutzerkontos eingeben. Im Folgenden stellen wir Ihnen weitere wichtige Fingergesten vor. Die Bildschirmtastatur lernen Sie in Abschnitt 7.3, »Texteingabe per Bildschirmtastatur«, kennen.
7.2.1 Getippt statt geklickt 

Im Verlauf dieses Buches werden Sie immer wieder aufgefordert, auf eine Kachel, ein Symbol oder auch eine Schaltfläche zu klicken. Wenn Sie ein Gerät mit Touchscreen nutzen, tippen Sie stattdessen mit dem Finger auf das geforderte Element. So starten Sie z. B. durch Antippen der entsprechenden Kachel die damit verknüpfte App. Wenn Sie einen Ordner oder auch eine Datei im Explorer öffnen möchten, ist ein Doppelklick nötig. Auch dieser lässt sich ganz einfach per Fingergeste umsetzen, indem Sie zweimal schnell hintereinander auf das gewünschte Element tippen.
Abbildung 7.7 Zum Öffnen eines Ordners im Explorer tippen Sie zweimal schnell hintereinander auf das Ordner-Symbol im Inhaltsbereich.
Doch was ist zu tun, wenn Sie ein Kontextmenü per rechten Mausklick auf ein Element öffnen sollen? Auch hierfür gibt es eine praktische Lösung: Berühren Sie das Element mit dem Finger, und bleiben Sie so lange darauf, bis rund um den Finger ein Quadrat eingeblendet wird.
Wenn Sie jetzt den Finger vom Bildschirm wegnehmen, öffnet sich das gewünschte Kontextmenü. Diese Methode wird auch als Press & Hold (auf Deutsch »Drücken & Halten«) bezeichnet. Welche Besonderheit es beim Öffnen des Kontextmenüs des Startmenüs gibt, erfahren Sie in Abschnitt 7.1.4, »Kacheln im Startmenü per Fingergeste anpassen«.
7.2.2 Scrollen per Fingergeste 

Nicht immer reicht der Platz auf dem Bildschirm aus, um den Inhalt einer bestimmten Anwendung oder etwa einer Webseite in einem Browser vollständig zu zeigen. In einem solchen Fall ist Blättern bzw. Scrollen angesagt, um zum nicht sichtbaren Bereich zu gelangen. Auf der Desktopoberfläche wird entsprechend eine vertikale oder auch horizontale Bildlaufleiste im Fenster angezeigt, die sich mit gedrückter linker Maustaste verschieben lässt.
Wenn Ihre Computermaus ein Scrollrad besitzt, können Sie auch dieses zum Scrollen nutzen. Bei einem Gerät mit Touchscreen ist es noch einfacher: Hier wischen Sie einfach mit dem Finger in die gewünschte Richtung. Konkret bedeutet dies: Setzen Sie den Finger auf eine Stelle auf dem Bildschirm, der Ihnen ausreichend Platz bietet, und ziehen Sie ihn dann in die gewünschte Richtung. Wenn Sie die Bewegung langsam ausführen, bleibt der Fensterinhalt in dem Moment stehen, in dem Sie den Finger vom Bildschirm nehmen. Führen Sie die Bewegung schneller aus, kann es passieren, dass der Inhalt weiter gescrollt wird, auch wenn Sie den Bildschirm nicht mehr berühren. Dieses schnelle Scrollen kann natürlich auch interessant sein, wenn Sie etwa auf einer langen Webseite blättern möchten. Durch ein kurzes Antippen des Bildschirms können Sie den Scrollvorgang in einem solchen Fall jederzeit stoppen.
Abbildung 7.8 Mit einer Wischbewegung von unten nach oben und umgekehrt scrollen Sie auf einer Webseite.
7.2.3 Die Wischbewegungen vom äußersten linken und rechten Bildschirmrand 

Eine besondere Wirkung haben Wischbewegungen vom äußersten seitlichen Bildschirmrand Richtung Bildmitte. Wischen Sie z. B. vom äußersten linken Bildschirmrand Richtung Bildmitte, blenden Sie hiermit eine Übersicht über alle geöffneten Apps ein. Jede Miniaturvorschau dieser Apps weist in der rechten oberen Ecke ein kleines Schließen-Symbol 1 auf. Mit einem Tipp auf dieses Symbol beenden Sie die entsprechende App.
Abbildung 7.9 Mit einer Wischbewegung von links nach rechts blenden Sie die Übersicht über alle geöffneten Anwendungen ein.
Führen Sie die Wischbewegung vom äußersten rechten Bildschirmrand Richtung Bildmitte aus, wird automatisch das Info-Center eingeblendet. Dieses hält im oberen Bereich wichtige Benachrichtigungen zum aktuellen Status Ihres Geräts bereit, im unteren Bereich finden Sie einige Schaltflächen, mit denen Sie bestimmte Aktionen schnell ausführen. Weitere Informationen hierzu erhalten Sie in Abschnitt 5.6, »Das Info-Center anpassen«.
Abbildung 7.10 Das Info-Center lässt sich per Wischbewegung von rechts nach links einblenden.
7.2.4 Bildschirminhalte per Fingergeste vergrößern 

Der Text auf einer Webseite ist Ihnen zu klein, Sie können ihn kaum entziffern? Oder möchten Sie einen Kartenausschnitt vergrößern? Auch für solche Situationen steht Ihnen eine pfiffige Fingergeste zur Verfügung. Drücken Sie einfach zwei Finger leicht auf den Bildschirm, und ziehen Sie beide dann gleichzeitig nach außen. Hiermit wird der Bildschirminhalt vergrößert. Ziehen Sie die beiden Finger dagegen zusammen, wird der Inhalt verkleinert.
Abbildung 7.11 Zu kleiner Text lässt sich durch Auseinanderziehen zweier Finger auf dem Bildschirm blitzschnell vergrößern.
7.2.5 Kopieren und Einfügen per Fingergesten 

Sie haben einen interessanten Artikel im Internet gefunden und würden gerne Ausschnitte davon per E-Mail an Freunde verschicken? Auf einem Gerät mit Tastatur und Computermaus würden Sie hierzu den Text auf der Webseite einfach mit gedrückter linker Maustaste markieren, über die Tastenkombination (Strg) + (C) in die Zwischenablage kopieren und dann mit der Tastenkombination (Strg) + (V) in Ihre E-Mail einfügen. Auf dem Tablet oder Convertible stehen Ihnen aber weder Tastatur noch Computermaus zur Verfügung. Doch auch per Finger lassen sich die einzelnen Schritte wunderbar durchführen:
1 |
Tippen Sie auf das erste Wort des Textes, den Sie kopieren möchten – in unserem Beispiel befindet sich der Text auf einer Webseite. Das Wort wird sofort farbig markiert. Unterhalb des ersten 1 sowie des letzten 2 Buchstabens finden Sie jeweils ein kleines Kreis-Symbol. |
2 |
Setzen Sie den Finger jetzt auf den Kreis unterhalb des letzten Buchstabens 2, und ziehen Sie ihn mit dem Finger bis ans Ende des Textabschnitts 3, den Sie kopieren möchten. |
3 |
Den Befehl zum Kopieren des Textes finden Sie im Kontextmenü. Um dieses aufzurufen, halten Sie den Finger etwas länger auf dem gerade markierten Textabschnitt gedrückt. Wird rund um den Finger ein Quadrat eingeblendet, heben Sie den Finger vom Bildschirm. |
4 |
Tippen Sie im aufklappenden Kontextmenü auf den Befehl Kopieren 4. Der kopierte Text wird damit in der Zwischenablage zwischengespeichert. |
5 |
Wechseln Sie nun in die Anwendung, in der Sie den gerade kopierten Text einfügen möchten, in unserem Beispiel also die Mail-App (diese lernen Sie in Abschnitt 15.1, »E-Mails lesen und schreiben mit der Mail-App«, kennen). |
6 |
Tippen Sie auf die Stelle im Anwendungsfenster, an der der kopierte Text ergänzt werden soll. Wenn sich die Einfügemarke an der gewünschten Stelle befindet, können Sie den Text einfügen. Hierzu halten Sie wieder den Finger etwas länger auf der Einfügemarke gedrückt, bis das Quadrat sichtbar wird. |
7 |
In der kleinen Symbolleiste, die nun eingeblendet wird, tippen Sie auf das rechte Symbol 5 und wählen in der aufklappenden Liste den Befehl Einfügen aus. Der zuvor kopierte Text wird an der Stelle der Einfügemarke ergänzt. |


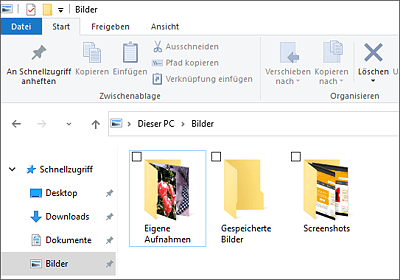
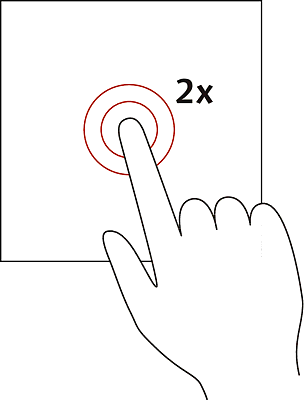
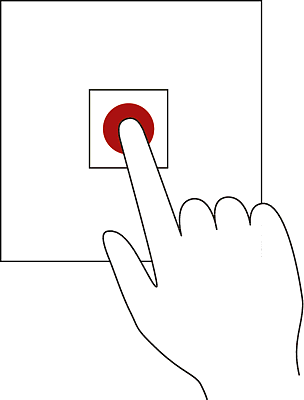
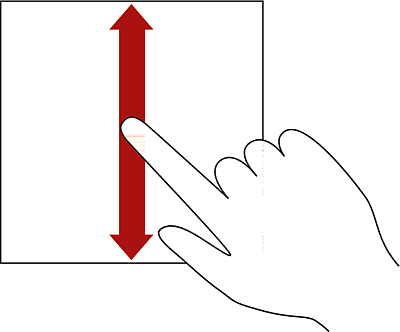
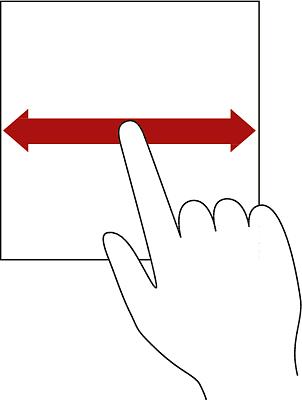
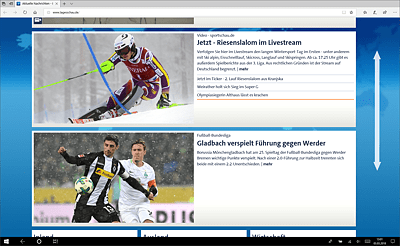
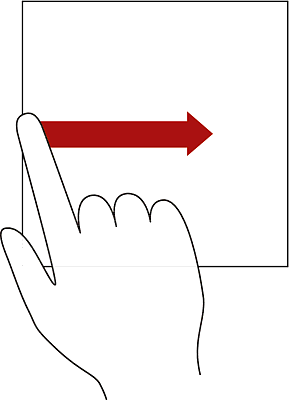
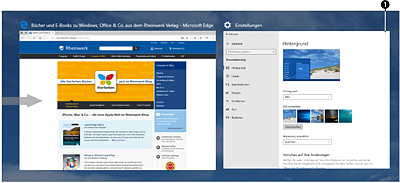
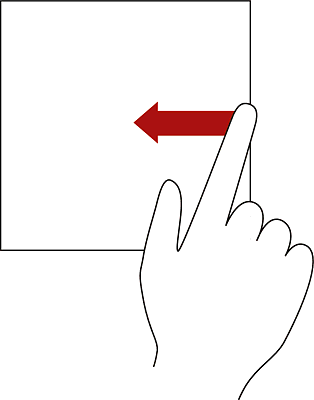
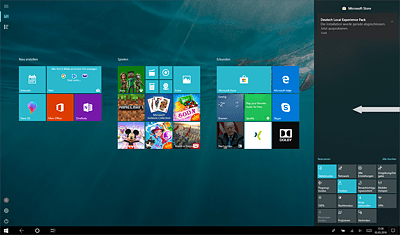
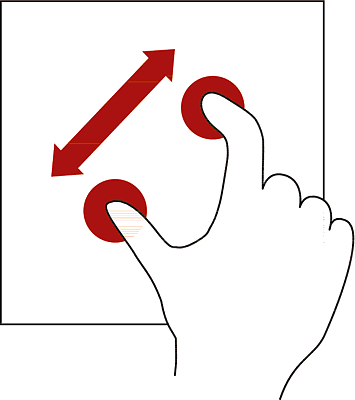
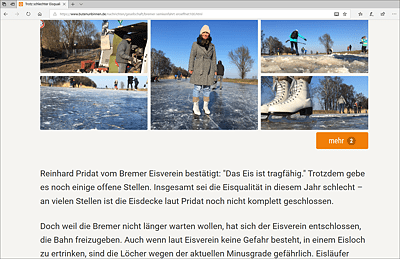

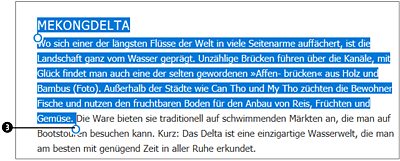
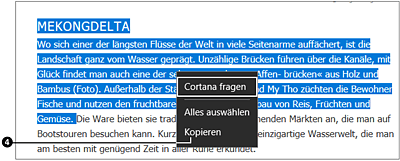
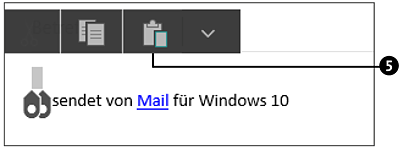
 Windows 10
Windows 10 Jetzt Buch bestellen
Jetzt Buch bestellen





