7.3 Texteingabe per Bildschirmtastatur 

Geräte mit Touchscreen verfügen nicht über eine klassische Tastatur wie etwa ein Desktop-PC oder ein Notebook. Die Texteingabe erfolgt hier stattdessen über eine Bildschirmtastatur, also eine Tastatur, die, wie der Name bereits sagt, auf dem Bildschirm eingeblendet wird.
Diese virtuelle Tastatur erscheint automatisch, sobald Sie in ein Feld tippen, das eine Texteingabe erfordert. Sollte dies bei Ihnen einmal nicht funktionieren, können Sie die Bildschirmtastatur aber auch mit einem Tipp auf das entsprechende Symbol  im Infobereich der Taskleiste aufrufen. Wie Sie dieses Symbol im Infobereich anzeigen, können Sie in Abschnitt 7.1.3, »Die Taskleiste für den Tabletmodus anpassen«, nachlesen.
im Infobereich der Taskleiste aufrufen. Wie Sie dieses Symbol im Infobereich anzeigen, können Sie in Abschnitt 7.1.3, »Die Taskleiste für den Tabletmodus anpassen«, nachlesen.
Abbildung 7.12 Die Bildschirmtastatur lässt sich auch über das Symbol im Infobereich der Taskleiste einblenden.
7.3.1 Die Tasten der Bildschirmtastatur im Überblick 

Sobald die Bildschirmtastatur eingeblendet wird, können Sie auch schon mit der Texteingabe durch Antippen der gewünschten Buchstaben beginnen. Wenn Sie einen Großbuchstaben eingeben möchten, tippen Sie zuvor auf die Umschalt-Taste 1. Sollte Ihnen ein Tippfehler unterlaufen, können Sie das zuletzt getippte Zeichen über die Rück-Taste 2 löschen. Die Einfügemarke in einem Text lässt sich über die beiden Pfeiltasten nach links bzw. rechts 3 verschieben. Wenn Sie einen neuen Absatz erzeugen möchten, tippen Sie auf die Eingabe-Taste 4. Müssen Sie Zahlen oder Sonderzeichen eingeben, tippen Sie auf die Taste &123 5.
Abbildung 7.13 Bei der virtuellen Tastatur gelangen Sie über eine Spezialtaste wie »&123« zu einer neuen Tastatur-Ansicht mit weiteren Funktionen.
Auf der Bildschirmtastatur werden nun Zahlen und einige Sonderzeichen eingeblendet. Ist das gewünschte Zeichen noch nicht dabei, tippen Sie am linken Rand der Tastatur auf den kleinen nach rechts weisenden Pfeil im Kreis 6. Über den nach links weisenden Pfeil kehren Sie anschließend zu den vorherigen Sonderzeichen zurück 7. Mit einem Tipp auf die Taste abc gelangen Sie wieder zu den Buchstaben zurück.
Abbildung 7.14 Noch mehr Sonderzeichen werden nach einem Tipp auf den nach rechts weisenden Pfeil 6 im Kreis eingeblendet.
Nicht entgehen lassen sollten Sie sich auch die Emoticons (auch Emojis genannt), die nach einem Tipp auf das Smiley-Symbol 8 eingeblendet werden. Neben lachenden, wütenden oder auch traurigen Gesichtern finden Sie hier viele weitere lustige Zeichnungen wie etwa Herzen, Tiere oder Gegenstände. Über die Symbole am unteren Tastaturrand wählen Sie die gewünschte Kategorie aus 9. Bietet die Kategorie mehr Symbole, als auf der Tastatur angezeigt werden können, wischen Sie einfach in der Übersicht von rechts nach links und umgekehrt. Gefällt Ihnen ein Emoticon, fügen Sie es durch Antippen in Ihren Text ein. Über die Taste abc gelangen Sie wieder zu den Buchstaben zurück.
Abbildung 7.15 Die kleinen Zeichnungen der Emoticons sind wirklich sehenswert.
Die Bildschirmtastatur wird normalerweise am unteren Bildschirmrand eingeblendet. Tippen Sie innerhalb der virtuellen Tastatur auf das Symbol oben links j und dann auf das Symbol  k, lässt sich die Tastatur aber abdocken und anschließend auf dem Bildschirm verschieben. Mit einem erneuten Tipp auf das Symbol oben links und dann auf
k, lässt sich die Tastatur aber abdocken und anschließend auf dem Bildschirm verschieben. Mit einem erneuten Tipp auf das Symbol oben links und dann auf  l docken Sie die Tastatur wieder an den unteren Bildschirmrand an.
l docken Sie die Tastatur wieder an den unteren Bildschirmrand an.
Abbildung 7.16 Die Bildschirmtastatur kann frei auf dem Bildschirm verschoben werden.
[TIPP] Bildschirmtastatur ausblenden
Angenommen, Sie müssen in einem Feld persönliche Daten wie Ihren Namen oder auch ein Kennwort eingeben. Sobald Sie den entsprechenden Text vollständig eingetippt haben, können Sie die Eingabe mit einem Tipp auf die Eingabe-Taste auf der Bildschirmtastatur abschließen. Damit wird normalerweise auch automatisch die virtuelle Tastatur ausgeblendet. Geschieht dies bei Ihnen nicht oder möchten Sie die Tastatur aus einem anderen Grund schließen, tippen Sie einfach oben rechts auf das Schließen-Symbol m.
[TIPP] Emojis in allen Programmen nutzen
Die kleinen lachenden Gesichter lassen sich natürlich nicht nur auf Tablets und Smartphones nutzen, sondern auch auf Desktop-PCs und Notebooks. Wo immer sich Ihnen eine Eingabemöglichkeit für Texte präsentiert (z. B. in einem der Microsoft-Office-Programme), können Sie auch ein Emoticon einfügen. Drücken Sie hierzu einfach die Tastenkombination (é) + (.). Im aufklappenden Dialogfenster wählen Sie am unteren Rand zunächst die gewünschte Kategorie aus. Nun müssen Sie nur noch das gewünschte Smiley-Symbol per Mausklick oder Antippen markieren, und schon wird es an der Position der Einfügemarke eingefügt.
7.3.2 Layout der Bildschirmtastatur auswählen 

Die Bildschirmtastatur steht Ihnen in verschiedenen Layouts zur Verfügung. Neben der im vorherigen Abschnitt vorgestellten klassischen kompakten Ansicht lässt sich die Tastatur auch in zwei Blöcken aufgeteilt auf dem Bildschirm anzeigen. Das ist besonders praktisch, wenn Sie für die Texteingabe beide Daumen nutzen. Um das Layout der Tastatur zu wechseln, tippen Sie in der virtuellen Tastatur auf das Tastatur-Symbol oben links 1. Im aufklappenden Menü wählen Sie das gewünschte Layout aus 2.
Abbildung 7.17 Für die Bildschirmtastatur stehen Ihnen verschiedene Layouts zur Verfügung.
Wenn sich Ihr Gerät mit einem Stift bedienen lässt, ist ein weiteres Layout für Sie von Interesse: die Zeichenfläche. Auch hierfür finden Sie nach einem Tipp auf das Tastatur-Symbol eine entsprechende Schaltfläche 3. Statt Buchstaben, Ziffern und mehr erscheint am unteren Bildschirmrand eine Zeichenfläche, in die Sie per Stift Ihren Text schreiben können. Je nachdem, wie schön Sie schreiben, erkennt die integrierte Handschrifterkennung von Windows 10 den Text und fügt ihn automatisch in der gerade genutzten Anwendung an der Position der Einfügemarke ein. Der Text lässt sich übrigens auch per Finger oder sogar Maus schreiben, das Ergebnis ist aber häufig sehr unleserlich. Um die zuletzt geschriebenen Zeichen zu löschen, tippen Sie auf das Symbol  4. Dieses wird, ebenso wie das Symbol für das Leerzeichen
4. Dieses wird, ebenso wie das Symbol für das Leerzeichen  5, erst nach einem Tipp auf die drei Punkte 6 eingeblendet. Einen Zeilenumbruch erzeugen Sie über das Symbol
5, erst nach einem Tipp auf die drei Punkte 6 eingeblendet. Einen Zeilenumbruch erzeugen Sie über das Symbol  7. Wenn Sie das Tastaturlayout wieder ändern möchten, tippen Sie auf
7. Wenn Sie das Tastaturlayout wieder ändern möchten, tippen Sie auf  8 und wählen dann das gewünschte Layout aus.
8 und wählen dann das gewünschte Layout aus.
Abbildung 7.18 Wenn Ihr Gerät die Stifteingabe unterstützt, können Sie den Text auch handschriftlich eingeben.



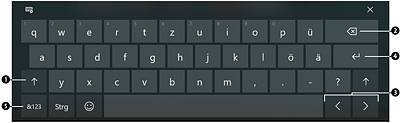
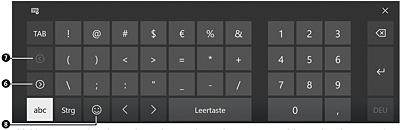
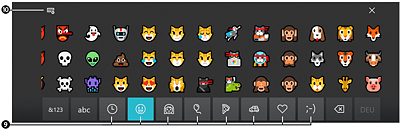
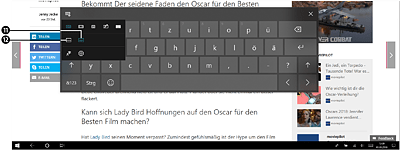
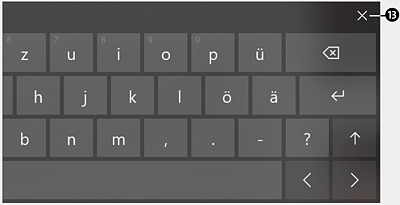
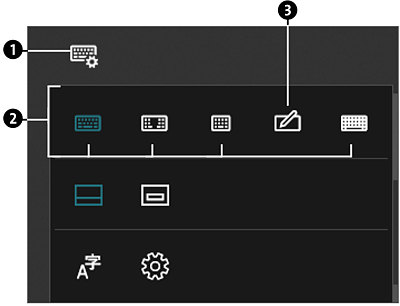
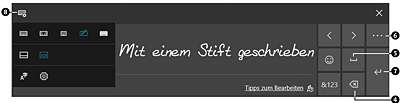
 Windows 10
Windows 10 Jetzt Buch bestellen
Jetzt Buch bestellen





