11.7 Immer gut informiert mit Windows 10 

Manchmal kann es recht mühsam sein, sich die neuesten Nachrichten aus unterschiedlichen Portalen zusammenzusuchen. Mit der Informations-App Nachrichten können Sie diese Arbeit aber auch Windows 10 überlassen. Die App, die bereits von Anfang an auf Ihrem Computer installiert ist, zählt zu den sog. Live-Kacheln: Die auf der Kachel angezeigten Schlagzeilen werden also regelmäßig aktualisiert. Wie Sie Live-Kacheln aktivieren und wieder deaktivieren, erfahren Sie in Abschnitt 5.4.3, »Größe und Inhalt der Kacheln anpassen«. An dieser Stelle zeigen wir Ihnen, welche Einstellungsmöglichkeiten die Informations-App zu bieten hat. Die Meldungen der Nachrichten-App werden von Bing bereitgestellt, dem Suchdienst von Microsoft, und stammen aus Quellen wie der Tagesschau, Zeit Online, Süddeutsche.de oder auch Bunte.
1 |
Rufen Sie die Nachrichten-App per Mausklick auf die entsprechende Kachel 1 im Startmenü auf. Haben Sie die Kachel bereits entfernt, starten Sie die App per Klick auf den Eintrag Nachrichten 2 in der App-Liste. |
2 |
Starten Sie die App das erste Mal, heißt Sie MSN Nachrichten zunächst willkommen. Dieses Fenster überspringen Sie mit einem Klick auf die gleichnamige Schaltfläche 3. |
3 |
Anschließend werden Sie gefragt, ob Sie über wichtige Nachrichten benachrichtigt werden möchten. Sind Sie an solchen Meldungen nicht interessiert, sondern möchten sich lieber selbst regelmäßig auf Informationsportalen informieren, deaktivieren Sie die Benachrichtigungen 4. |
4 |
Um in der nun geöffneten Nachrichten-App zu blättern, nutzen Sie einfach die Bildlaufleiste 5. Sie wird eingeblendet, sobald Sie die Maus bewegen. |
5 |
Möchten Sie zu einer der aufgeführten Schlagzeilen mehr erfahren, klicken oder tippen Sie einfach auf den Text. Nun wird der ausführliche Beitrag angezeigt. Über die Pfeil-Schaltfläche |
6 |
Am linken Rand der App finden Sie die Menüleiste 6. Zunächst zeigt diese lediglich Symbole an. Um zu erfahren, was sich hinter den Schaltflächen verbirgt, klicken Sie auf das Menü-Symbol 7. In der aufklappenden Leiste sehen Sie nun das Symbol inklusive Beschriftung. Ein erneuter Klick auf das Menü-Symbol minimiert die Menüleiste wieder. |
7 |
Die Meldungen der Nachrichten-App sind in verschiedene Rubriken aufgeteilt, z. B. Schlagzeilen, Politik, Panorama, Unterhaltung oder Wirtschaft. Mit einem Klick auf einen Rubriktitel am oberen Seitenrand gelangen Sie zu einer Übersicht über alle Beiträge innerhalb des gewählten Ressorts. Auch hier können Sie wieder einzelne Beiträge aufrufen. |
8 |
Um zur Startseite der Rubrik zurückzukehren, reicht ein Klick oben links auf den Pfeil |
Die Nachrichten-App bietet eine Vielfalt von Themen an. Nicht alles davon interessiert einen. Mithilfe sog. Themenbereiche können Sie sich die Nachrichten-App ganz individuell einrichten, sodass nur noch die für Sie relevanten Meldungen erscheinen.
1 |
Klicken Sie in der Menüleiste am linken Fensterrand zunächst auf das Symbol Themenbereiche 1. |
2 |
Auf der nächsten Seite werden zunächst alle Rubriken aufgelistet, über die die Nachrichten-App Sie informiert. Ist hier bereits ein Thema dabei, das für Sie nicht von Interesse ist, klicken Sie auf den grünen Stern in der entsprechenden Kachel. Der Stern erscheint jetzt grau 2. Die Rubrik wird in der Nachrichten-App nun nicht mehr angezeigt. |
3 |
Wenn Sie später doch gerne wieder Informationen zum gerade ausgeblendeten Thema haben möchten, rufen Sie wieder die Themenbereiche per Klick auf das entsprechende Symbol in der Menüleiste auf 3. Markieren Sie dann in der linken Spalte Alle Themenbereiche 4. Per Mausklick wählen Sie nun die Themen aus, die Sie behalten wollen bzw. die entfernt werden sollen. Die mit einem grünen Stern gekennzeichneten Elemente werden später in der Nachrichten-App angezeigt, der graue Stern zeigt, dass Sie hierzu keine Informationen erhalten werden. Auf diese Weise können Sie nun alle Rubriken wie etwa Unterhaltung oder auch Finanzen durchgehen, die Sie in der linken Spalte finden. Das Prinzip ist jeweils gleich. Ein Thema interessiert Sie besonders, wird in der Liste der Themenbereiche aber nicht aufgeführt? Das lässt sich leicht ändern. |
4 |
Stellen Sie sicher, dass in der Menüleiste links Themenbereiche ausgewählt ist 5, was Sie an einer roten Markierung erkennen. |
5 |
Am oberen Seitenrand finden Sie ein Suchfeld. Geben Sie hier das gewünschte Thema ein 6. Bereits während der Eingabe werden wieder einige Vorschläge eingeblendet. Schließen Sie die Eingabe durch Drücken der Taste (¢) ab. |
6 |
Rufen Sie zukünftig die Nachrichten-App auf, finden Sie am oberen Seitenrand das gerade von Ihnen hinzugefügte Thema 7. Ein Klick hierauf, und es werden alle entsprechenden Schlagzeilen angezeigt. |
Sind Sie mit einem Microsoft-Konto am Computer angemeldet, übernimmt Windows die vorgenommenen Einstellungen automatisch auf allen Geräten, auf denen Sie sich mit diesem Konto anmelden. So müssen Sie nicht auf jedem Gerät Ihre Interessengebiete neu einrichten. Wenn Sie dies nicht möchten, sollten Sie sich bei der Nachrichten-App abmelden. Klicken Sie hierzu am unteren Rand der linken Seitenleiste auf das Symbol Ihres Benutzerkontos 1.
Im folgenden Dialog markieren Sie Ihr Benutzerkonto und klicken dann auf Abmelden 2. Sie werden nun für diese App – im Beispiel also die Nachrichten-App – vom Microsoft-Konto abgemeldet. Möchten Sie sich später doch wieder anmelden, reicht ein Klick auf das Symbol des Benutzerkontos, und schon sind Sie wieder angemeldet.
Abbildung 11.13 Wünschen Sie keine Synchronisation, sollten Sie sich in der Nachrichten-App abmelden.
Klicken Sie unten links auf das Einstellungen-Symbol 3, können Sie weitere Optionen für die Nachrichten-App festlegen. Möchten Sie sich zukünftig doch über wichtige Nachrichten benachrichtigen lassen, ziehen Sie im Register Allgemein den Regler Benachrichtigungen bei wichtigen Nachrichten auf Ein. Wenn Sie keine weiteren Nachrichten mehr lesen und die App schließen möchten, klicken Sie oben rechts auf das Schließen-Symbol 4. Arbeiten Sie mit einem Touchscreen, positionieren Sie den Finger am oberen Bildschirmrand und ziehen ihn nach unten bis zum unteren Bildschirmrand. Ist die App nur noch zur Hälfte sichtbar, nehmen Sie den Finger vom Bildschirm. Die App ist damit beendet.
Als Nächstes stellen wir Ihnen noch eine weitere interessante App vor. Sie wollen wissen, ob es nächstes Wochenende mit dem Ausflug klappt oder ob er im wahrsten Sinne des Wortes ins Wasser fallen wird? Ein Blick auf die Wetter-App, und Sie wissen Bescheid!
1 |
Starten Sie die Wetter-App per Mausklick oder Antippen der entsprechenden Kachel im Startmenü. |
2 |
Nach dem ersten Aufruf der App müssen Sie zunächst ein paar Einstellungen vornehmen. Per Standardeinstellung zeigt die Wetter-App die Temperaturen in Celsius an. Sollten Sie die Einstellung Fahrenheit vorziehen, aktivieren Sie die Option 1. Im Feld Standort erkennen geben Sie den Ort an, dessen Wetterinformationen direkt in der Kachel im Startmenü angezeigt werden sollen 2. Wird der gewünschte Ort vorgeschlagen, wählen Sie ihn per Klick aus. Bestätigen Sie Ihre Angaben dann mit Starten 3. |
3 |
Sie erhalten nun ausführliche Informationen inklusive stündlicher Vorhersagen zum angegebenen Ort. |
Bei kleineren Ortschaften kann es sein, dass die Ortssuche nicht das gewünschte Ergebnis bringt. Wird der gewünschte Ort nicht in der Liste vorgeschlagen, gehen Sie den Weg über die Karten, die Sie per Klick auf das Symbol Karten 4 in der Menüleiste anzeigen. Sie bekommen nun eine Wetterkarte angezeigt, wie Sie sie von Nachrichtensendungen kennen.
Der Kartenausschnitt lässt sich mit gedrückter linker Maustaste oder entsprechender Wischbewegung verschieben. Über das Plus- und Minus-Symbol oben rechts 5 können Sie den Kartenausschnitt vergrößern oder auch verkleinern.
Klicken oder tippen Sie am unteren Seitenrand auf das Wiedergabe-Symbol 6, zeigt die Wetter-App, wie sich die Temperaturen in den nächsten 24 Stunden entwickeln werden. Über den Pfeil rechts vom Feld Temperatur 7 können Sie am oberen Seitenrand auch die Einstellung Niederschlag auswählen. Nun erfahren Sie, ob Sie mit Regen rechnen müssen oder nicht.
Abbildung 11.14 Anhand der Kartenansicht können Sie die Temperaturentwicklung in den nächsten 24 Stunden prüfen.
Wenn Sie weitere Orte in der Wetter-App ergänzen möchten, klicken oder tippen Sie in der Menüleiste links auf das Symbol Favoriten 8. Nach einem Klick auf das Plus-Symbol unterhalb von Favoriten wird ein Feld eingeblendet, in dem Sie einen Ortsnamen ergänzen können. Sobald der gewünschte Ort vorgeschlagen wird, wählen Sie ihn per Mausklick oder Tipp aus.
Wenn Sie später wissen möchten, ob es am eingetragenen Ort regnet oder die Sonne scheint, rufen Sie einfach den Menüpunkt Favoriten auf. Nun noch ein Klick auf den gewünschten Ort, und es werden die entsprechenden aktuellen Wetterinformationen angezeigt.
Abbildung 11.15 Erfassen Sie all Ihre Lieblingsorte als »Favoriten«, um mit nur einem Klick die Wettervorhersage zu prüfen.


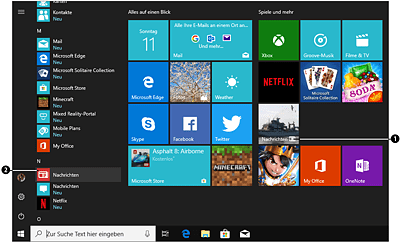
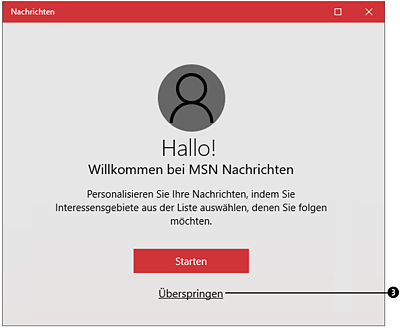
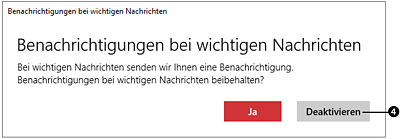
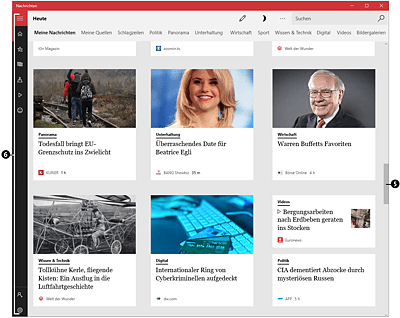
 am oberen Bildschirmrand kehren Sie wieder zur Startseite zurück.
am oberen Bildschirmrand kehren Sie wieder zur Startseite zurück.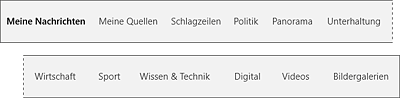
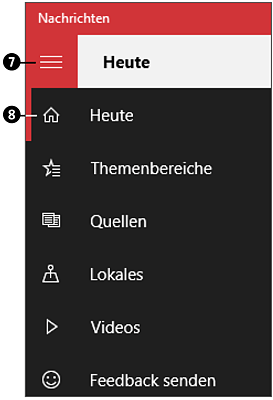
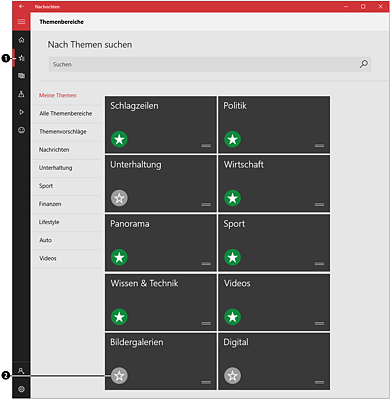
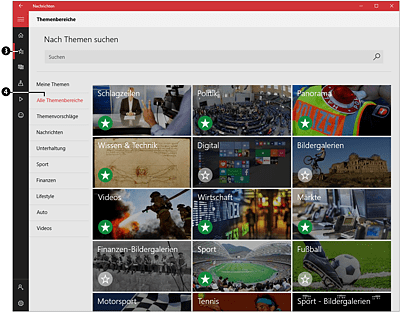
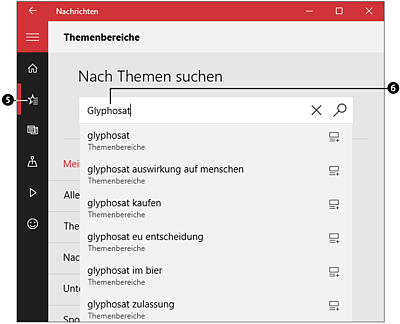
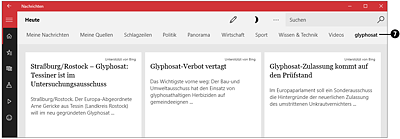
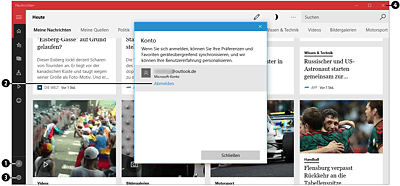
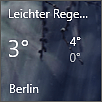
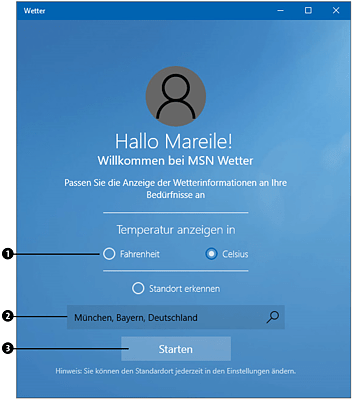
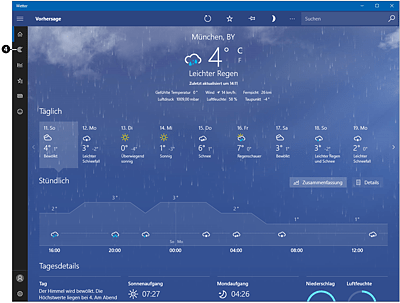
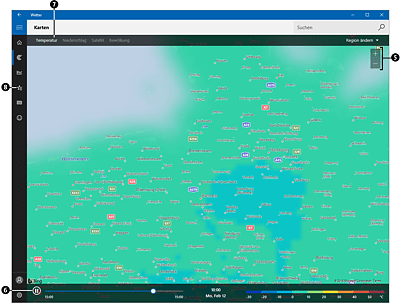
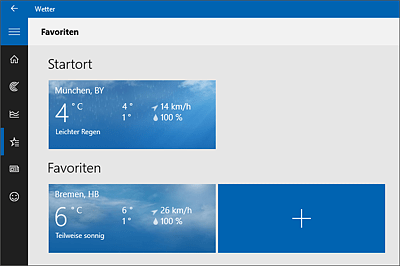
 Windows 10
Windows 10 Jetzt Buch bestellen
Jetzt Buch bestellen





