11.2 Von Ort zu Ort mit der Karten-App 

Wer auf der Suche nach einer bestimmten Straße in einem Ort ist oder erfahren möchte, wo sich das nächste Restaurant in der Nähe befindet, der sollte die Karten-App zurate ziehen. Geöffnet wird diese App über den entsprechenden Eintrag in der App-Liste des Startmenüs. Nach dem ersten Start heißt Sie die Karten-App zunächst willkommen. Die Informationen zur App blenden Sie mit einem Klick auf Los geht’s aus.
[TIPP] Aktuellen Standort in der Karten-App anzeigen
Statt selbst die Adresse Ihres aktuellen Standorts einzugeben, können Sie dies auch der Karten-App überlassen. Das ist vor allem dann interessant, wenn Sie mit Ihrem Tablet unterwegs sind. Damit die Karten-App allerdings ermitteln kann, wo Sie sich gerade befinden, muss der Positionsdienst in Windows 10 aktiviert sein. Die entsprechenden Einstellungen nehmen Sie über Start • Einstellungen • Datenschutz • Position vor. Ist der Dienst ausgeschaltet, klicken Sie auf Ändern und setzen im Dialog Position dieses Geräts den Regler auf Ein. Stellen Sie sicher, dass auch im Einstellungen-Dialog der Regler Positionsdienst eingeschaltet ist. Blättern Sie nun im Einstellungen-Dialog etwas nach unten bis zum Bereich Apps auswählen, die Ihre genaue Position verwenden dürfen, und schalten Sie den Dienst für die Karten-App ein. In der Karten-App selbst reicht nun ein Klick auf das Symbol Meinen Standort anzeigen  , und schon wird Ihre aktuelle Position in der Karte angezeigt.
, und schon wird Ihre aktuelle Position in der Karte angezeigt.
Wer bereits mit dem Kartendienst Google Maps gearbeitet hat, wird sich auch in der Karten-App von Microsoft schnell zurechtfinden. Im Anwendungsfenster sehen Sie zunächst eine Weltkarte. Oben links ist die Funktion Suchen 1 aktiviert. Nach einem Klick in das Feld Suchen 2 geben Sie die gesuchte Adresse ein. Bereits während der Eingabe schlägt Ihnen die App diverse Adressen vor. Ist die gewünschte dabei, wählen Sie sie per Mausklick aus. Falls nicht, müssen Sie die Adresse selbst vollständig eingeben. Durch Drücken der Taste (¢) starten Sie die Suche.
Abbildung 11.2 Die Karten-App schlägt Ihnen bereits während der Eingabe Adressen vor.
Über das Plus- und Minus-Symbol 3 am rechten Fensterrand lässt sich der Kartenausschnitt vergrößern oder auch verkleinern. Um den Ausschnitt zu verschieben, positionieren Sie den Mauszeiger auf der Karte und ziehen ihn mit gedrückter linker Maustaste in die gewünschte Richtung. Wenn Sie auf der Suche nach Restaurants in der Nähe der angezeigten Adresse sind, klicken Sie im kleinen Dialogfenster links unterhalb von Was befindet sich in der Nähe? auf das Symbol  4. In dem kleinen Dialogfenster werden Ihnen nun Restaurants vorgeschlagen. Bewegen Sie den Mauszeiger auf einen der blauen Punkte in der Karte, erfahren Sie den Namen des Restaurants, das sich an diesem Ort befindet. Mit einem Klick auf den Punkt werden im Dialogfenster links Details zum Restaurant (z. B. Anschrift, Telefonnummer und Öffnungszeiten) eingeblendet. Über die weiteren Symbole am unteren Rand des Dialogs können Sie sich in der Karte aber auch Sehenswürdigkeiten, Einkaufszentren, Hotels, Banken, Krankenhäuser sowie Parkplätze anzeigen lassen 5. Mit einem Klick auf einen Registerreiter 6 kehren Sie zu vorherigen Suchanfragen zurück. Über das Kreuz-Symbol löschen Sie nicht mehr benötigte Suchergebnisse 7.
4. In dem kleinen Dialogfenster werden Ihnen nun Restaurants vorgeschlagen. Bewegen Sie den Mauszeiger auf einen der blauen Punkte in der Karte, erfahren Sie den Namen des Restaurants, das sich an diesem Ort befindet. Mit einem Klick auf den Punkt werden im Dialogfenster links Details zum Restaurant (z. B. Anschrift, Telefonnummer und Öffnungszeiten) eingeblendet. Über die weiteren Symbole am unteren Rand des Dialogs können Sie sich in der Karte aber auch Sehenswürdigkeiten, Einkaufszentren, Hotels, Banken, Krankenhäuser sowie Parkplätze anzeigen lassen 5. Mit einem Klick auf einen Registerreiter 6 kehren Sie zu vorherigen Suchanfragen zurück. Über das Kreuz-Symbol löschen Sie nicht mehr benötigte Suchergebnisse 7.
Abbildung 11.3 Die Größe des Kartenausschnitts kann über das Plus- und Minus-Symbol angepasst werden.
Wenn Sie möchten, können Sie sich zur gesuchten Adresse gleich die passende Wegbeschreibung einblenden lassen. Hierzu klicken Sie im Dialog auf Wegbeschreibung 8. Der Routenplaner lässt sich aber auch über das Symbol  9 oben links aufrufen. Geben Sie in den entsprechenden Feldern die Start- sowie die Zieladresse an. Mit einem Klick auf Wegbeschreibung anzeigen berechnet die Karten-App mögliche Routen. Diese werden Ihnen anschließend in der Karte angezeigt. Links erfahren Sie nicht nur die Fahrtdauer einer Strecke, sondern auch die Entfernung j. Mit einem Klick auf Los k starten Sie die Navigation, über das Pfeil-Symbol oben links (l in Abschnitt 11.3) kehren Sie wieder zur Startseite der Karten-App zurück. Per Standardeinstellung geht die App davon aus, dass Sie die Reise mit einem Wagen antreten werden. Möchten Sie stattdessen die öffentlichen Verkehrsmittel nutzen oder zu Fuß gehen, klicken Sie auf die entsprechenden Symbole m.
9 oben links aufrufen. Geben Sie in den entsprechenden Feldern die Start- sowie die Zieladresse an. Mit einem Klick auf Wegbeschreibung anzeigen berechnet die Karten-App mögliche Routen. Diese werden Ihnen anschließend in der Karte angezeigt. Links erfahren Sie nicht nur die Fahrtdauer einer Strecke, sondern auch die Entfernung j. Mit einem Klick auf Los k starten Sie die Navigation, über das Pfeil-Symbol oben links (l in Abschnitt 11.3) kehren Sie wieder zur Startseite der Karten-App zurück. Per Standardeinstellung geht die App davon aus, dass Sie die Reise mit einem Wagen antreten werden. Möchten Sie stattdessen die öffentlichen Verkehrsmittel nutzen oder zu Fuß gehen, klicken Sie auf die entsprechenden Symbole m.
Abbildung 11.4 Alle gefundenen Routen werden auch in der Karte eingeblendet.


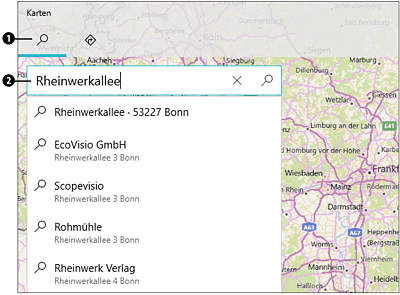
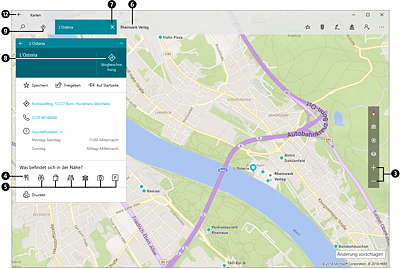
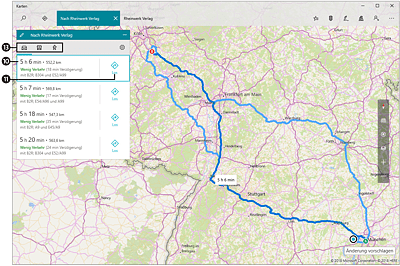
 Windows 10
Windows 10 Jetzt Buch bestellen
Jetzt Buch bestellen





