11.4 Nicht nur für Tabletnutzer: der Arbeitsbereich Windows Ink 

Geräte, die über einen Touchscreen verfügen, erfreuen sich immer größerer Beliebtheit. Sie lassen sich nicht nur per Fingergesten bedienen, sondern auch mit einem speziellen Digitalstift. Um diesen optimal nutzen zu können, hat Microsoft Windows 10 mit einem neuen Arbeitsbereich ausgestattet, dem sog. Windows Ink (Ink ist die englische Bezeichnung für Tinte). Über den neuen Arbeitsbereich erreichen Sie drei Funktionen: Mit den Kurznotizen legen Sie kleine Notizzettel auf dem Bildschirm an, auf denen Sie wichtige Dinge notieren können, die Sie nicht vergessen wollen. Rufen Sie die Funktion Skizzenblock auf, wird aus Ihrem Bildschirm ein Skizzenblock, auf dem Sie hervorragend zeichnen können. Mit der dritten Funktion, der Bildschirmskizze, erstellen Sie blitzschnell einen Screenshot, also ein Foto des Bildschirms, den Sie anschließend beschriften können.
Die Bedienung des Skizzenblocks macht tatsächlich nur Spaß, wenn Sie ein Touchscreen-Gerät besitzen, das per Digitalstift bedient wird. Die beiden anderen Funktionen, sprich die Kurznotizen sowie die Bildschirmskizze, lassen sich aber auch wunderbar per Maus nutzen, wie Sie gleich selbst ausprobieren können. Alle drei Funktionen werden über den Windows Ink-Arbeitsbereich aufgerufen. Diesen blenden Sie über das entsprechende Symbol  im Infobereich der Taskleiste ein. Wenn Sie mit einem Desktop-PC oder Notebook arbeiten, ist dieses höchstwahrscheinlich noch nicht zu sehen. Klicken Sie in diesem Fall mit der rechten Maustaste auf einen freien Bereich der Taskleiste. Im aufklappenden Kontextmenü versehen Sie den Eintrag Windows Ink-Arbeitsbereich anzeigen (Schaltfläche) per Mausklick mit einem Häkchen. Nun können Sie den Arbeitsbereich über das Symbol
im Infobereich der Taskleiste ein. Wenn Sie mit einem Desktop-PC oder Notebook arbeiten, ist dieses höchstwahrscheinlich noch nicht zu sehen. Klicken Sie in diesem Fall mit der rechten Maustaste auf einen freien Bereich der Taskleiste. Im aufklappenden Kontextmenü versehen Sie den Eintrag Windows Ink-Arbeitsbereich anzeigen (Schaltfläche) per Mausklick mit einem Häkchen. Nun können Sie den Arbeitsbereich über das Symbol  im Infobereich aufrufen.
im Infobereich aufrufen.
Abbildung 11.6 Über das Symbol »Windows Ink-Arbeitsbereich« blenden Sie den gleichnamigen Arbeitsbereich ein.
Am rechten Bildschirmrand erscheint nun der Windows Ink-Arbeitsbereich mit den drei zuvor erwähnten Funktionen. Werfen wir zunächst einen Blick auf die Kurznotizen.
1 |
Dürfen Sie nicht vergessen, für die Geburtstagsfeier eines lieben Menschen noch ein Geschenk zu besorgen, legen Sie sich am besten eine kleine Erinnerungsstütze in Form eines Post-its auf der Desktopoberfläche an. Hierzu klicken Sie im Windows Ink-Arbeitsbereich auf Kurznotizen 1. |
2 |
Statt des Desktophintergrunds sehen Sie auf dem Bildschirm nun ein gelbes Post-it. Zusätzlich erscheint nach dem ersten Start die Frage Einblicke aktivieren?. Aktivieren Sie diese Funktion über die gleichnamige Schaltfläche, erhalten sowohl die Suchmaschine Bing als auch die Sprachassistentin Cortana Einblick in Ihre Notizen. Beide Dienste bieten Ihnen hiermit an, Ihre Post-its um interessante Informationen wie Karten o. Ä. zu ergänzen. Wer mehr Wert auf den Schutz seiner Daten legt, sollte das Angebot mit Jetzt nicht ablehnen. |
3 |
Im gelben Post-it tippen Sie den gewünschten Erinnerungstext ein 2. |
4 |
Mit einem Klick auf das Schließen-Symbol 3 in der rechten oberen Bildschirmecke blenden Sie die Desktopoberfläche wieder ein. |
5 |
Wenn Sie möchten, können Sie den Notizzettel noch weiterbearbeiten. Um das Post-it zu verschieben, bewegen Sie den Mauszeiger auf die Titelleiste des Notizzettels 4 und ziehen es mit gedrückter linker Maustaste an die gewünschte Position. |
6 |
Wenn Sie noch weitere Post-its anlegen möchten, klicken Sie in der Symbolleiste des Notizzettels auf das Plus-Symbol 5. Das neue Post-it können Sie nun ebenfalls beschriften und verschieben. Sollte die Symbolleiste nicht sichtbar sein, klicken Sie einmal auf die Kurznotiz. |
7 |
Gefällt Ihnen die gelbe Farbe des Post-its nicht, klicken Sie in der Symbolleiste auf die drei kleinen Punkte 6. In der nun sichtbaren Farbpalette markieren Sie den gewünschten neuen Farbton. Sobald Sie in den Notizbereich des Post-its klicken, werden die Farben wieder ausgeblendet. |
8 |
Sie haben das Geschenk besorgt und benötigen die Erinnerungsstütze somit nicht mehr? In diesem Fall klicken Sie auf das Papierkorb-Symbol 7 und bestätigen den folgenden Hinweis mit Löschen. |
[TIPP] Kurznotizen mit der App Sticky Notes erstellen
Windows 10 hält noch eine weitere App für Sie bereit, mit der Sie Kurznotizen erzeugen können: die Sticky Notes-App. Sie wird wie gewohnt über die App-Liste im Startmenü aufgerufen. Die Ähnlichkeit mit der Kurznotizen-Funktion des Windows Ink-Arbeitsbereichs ist sehr groß. Sobald Sie die App aufgerufen haben, wird ebenfalls ein Post-it auf der Desktopoberfläche angezeigt, in das Sie einen Erinnerungstext eingeben. Das Post-it lässt sich ebenso wie die Kurznotiz verschieben oder auch wieder löschen. Wer mehrere Windows-10-Geräte im Einsatz hat und auf jedem Gerät Zugriff auf seine Notizen haben möchte, sollte einen Blick auf die App OneNote werfen, die ebenfalls fester Bestandteil von Windows 10 ist. Um die App nutzen zu können, müssen Sie sich mit einem Microsoft-Konto anmelden. Dies ermöglicht wiederum die Synchronisation aller Geräte.
Sehen wir uns nun die Funktion Bildschirmskizze an. Sie leistet z. B. gute Dienste, wenn ein Programm Sie immer wieder mit einer Fehlermeldung ärgert. Mithilfe der Bildschirmskizze fotografieren Sie die Fehlermeldung blitzschnell ab. Den Screenshot können Sie anschließend beschneiden, beschriften und dann entweder abspeichern oder auch per E-Mail versenden. Umgekehrt können Sie mithilfe einer Bildschirmskizze natürlich auch Freunden helfen, sollten die einmal am Computer Hilfe benötigen.
1 |
Um mithilfe der Bildschirmskizzen-Funktion einen Screenshot zu erstellen, blenden Sie zunächst per Klick auf das Symbol |
2 |
Statt der Desktopoberfläche mit den geöffneten Programmen wird ein Screenshot der Oberfläche angezeigt. In der rechten oberen Bildschirmecke finden Sie eine Symbolleiste. Sie enthält u. a. die Werkzeuge Kugelschreiber 1, Stift 2, Textmarker 3 sowie den Radiergummi 4. Die Bedienung dieser Werkzeuge erfolgt analog zu den gleichnamigen Werkzeugen in der Kurznotizen-Funktion von Microsoft Edge, die in Abschnitt 13.4.2, »Webseiten gemütlich vorlesen lassen«, vorgestellt wird. An dieser Stelle werden wir sie deshalb nicht näher beleuchten. |
3 |
Ist nicht der gesamte Screenshot von Bedeutung, sondern nur ein Ausschnitt, schneiden Sie ihn entsprechend zu. Aktivieren Sie hierzu in der Symbolleiste per Mausklick das Werkzeug Zuschneiden 5. |
4 |
Auf dem Bildschirm wird nun ein Rechteck mit vier Markierungspunkten eingeblendet. Markieren Sie den Bereich, den Sie beibehalten möchten, indem Sie diese Punkte mit gedrückter linker Maustaste verschieben. Sobald Sie auf das Häkchen oben rechts klicken, wird der Screenshot nach Ihren Vorgaben zugeschnitten. |
5 |
Wenn Sie die Bildschirmskizze auf Ihrem Computer speichern möchten, klicken Sie in der Symbolleiste auf das Speichern-Symbol 6. |
6 |
Im Dialog Speichern unter wechseln Sie in den Ordner, in dem der Screenshot gespeichert werden soll, und bestätigen mit Speichern. |
7 |
Um die Bildschirmskizzen-Funktion zu beenden, klicken Sie auf das Kreuz-Symbol 7 am rechten Rand der Symbolleiste. Anschließend wird wieder die Desktopoberfläche angezeigt. |
[TIPP] Screenshot per E-Mail versenden
Sie möchten die Bildschirmskizze gerne per Mail an Freunde versenden? Klicken Sie hierzu in der Symbolleiste der Bildschirmskizzen-Funktion auf das Symbol Teilen 8. In der Spalte Teilen, die nun rechts eingeblendet wird, markieren Sie das gewünschte E-Mail-Programm, etwa Mail. Es wird automatisch das Dialogfenster zum Verschicken einer E-Mail geöffnet. Die Bildschirmskizze wird bereits als Dateianhang angezeigt. Sie müssen lediglich die Adresse des Empfängers sowie einen Nachrichtentext eingeben und die E-Mail versenden. Weitere Informationen zur Mail-App erhalten Sie in Abschnitt 15.1, »E-Mails lesen und schreiben mit der Mail-App«.
[TIPP] Bildschirmfotos mit dem Snipping Tool erstellen
Die Bildschirmskizze aus dem Windows Ink-Arbeitsbereich ist nicht das einzige Werkzeug, mit dem Sie einen Screenshot erstellen können. Windows 10 hat weiterhin das altbekannte und für viele Anwender bewährte Snipping Tool mit an Bord. Aufgerufen wird es über Start • Windows-Zubehör • Snipping Tool. Mit dem April 2018 Update von Windows 10 wurde das Tool um eine Funktion erweitert: So können neu aufgenommene Screenshots direkt über das Symbol Mit Paint 3D bearbeiten im Zeichenprogramm Paint 3D geöffnet und weiter verarbeitet werden.
Abbildung 11.7 Sie können nun aus dem Snipping Tool heraus das Programm Paint 3D öffnen, um dort einen Screenshot weiterzubearbeiten.


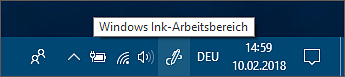
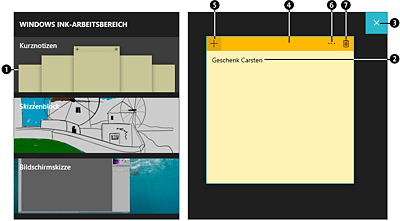
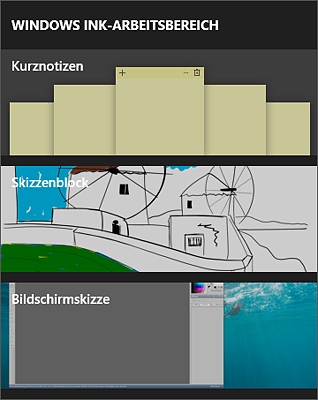
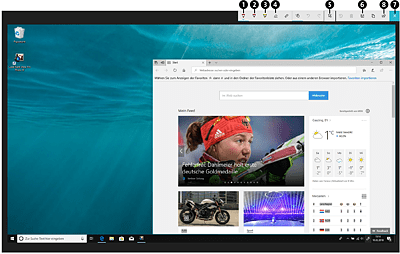

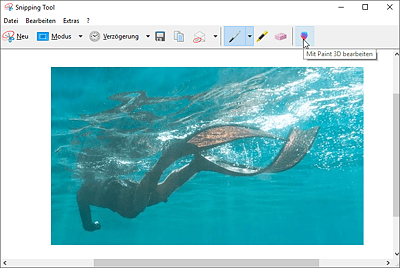
 Windows 10
Windows 10 Jetzt Buch bestellen
Jetzt Buch bestellen





