13.4 Pfiffige Funktionen in Edge 

Microsoft hat seinen Browser Edge mit einigen interessanten Funktionen ausgestattet, mit denen das Surfen im Internet noch mehr Spaß bereitet. So gibt es z. B. eine Leseansicht, mit der Sie störende Werbung auf einer Webseite ausblenden können. Oder würden Sie sich auf einer Webseite gerne Notizen machen und Textpassagen farbig markieren? Auch das ist in Edge möglich.
13.4.1 Purer Lesegenuss dank der Leseansicht 

Manche Webseiten sind überhäuft mit Werbung, Inhaltsverzeichnissen und mehr. Normalerweise macht das Lesen gerade längerer Artikel auf solchen Seiten keinen Spaß, außer Sie nutzen die Leseansicht-Funktion von Microsoft Edge. Aktiviert wird diese Ansicht per Klick auf das Symbol Leseansicht  in der Symbolleiste. Die Webseite, die Sie nun zu Gesicht bekommen, wirkt im Vergleich zur vorherigen Originalseite sehr übersichtlich, denn hier wird nur der wichtige Teil des Artikels gezeigt. Zum Ausschalten der Leseansicht klicken Sie erneut auf das Symbol
in der Symbolleiste. Die Webseite, die Sie nun zu Gesicht bekommen, wirkt im Vergleich zur vorherigen Originalseite sehr übersichtlich, denn hier wird nur der wichtige Teil des Artikels gezeigt. Zum Ausschalten der Leseansicht klicken Sie erneut auf das Symbol  .
.
Die Leseansicht ist leider nicht für alle Webseiten verfügbar. Lässt sie sich für eine Seite nicht aktivieren, wird ein entsprechender Hinweis oberhalb des Symbols eingeblendet, sobald Sie den Mauszeiger über dem Symbol positionieren.
Abbildung 13.14 Steht die Leseansicht für eine Webseite nicht zur Verfügung, wird oberhalb des Leseansicht-Symbols ein entsprechender Hinweis eingeblendet.
13.4.2 Webseiten gemütlich vorlesen lassen 

Das Lesen am Bildschirm kann für die Augen manchmal sehr ermüdend sein. Wer sich eine kleine Pause gönnen möchte, der kann sich den Text auf einer Webseite auch von Edge vorlesen lassen.
1 |
Klicken Sie in der Symbolleiste des Browsers auf Mehr und im aufklappenden Menü auf Laut vorlesen. |
2 |
Edge beginnt sofort mit dem Vorlesen. Anhand der gelben Textmarkierung können Sie die Wiedergabe verfolgen. Gefällt Ihnen die Stimme nicht, klicken Sie in der zusätzlich am oberen Seitenrand eingeblendeten Symbolleiste auf Stimmeinstellungen 1. |
3 |
Nach einem Klick in das Feld Stimme 2 können Sie aus drei Stimmen auswählen. |
4 |
Über den Regler Geschwindigkeit 3 lässt sich das Lesetempo anpassen. Ein Ausprobieren lohnt sich, denn ziehen Sie den Regler etwas nach rechts, klingt die Stimme nicht ganz wie ein Roboter. |
5 |
Über die beiden Pfeiltasten in der Symbolleiste springen Sie zum vorherigen 4 bzw. nächsten 5 Absatz. Mit einem Klick auf das Anhalten-Symbol 6 unterbrechen Sie das Vorlesen. Um wieder fortzufahren, reicht ein Klick auf das nun sichtbare Wiedergeben-Symbol. |
6 |
Möchten Sie das Vorlesen ganz beenden, klicken Sie rechts auf das Schließen-Symbol 7. |
13.4.3 Die Webseitennotizen von Microsoft Edge nutzen 

Mal eben schnell eine interessante Passage eines Artikels farbig markieren oder eine Notiz ergänzen – wer denkt, dass dies bei Webseiten nicht möglich ist, außer Sie drucken sie aus, liegt falsch. Denn der Browser Edge bietet genau solch eine Funktion an. Ihr Name lautet passenderweise Webseitennotiz. Um eine Webseite in Microsoft Edge mit Notizen zu versehen, rufen Sie die gewünschte Seite zunächst auf. Nach dem Öffnen der Webseite aktivieren Sie die Funktion Webseitennotiz erstellen per Klick auf das Symbol  in der Symbolleiste. Es wird automatisch der Notiz-Modus aktiviert. Während dieser aktiviert ist, können Sie zwar wie gewohnt auf der Webseite selbst blättern, ein Aufruf anderer Webseiten ist dagegen nicht möglich. Sollten Sie sich gerade eine Seite vorlesen lassen, wird die Wiedergabe damit unterbrochen. Im Notiz-Modus erscheint außerdem statt der Symbolleiste am oberen Fensterrand die lila Symbolleiste der Webseitennotiz-Funktion.
in der Symbolleiste. Es wird automatisch der Notiz-Modus aktiviert. Während dieser aktiviert ist, können Sie zwar wie gewohnt auf der Webseite selbst blättern, ein Aufruf anderer Webseiten ist dagegen nicht möglich. Sollten Sie sich gerade eine Seite vorlesen lassen, wird die Wiedergabe damit unterbrochen. Im Notiz-Modus erscheint außerdem statt der Symbolleiste am oberen Fensterrand die lila Symbolleiste der Webseitennotiz-Funktion.
Abbildung 13.15 Die Symbolleiste der Webseitennotiz-Funktion
Werfen wir einen Blick auf die einzelnen Werkzeuge der Webseitennotiz-Funktion:
-
Das wichtigste Werkzeug zuerst: Um überhaupt Notizen auf einer Webseite ergänzen oder Textpassagen markieren zu können, muss die Schaltfläche Schreiben durch Berühren 1 aktiviert werden. Eine aktivierte Schaltfläche erkennen Sie an der Unterstreichung. Fehlt der Strich, klicken Sie auf das Symbol Schreiben durch Berühren, um die Funktion einzuschalten.
-
Möchten Sie bestimmte Wörter unterstreichen oder Abschnitte auf der Webseite umranden? Am einfachsten gelingt dies mit dem Stift 2. Sobald Sie ihn per Mausklick ausgewählt haben, wird unterhalb des Symbols ein kleines Dreieck eingeblendet. Mit einem Klick hierauf klappt eine Farbpalette aus, in der Sie die Schriftfarbe auswählen. Über den Schieberegler stellen Sie die Stiftgröße ein. Halten Sie nun die linke Maustaste gedrückt, während Sie mit dem Mauszeiger wie mit einem echten Stift den gewünschten Text unterstreichen.
-
Ähnlich wie der Stift funktioniert auch der Textmarker 3. Auch hier wird das kleine Dreieck eingeblendet, sobald Sie das Textmarker-Symbol angeklickt haben. Ein Klick auf das Dreieck, und Sie können in der aufklappenden Palette wieder Farbton und Stiftbreite auswählen. Fahren Sie nun mit dem Mauszeiger bei gedrückter linker Maustaste den Webseiten-Abschnitt entlang, den Sie markieren möchten.
-
Speziell mit dem Mauszeiger ist das Markieren von Texten gar nicht so einfach. Hier verrutscht der Zeiger schon mal schnell. Mit dem Radierer 4 lassen sich solche Malheurs schnell korrigieren. Um eine zuvor erstellte Markierung wieder zu entfernen, klicken Sie in der Symbolleiste auf das Symbol des Radiergummis. Bewegen Sie nun den Mauszeiger über die Markierung, die Sie entfernen möchten. Sie müssen dabei nicht den gesamten Schriftzug nachfahren, eine kurze Bewegung über einen kleinen Bereich der Markierung reicht, und schon wird die Markierung entfernt. Möchten Sie alle vorgenommenen Textmarkierungen löschen, klicken Sie auf das kleine Dreieck unterhalb des Radiergummi-Symbols, nachdem Sie dieses aktiviert haben. Mit einem Klick auf Freihand vollständig löschen 5 werden alle Markierungen entfernt.
Abbildung 13.16 Mithilfe des Radierers lassen sich Textmarkierungen auch wieder entfernen.
-
Für das Schreiben von Texten bietet Microsoft Edge ebenfalls das passende Werkzeug an. Um eine kleine Notiz auf der Webseite zu hinterlegen, klicken Sie auf das Symbol Notiz hinzufügen 6. Klicken Sie nun an die Stelle auf der Webseite, an der Sie die Notiz ergänzen möchten. In dem anschließend eingeblendeten Textfeld tippen Sie den gewünschten Text ein. Haben Sie den Text falsch positioniert oder benötigen ihn doch nicht, können Sie ihn über das Papierkorb-Symbol im Textfeld 7 löschen.
Abbildung 13.17 Mithilfe der kleinen Notizzettel können Sie eine Webseite mit Ihren Kommentaren versehen.
Haben Sie alle gewünschten Notizen und Markierungen auf der Webseite vorgenommen, stehen Ihnen mehrere Möglichkeiten zur Weiterverarbeitung zur Auswahl. So können Sie die markierte Webseite beispielsweise in der Liste Ihrer Favoriten ablegen. Klicken Sie hierzu in der Symbolleiste oben rechts auf das Speichern-Symbol 8. Wenn Sie die Internetadresse der Webseite in Ihre Favoritenliste aufnehmen möchten, sollte im folgenden Dialog Favoriten blau hervorgehoben 9 sein. In das Feld Name können Sie eine neue Bezeichnung für die Webseite eingeben, falls Ihnen der Vorschlag von Windows nicht zusagt. Haben Sie bereits Ordner zur Organisation Ihrer Favoritenliste eingerichtet, klicken Sie auf den Pfeil rechts von Favoriten und wählen den gewünschten Ordner aus. Über die Schaltfläche Neuen Ordner erstellen können Sie auch ein neues Verzeichnis einrichten. Mit einem Klick auf Speichern übernehmen Sie Ihre Auswahl. Zukünftig können Sie, wie zuvor bereits für die Favoriten beschrieben, über das Symbol  auf die gerade gespeicherten Adressen zugreifen.
auf die gerade gespeicherten Adressen zugreifen.
Abbildung 13.18 Die Webseitennotiz können Sie als Favorit in Edge abspeichern.
Alternativ können Sie die kommentierte Webseite aber auch per E-Mail an Freunde versenden. Hierzu klicken Sie in der Symbolleiste der Webseitennotiz-Funktion auf das Symbol Webseitennotiz teilen j. Wählen Sie im folgenden Dialog die gewünschte App zum Teilen aus, also etwa die Mail-App. Wählen Sie dann ggf. das Konto für das Versenden der E-Mail aus. Anschließend wird das Nachrichtenfenster der Mail-App geöffnet, in dem Sie lediglich noch die E-Mail-Adresse des Empfängers sowie einen kurzen Nachrichtentext ergänzen müssen. Ihre kommentierte Webseite wird als Bildschirmfoto (auch Screenshot genannt) im JPG-Format an die E-Mail angehängt. Mit Senden verschicken Sie die E-Mail.
Wenn Sie im Browser Edge den Webseitennotiz-Modus wieder verlassen und zur normalen Webseiten-Ansicht zurückkehren möchten, klicken Sie in der Symbolleiste auf das Schließen-Symbol k.
[TIPP] Passage einer Webseite ausschneiden
Entdeckt man in einer Zeitung einen interessanten Artikel, den man gerne aufheben möchte, schneidet man ihn aus. Diese Möglichkeit steht Ihnen auch in der Webseitennotiz-Funktion zur Verfügung. Nach einem Klick auf das Symbol Ausschneiden (l) erscheint über der gesamten Webseite der leicht durchsichtige Vermerk In den Kopierbereich ziehen. Markieren Sie nun mit gedrückter linker Maustaste den Bereich, den Sie ausschneiden möchten. Dieser Bereich erscheint nun wieder in der normalen Farbe. Der markierte Abschnitt wird automatisch in die Zwischenablage kopiert. Von hier aus lässt sich die Kopie mithilfe der Tastenkombination (Strg) + (V) in vielen Programmen einfügen. So können Sie sie z. B. in einer E-Mail ergänzen oder in einem mit Microsoft Word erstellten Brief.



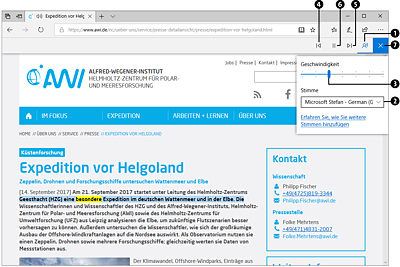

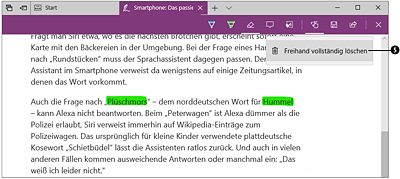
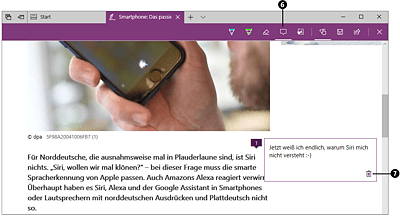
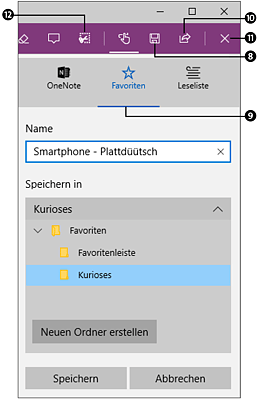
 Windows 10
Windows 10 Jetzt Buch bestellen
Jetzt Buch bestellen





