13.7 Microsoft Edge und die Sicherheit 

Wer das Internet nutzt, muss sich leider auch Gedanken über die Themen Sicherheit und Datenschutz machen. In Kapitel 18, »Schutz vor Schadsoftware«, erhalten Sie dazu ausführliche Informationen, und erfahren, wie Sie Ihren Computer generell schützen können. Doch auch in Microsoft Edge sind einige wichtige Sicherheitsmechanismen integriert, die Sie kennen sollten.
Ein ganz wichtiges Thema sind hierbei Flash-Inhalte. Um früher multimediale Inhalte, wie z. B. Videos, in Webseiten einbinden zu können, benötigte man noch den Adobe Flash Player. Dieser weist allerdings immer wieder immense Sicherheitslücken auf. Auf den meisten neuen Webseiten kommt mittlerweile für die Darstellung von Filmen eine andere Technik zum Einsatz, nämlich HTML5. Somit wird der Adobe Flash Player nur noch auf wenigen Webseiten benötigt. In den meisten Fällen blockiert Microsoft Edge Flash-Inhalte bereits automatisch. Sollten Sie einmal eine Webseite aufrufen, auf der die Flash-Technik zum Einsatz kommt, blendet der Browser einen entsprechenden Hinweis ein. Mit einem Klick auf Verstanden 1 könnten Sie den Adobe Flash Player aktivieren.
Abbildung 13.21 Per Standardeinstellung blockiert Edge automatisch Adobe-Flash-Inhalte.
Wer ganz auf Nummer sicher gehen möchte, kann den Adobe Flash Player auch deaktivieren. Klicken Sie hierzu im Browser Edge in der Symbolleiste auf das Symbol Mehr 2 und anschließend auf Einstellungen. In der Spalte Einstellungen klicken Sie auf Erweiterte Einstellungen anzeigen. Ziehen Sie hier den Regler unterhalb von Adobe Flash Player verwenden auf Aus 3.
Die nächste Einstellung, die Sie sich genauer ansehen sollten, betrifft ein eher lästiges Thema, nämlich Werbung. Microsoft Edge bringt bereits einen sog. Pop-up-Blocker mit, der per Standardeinstellung auch eingeschaltet ist, wie Sie in der Spalte Erweiterte Einstellungen überprüfen können. Der Schieberegler befindet sich entsprechend auf Ein 4. Bei Pop-ups handelt es sich um zusätzliche Fenster, meist Werbung, die beim Aufruf einer Webseite angezeigt werden. Manchmal verbergen sich in einem solchen Fenster aber auch wichtige Informationen, etwa beim Einkauf in einem Onlineshop, wenn der Inhalt des Warenkorbs angezeigt wird.
Abbildung 13.22 Den Pop-up-Blocker sollten Sie eingeschaltet lassen.
Versucht eine Webseite, ein Pop-up-Fenster zu öffnen, wird dies von Microsoft Edge zunächst blockiert. Am unteren Rand des Programmfensters erscheint ein entsprechender Hinweis. Sollten Sie sich das Pop-up doch ansehen wollen, klicken Sie einfach auf die Schaltfläche Einmal zulassen.
[TIPP] Websites in speziellen Apps oder in Edge öffnen?
Zum Öffnen mancher Websites sieht Microsoft nicht den Browser Edge vor, sondern eine eigene App. Erhalten Sie z. B. eine Mail mit dem Link http://maps.windows.com, öffnet sich nach einem Klick auf den Link automatisch die damit verknüpfte Karten-App. Ziehen Sie den Browser Edge vor, müssen Sie in den Erweiterten Einstellungen von Edge den Regler unterhalb von Websites in Apps öffnen 5 auf Aus setzen. Über die Schaltfläche In Apps geöffnete Websites auswählen 6 gelangen Sie zur Einstellungen-App, in der Sie individuell für jede App festlegen können, ob eine Website per App oder in Edge geöffnet werden soll.
Als Nächstes sollten Sie sich Gedanken darüber machen, wie Microsoft Edge mit Cookies umgehen soll. Diese kleinen Dateien enthalten zwar keine Viren, anhand der Daten kann aber immerhin Ihr Surfverhalten ausspioniert werden. Für bestimmte Aktionen, etwa das bereits erwähnte Einkaufen, sind Cookies wiederum zwingend nötig, da mit ihrer Hilfe der Inhalt des Warenkorbs festgehalten wird. Bei der Einstellung sollten Sie also versuchen, einen guten Mittelweg zu finden. Blättern Sie in der Spalte Erweiterte Einstellungen nach unten bis zum Feld Cookies. Die Voreinstellung Keine Cookies blockieren sollten Sie keinesfalls beibehalten. Einen guten Kompromiss erzielen Sie mit der Einstellung Nur Cookies von Drittanbietern blockieren 1. Cookies von Erstanbietern, also den Seiten, auf denen Sie sich gerade befinden, werden damit akzeptiert, die von Drittanbietern (Werbefenster u. Ä.) dagegen gesperrt.
Abbildung 13.23 Das Blockieren der Cookies von Drittanbietern stellt einen guten Kompromiss dar.
Unterhalb des Feldes Cookies befindet sich der Regler Websites das Speichern geschützter Medienlizenzen auf meinem Gerät erlauben 2. Dies ist dann erforderlich, wenn Sie Musik oder Videos zum Streamen über den Browser Edge kaufen. Ist der Regler eingeschaltet, werden die entsprechenden Lizenzen auf Ihrem Computer gespeichert, und Sie können Ihre Multimediadateien jederzeit genießen. Nutzen Sie die Möglichkeit des Streamens nicht, können Sie den Regler auch getrost ausschalten.
Kritisch zu bewerten ist die nächste Einstellung Seitenvorhersage verwenden … 3. Ist sie eingeschaltet, sendet der Browser alle Webseiten, die Sie besucht haben, an Microsoft, wo sie wiederum analysiert werden. Anhand der Ergebnisse, die an Edge zurückgeschickt werden, wird eine Vorhersage getroffen, welche Seite Sie wahrscheinlich als Nächstes ansehen werden. Diese wird dann bereits vorsorglich im Hintergrund geladen, sodass der Zugriff schneller erfolgen kann. Unsere Empfehlung lautet in diesem Fall, den Regler unterhalb von Seitenvorhersage verwenden … auf Aus zu stellen.
Unbedingt eingeschaltet lassen sollten Sie dagegen den SmartScreen-Filter 4. Leider gibt es heutzutage zahlreiche Webseiten, die versuchen, sicherheitskritische Daten wie etwa Kreditkartendaten oder auch Passwörter auszuspionieren. Dem voran gehen häufig E-Mails, angeblich von Onlineshops oder Banken versendet, in denen der Nutzer aufgefordert wird, zur Sicherheit eine bestimmte Webseite aufzurufen und dort die geforderten Daten einzugeben. Derartige Mails werden auch Phishing-Mails genannt. Wenn Sie tatsächlich auf den angegebenen Link klicken, wird statt der Webseite der Bank eine ähnlich aussehende Seite eines Betrügers geöffnet. Der SmartScreen-Filter warnt Sie, falls Sie auf eine derartige Webseite gelangen.
Abbildung 13.24 Ist der SmartScreen-Filter aktiviert, erhalten Sie eine Warnung, falls Sie versuchen, eine unsichere Website zu öffnen.
Für viele Websitebetreiber ist es hochinteressant, welche Webseiten Sie im Internet besuchen. Anhand Ihres Surfverhaltens versuchen sie, so viel wie möglich über Ihre Interessen herauszufinden und anschließend die perfekte Werbung für Sie auf den Webseiten einzublenden. Der Browser Microsoft Edge bietet einen sog. Do Not Track-Schutz. Ist dieser eingeschaltet, signalisieren Sie den Websitebetreibern, dass Sie nicht möchten, dass diese Ihr Surfverhalten mithilfe von Cookies o. Ä. nachverfolgen. Per Standardeinstellung ist der Do-Not-Track-Schutz ausgeschaltet. Um ihn zu aktivieren, schieben Sie in der Spalte Erweiterte Einstellungen den Schieberegler unterhalb von »Do Not Track«-Anforderungen ... nach rechts auf Ein 5. Eine Garantie, dass Websites diese Einstellung berücksichtigen, gibt es allerdings nicht. Denn nach wie vor gibt es leider Unternehmen, die es mit dem Datenschutz nicht so genau nehmen.
Abbildung 13.25 Benötigen Sie die Dienste von Cortana in Microsoft Edge nicht, schalten Sie den entsprechenden Regler aus.
Eines dieser Unternehmen ist Microsoft selbst. Speziell die Sprachassistentin Cortana sorgt bei Datenschützern immer wieder für Gesprächsstoff. Welche Funktionen Cortana für Sie bereithält, erfahren Sie ausführlich in Abschnitt 21.3, »Cortana – die sprachgesteuerte Assistentin«. Auch im Browser Edge ist Cortana aktiv – sofern Sie es denn zulassen. So bietet Cortana Ihnen z. B. an, Suchanfragen für Sie zu übernehmen. Sie müssen hierzu lediglich auf einer Webseite einen Begriff markieren und dann die rechte Maustaste drücken. Im aufklappenden Kontextmenü wählen Sie Cortana fragen. Am rechten Fensterrand wird nun eine Spalte eingeblendet, in der Cortana Ihnen alle Suchergebnisse zum markierten Begriff anzeigt, die es mithilfe der Suchmaschine Bing im Internet gefunden hat.
Wer die Dienste von Cortana nicht nutzen möchte, sollte sie ausschalten. Die entsprechende Einstellung nehmen Sie ebenfalls in der Spalte Erweiterte Einstellungen vor, indem Sie hier den Schieberegler unterhalb von Cortana soll mich bei Microsoft Edge unterstützen nach links auf Aus 6 setzen.
Als Nächstes sollten Sie einen prüfenden Blick auf den Bereich AutoAusfüllen-Einstellungen in den Erweiterten Einstellungen werfen, in dem Sie festlegen, ob Kennwörter und Formulareinträge, die Sie auf Webseiten angeben, gespeichert werden sollen. Beides bietet Ihnen der Browser Edge an, die entsprechenden Regler unterhalb von Kennwörter speichern 1 und Formulareinträge speichern 2 sind bereits aktiviert.
Abbildung 13.26 Per Standardeinstellung bietet Edge Ihnen das Speichern Ihrer Kennwörter an.
Sobald Sie sich auf einer Webseite mit Ihren Benutzerdaten anmelden sollen, erscheint ein Dialog, in dem Ihnen angeboten wird, das Kennwort zu speichern. Stimmen Sie dem zu, müssen Sie bei der nächsten Anmeldung auf der Webseite nur noch den Benutzernamen auswählen, und schon ergänzt der Passwort-Manager von Edge das dazugehörige Kennwort (lesen Sie hierzu auch den folgenden Kasten »Wie sinnvoll ist das Speichern von Kennwörtern?«).
[HINWEIS] Wie sinnvoll ist das Speichern von Kennwörtern?
Der Passwort-Manager ist sicherlich praktisch, allerdings sollten Sie dabei eines nicht vergessen: Der Service steht nicht nur Ihnen zur Verfügung, sondern auch jedem anderen, der Zugang zu Ihrem Computer hat. Sollte also jemals die falsche Person diese Daten in die Hände bekommen, kann sie sich bequem in Ihrem Namen auf den entsprechenden Webseiten, wie etwa Onlineshops oder sozialen Netzwerken, anmelden und Ihnen so womöglich großen Schaden zufügen. Besonders kritisch sind diese beiden Einstellungen zu sehen, wenn Sie mit einem Microsoft-Konto am Computer angemeldet sind und die Synchronisierung von Kennwörtern aktiviert ist (siehe auch den Kasten »Favoriten und Leseliste synchronisieren«). Denn in diesem Fall werden die sensiblen Daten nicht nur auf Ihrem Computer gespeichert, sondern auch an den Microsoft-Server weitergeleitet, von dem aus sie dann auf Ihre anderen Windows-10-Geräte übertragen werden können. Sie sollten sich also genau überlegen, ob Sie das Speichern von Kennwörtern und Formulardaten wirklich wünschen oder nicht doch lieber deaktivieren.
Kennwörter sollten regelmäßig geändert werden. Damit auch der Browser Edge das neu vergebene Kennwort bei der Anmeldung auf einer Webseite berücksichtigt, gehen Sie folgendermaßen vor:
1 |
Klicken Sie im Browser Edge auf Mehr • Einstellungen • Erweiterte Einstellungen anzeigen. |
2 |
Blättern Sie in der Spalte Erweiterte Einstellungen nach unten bis zum Bereich AutoAusfüllen-Einstellungen, und klicken Sie hier auf Kennwörter verwalten (3). |
3 |
In der Liste aller gespeicherten Kennwörter markieren Sie jenes, das Sie ändern möchten 4. |
4 |
Auf der folgenden Seite können Sie nun sowohl den Benutzernamen 5 als auch das Kennwort 6 korrigieren. Vergessen Sie nicht, die neuen Daten zu speichern 7. |
Wer sich dafür entscheidet, zukünftig keinerlei Kennwörter oder Formulareinträge mehr zu speichern, schaltet in den erweiterten Einstellungen die Regler unterhalb von Kennwörter speichern und Formulareinträge speichern auf Aus (siehe Abbildung 13.26). Damit bietet Ihnen Edge zukünftig nicht mehr an, die Daten zu speichern. Auf bereits gespeicherte Kennwörter und Formulareinträge wirkt sich dies allerdings nicht aus. Wenn Sie die Kennwörter löschen möchten, klicken Sie auf die Schaltfläche Kennwörter verwalten (3). Bewegen Sie in der nun eingeblendeten Liste den Mauszeiger auf einen Eintrag, wird rechts davon ein kleines Kreuz-Symbol eingeblendet. Mit einem Klick hierauf entfernen Sie den Eintrag aus der Liste 8. Analog gehen Sie mit den Formulareinträgen vor, die Sie über Formulareinträge verwalten erreichen.
Abbildung 13.27 Alle gespeicherten Kennwörter müssen Sie selbst wieder löschen.
Auf den letzten Seiten haben Sie bereits erfahren, dass Microsoft Edge einige Informationen speichert, während Sie im Internet surfen. Neben den erwähnten Kennwörtern, Formulardaten sowie Cookies protokolliert der Browser auch automatisch, welche Webseiten Sie bereits besucht haben. Geben Sie die Adresse erneut ein, müssen Sie die Eingabe meist gar nicht erst abschließen, da der Browser Ihnen die gewünschte Webadresse bereits vorschlägt. Diesen Verlauf können Sie auch selbst einsehen, wenn Sie in der Symbolleiste von Edge auf das Symbol Hub  klicken und dann den Verlauf markieren. Nach einem Klick auf einen Zeitraum, z. B. letzte Woche, werden alle besuchten Webadressen aufgeführt. Ein Klick auf solch eine Adresse, und die Webseite wird geladen. Um Datenmissbrauch vorzubeugen, sollten Sie den Browserverlauf regelmäßig löschen.
klicken und dann den Verlauf markieren. Nach einem Klick auf einen Zeitraum, z. B. letzte Woche, werden alle besuchten Webadressen aufgeführt. Ein Klick auf solch eine Adresse, und die Webseite wird geladen. Um Datenmissbrauch vorzubeugen, sollten Sie den Browserverlauf regelmäßig löschen.
1 |
Klicken Sie in der Symbolleiste von Microsoft Edge auf Mehr |
2 |
Blättern Sie in der Spalte Einstellungen nach unten bis zum Eintrag Browserdaten löschen. Klicken Sie hier auf Zu löschendes Element auswählen. |
3 |
Im Dialog Browserdaten löschen sind die ersten vier Kontrollkästchen meist standardmäßig aktiviert und sollten es auch bleiben. Wenn auch die gespeicherten Formulardaten und Kennwörter 1 gelöscht werden sollen, versehen Sie die beiden Kästchen ebenfalls mit einem Häkchen. |
4 |
Klicken Sie nun auf Löschen 2, wird der Browserverlauf geleert. Dies kann einen Moment dauern. |
5 |
Damit zukünftig nach jedem Aufruf von Edge die Browserdaten gelöscht werden, ziehen Sie den Schieberegler unterhalb von Diese Daten nach jeder Sitzung löschen nach rechts auf Ein 3. |
[TIPP] Mit dem InPrivate-Modus anonym surfen
Eigentlich wäre es Ihnen am liebsten, wenn gar nicht erst Daten während des Surfens im Internet gespeichert werden? Mit dem InPrivate-Modus von Microsoft Edge ist dies möglich. Allerdings muss dieser Modus vor jedem Aufruf einer Webseite aktiviert werden. Klicken Sie hierzu in der Symbolleiste auf Mehr und anschließend auf Neues InPrivate-Fenster. Es wird nun automatisch ein zweites Programmfenster von Microsoft Edge geöffnet. Links neben dem Adressfeld erscheint die Schaltfläche InPrivate. Geben Sie nun wie gewohnt die Webadresse in das Adressfeld ein, und surfen Sie im Internet, wie Sie möchten. Um den Modus wieder zu beenden, schließen Sie einfach das Programmfenster per Klick auf die Schließen-Schaltfläche.
Abbildung 13.28 Ist der InPrivate-Modus aktiviert, erscheint in der linken oberen Fensterecke ein entsprechender Hinweis.
Das InPrivate-Browsen ist vor allem immer dann sinnvoll, wenn Sie auf Webseiten sensible Daten wie etwa Kreditkarteninformationen oder Kennwörter eingeben müssen. Zusätzlich sollten Sie bei der Eingabe solcher Daten aber auch sicherstellen, dass die Datenübertragung über eine sichere Verbindung stattfindet. Dabei werden die Daten verschlüsselt übertragen. Bei einer sicheren Verbindung beginnt die Webadresse im Adressfeld mit https:// und nicht wie sonst nur mit http://.


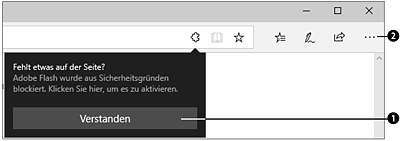
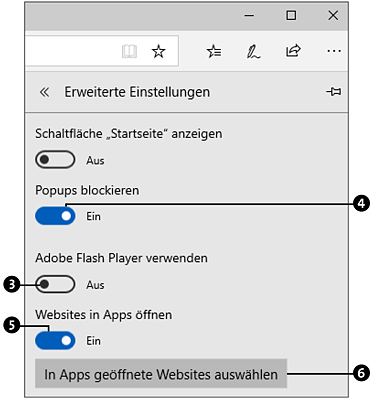
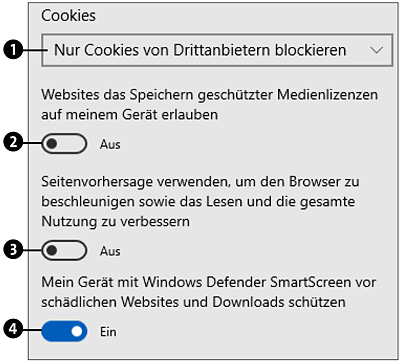
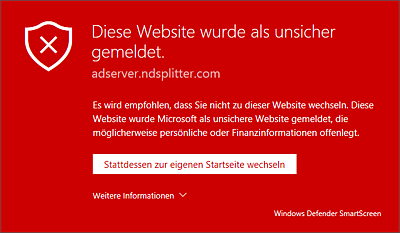
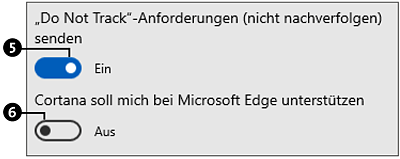
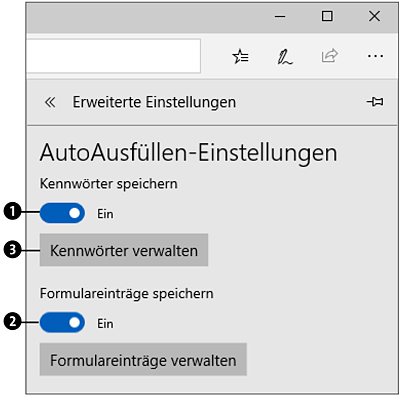
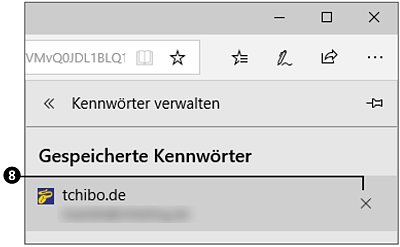
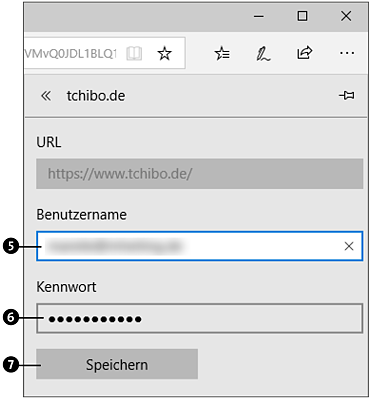
 , und wählen Sie im aufklappenden Menü den Eintrag
, und wählen Sie im aufklappenden Menü den Eintrag 
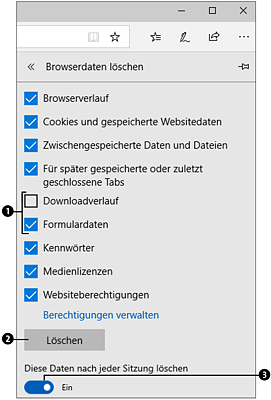

 Windows 10
Windows 10 Jetzt Buch bestellen
Jetzt Buch bestellen





