21.3 Cortana – die sprachgesteuerte Assistentin 

Die klassische Spracherkennung, die Sie im vorherigen Abschnitt kennengelernt haben, wird immer mehr durch die digitale Assistentin Cortana ersetzt. Einige Dinge (z. B. das Diktieren längerer Texte) sind momentan mit Cortana noch nicht realisierbar. Dafür können Sie umgangssprachlich formulierte Kommandos direkt an Microsofts Sprachassistentin richten. Auch als Assistentin bei alltäglichen Fragen des Lebens steht Ihnen Cortana zur Seite. Der Name Cortana entstammt übrigens dem beliebten Spiel Halo aus dem Hause Microsoft. In diesem Spiel ist Cortana eine künstliche Intelligenz, die dem Spieler mit Rat und Tat zur Seite steht.
[TIPP] Cortana mit einem lokalen Benutzerkonto nutzen
Wenn Sie sich mit Cortana mündlich, sprich per Spracheingabe, unterhalten möchten, ist eine Anmeldung mit einem Microsoft-Konto erforderlich. Äußern Sie Ihre Wünsche bzw. Befehle dagegen schriftlich, zeigt sich Cortana nicht immer ganz so hartnäckig. Sind Sie also mit einem lokalen Konto am Computer angemeldet und tippen in das Cortana-Suchfeld in der Taskleiste die Frage »Wie macht eine Katze?« ein, blendet Ihnen Cortana tatsächlich eine Antwort ein, sobald Sie die Taste (¢) drücken. Auch der schriftlichen Aufforderung »Erzähl mir einen Witz« kommt Cortana gerne nach.
21.3.1 Die Sprachassistentin Cortana aktivieren 

Cortana fungiert nicht nur als Sprachassistentin, sondern unterstützt Sie auch bei Ihren Suchanfragen. Wie dies im Detail funktioniert, erfahren Sie in Abschnitt 10.1, »Suchanfragen über das Cortana-Suchfeld starten«. An dieser Stelle werden wir Cortanas Aufgaben als Sprachassistentin näher unter die Lupe nehmen. Um Cortana per Sprache steuern zu können und in den vollständigen Genuss ihrer Fähigkeiten zu gelangen, müssen Sie mit einem Benutzerkonto am Computer angemeldet sein, das mit einem Microsoft-Konto verknüpft ist. Der erste Kontakt zur Sprachassistentin geschieht folgendermaßen:
1 |
Klicken Sie in das Cortana-Suchfeld 1 bzw. auf das Cortana-Symbol |
2 |
Klicken Sie nun auf das Mikrofon-Symbol 2 im Cortana-Suchfeld. Bei der allerersten Verwendung wird zunächst ein Assistent geöffnet, der Cortana auf Ihre Stimme anpasst. Das kennen Sie bereits aus Abschnitt 21.1.3, »Die Windows-Spracherkennung einrichten«. Bestätigen Sie die Nachfrage des Assistenten mit einem Klick auf Sicher 3. |
Danach ist Cortana einsatzbereit, und Sie können ihr erste Fragen stellen. Probieren Sie einmal »Erzähle mir einen Witz«. Sie werden überrascht sein, wie schnell und bereitwillig Cortana Rede und Antwort steht.
21.3.2 Cortana konfigurieren 

Bevor wir uns näher mit den Möglichkeiten von Cortana beschäftigen, sehen wir uns zunächst einmal an, wie die Sprachassistentin konfiguriert werden kann. Klicken Sie dazu in das Cortana-Suchfeld in der Taskleiste (1 in der Abbildung oben) und anschließend auf das Zahnrad-Symbol 4 an der linken Seite. Sie gelangen zur Kategorie Cortana in der Einstellungen-App. Hier ist links bereits die Unterkategorie Mit Cortana sprechen 5 ausgewählt:
Abbildung 21.7 Die Konfiguration von Cortana nehmen Sie über die Einstellungen-App vor.
In der rechten Spalte des Dialogs finden Sie nun folgende Menüpunkte:
| Bereich | Möglichkeit |
|---|---|
| Mikrofon | Mikrofon überprüfen: Führt zum Einrichtungsdialog für die verwendete Hardware, siehe Abschnitt 21.1.2, »Einrichtung und Test eines Headsets«. |
| Hey Cortana | Befindet sich der Regler auf Ein, lässt sich Cortana über die Schlüsselworte »Hey Cortana« aktivieren. Nach der Aktivierung haben Sie hier die Möglichkeit, das Kommando an Ihre eigene Stimme zu binden. |
| Tastenkombination | Bei Aktivierung dieses Reglers startet Cortana bei Eingabe der Tastenkombination (é) + (C). |
| Sperrbildschirm | Ermöglicht die Verwendung von Cortana von einem Sperrbildschirm aus. Diese Option ist nur bei Mobilgeräten (Smartphones bzw. Tablets) relevant. |
| Cortana Sprache | Zeigt die für Cortana verwendete Sprache an. |
Tabelle 21.1 Konfigurationsoptionen der Sprachassistentin Cortana im Bereich »Mit Cortana sprechen«
Wem Cortana aufgrund der umfassenden Möglichkeiten ein wenig suspekt erscheint, kann ihr ein wenig auf die Finger klopfen. Wechseln Sie hierzu in der Einstellungen-App in der Kategorie Cortana in die Unterkategorie Berechtigungen & Verlauf (6):
| Bereich | Möglichkeit |
|---|---|
| Informationen verwalten, auf die Cortana auf diesem Gerät zugreifen darf | Verbietet ggf. die Suche von Cortana in heiklen Bereichen (z. B. in der Kontakte-App oder im Browserverlauf). |
| SafeSearch | Ausblenden jugendgefährdender Inhalte bei der Suche |
| Cloudsuche | Durchsucht bei Bedarf auch Inhalte auf OneDrive. |
| Verlauf | Bietet u. a. die Möglichkeit, den Aktivitätsverlauf von Cortana zu löschen. |
Tabelle 21.2 Konfigurationsoptionen der Sprachassistentin Cortana im Bereich »Berechtigungen & Verlauf«
In der Unterkategorie Cortana auf allen meinen Geräten (7) können Sie systemübergreifende Benachrichtigungen aktivieren. Die Idee dahinter: Wenn auf Ihrem Smartphone, das mit Ihrem Microsoft-Konto verknüpft ist, eine Textnachricht eingeht, werden Sie von Cortana am PC davon in Kenntnis gesetzt. Sie können die Nachricht dann auch per Sprache beantworten. Voraussetzung hierfür ist, dass auch auf Ihrem Smartphone die Cortana-App installiert wurde. Diese ist in Deutschland allerdings noch nicht verfügbar.
21.3.3 Cortana in Aktion 

Wenn Sie in den vollen Genuss aller Möglichkeiten gelangen möchten, die Cortana Ihnen bieten kann, sollten Sie mit einem Benutzerkonto am PC angemeldet sein, das mit einem Microsoft-Konto verknüpft ist. Wie die Einrichtung eines Microsoft-Kontos funktioniert, können Sie in Abschnitt 4.2.2, »Ein Microsoft-Konto einrichten«, nachlesen.
Sehen wir uns einmal die Fähigkeiten von Cortana etwas genauer an. Hierfür müssen Sie Cortana zunächst starten. Dies geschieht entweder über den Sprachbefehl »Hey Cortana« oder über die Tastenkombination (é) + (C). Auch in der App-Liste des Startmenüs finden Sie eine Verknüpfung zu Cortana.
Die Funktionsvielfalt von Cortana ist so groß, dass es schier unmöglich ist, hier alle Möglichkeiten aufzuführen. Mit den folgenden Befehlen verschaffen wir Ihnen einen kleinen Einblick, in welchen Bereichen Sie von Cortana Unterstützung erwarten können.
Mit diesen Befehlen können Sie den Computer steuern:
-
»Starte <Programm/App>«: Startet das genannte Programm bzw. die genannte App. Beispiel: »Starte WordPad.« Findet Cortana zu Ihrer Eingabe mehrere mögliche Programme, werden diese entsprechend aufgelistet (so wie in Abbildung 21.8 auf der folgenden Seite). Wählen Sie in diesem Fall einfach das gewünschte Programm aus der Liste aus.
-
»Aktiviere/Deaktiviere <Modus bzw. Eigenschaft>«: Schaltet eine bestimmte Eigenschaft ein bzw. aus. Beispiel: »Aktiviere WLAN.«
-
»<Song> jetzt abspielen«: Spielt ein bestimmtes Musikstück ab, sofern es sich in der Musik-Bibliothek befindet. Beispiel: »Gimme Shelter jetzt abspielen.«
-
»Setze den Song auf <Wiedergabeliste>«: Setzt das aktuell abgespielte Musikstück auf die genannte Wiedergabeliste. Beispiel: »Setze den Song auf 80er Hits.«
Abbildung 21.8 Bei mehrdeutigen Befehlen (z. B. »Starte Explorer«) bietet Cortana die bestehenden Möglichkeiten zur Auswahl an.
Mit diesen Befehlen holen Sie wichtige Informationen zu Terminen, Kontakten und mehr ein: Zuvor müssen Sie Cortana allerdings gestatten, auf Ihren Kalender bzw. Ihre Kontakte zuzugreifen.
-
»Was steht als Nächstes an?«: Zeigt die nächsten Termine an, die Sie in der Kalender-App eingetragen haben. Einen ähnlichen Effekt hat die Nachfrage: »Was habe ich morgen vor?«
-
»Erstelle Termin <Betreff> für <Datum> um <Uhrzeit>!«: Erstellt einen entsprechenden Termin. Beispiel: »Erstelle Termin Friseur für den 23.07. um 16 Uhr.«
-
»Wie spät ist es?«: Gibt die aktuelle Ortszeit sowie den aktuellen Ort an.
-
»Wecke mich um <Uhrzeit>«: Richtet zur angegebenen Uhrzeit einen Weckruf ein.
-
»Notiere ...«: Erstellt eine Notiz mit dem diktierten Inhalt in OneNote.
-
»Öffne Kontakt <Name>«: Öffnet in der Kontakte-App das Kontaktverzeichnis und gibt Informationen zum betreffenden Kontakt preis.
Abbildung 21.9 Cortana hat nach dem Erteilen der Erlaubnis direkten Zugriff auf die Termine in der Kalender-App.
Mit diesen Befehlen führt Cortana Rechenaufgaben für Sie durch und holt interessante Informationen wie Wetter- oder Börsennachrichten für Sie ein:
-
»Was ist <Zahl 1> <mal/durch/plus/minus> <Zahl 2>?«: Berechnet die vorgegebene Rechenaufgabe. Beispiel: »Was ist 36 mal 78?«
-
»Brauche ich morgen einen Regenschirm?«: Liefert die Wettervorhersage für den aktuellen Ort. Voraussetzung dafür ist, dass der Positionsdienst aktiviert wurde (siehe dazu auch den Kasten »Den Positionsdienst von Windows10 aktivieren«).
-
»Wie stehen die <Name des Unternehmens> Aktien?«: Liefert den aktuellen Aktienkurs des genannten Unternehmens. Beispiel: »Wie stehen die Microsoft-Aktien?«
-
»Ein <Währung 1> in <Währung 2>«: Rechnet die entsprechenden Währungen zum tagesaktuellen Kurs um.
-
»Definiere das Wort <Begriff>!«: Gibt eine Definition des genannten Begriffs. Beispiel: »Definiere das Wort Bruttosozialprodukt!«
Diese Befehle sorgen für Spaß und Abwechslung:
-
»Kopf oder Zahl?«: Cortana führt einen Münzwurf durch.
-
»Erzähl mir ein Märchen!«: Cortana übt sich als Märchentante.
-
»Sing mir ein Lied!«: Cortana singt.
-
»Mal mir ein Bild!«: Cortana malt.
Eine recht ausführliche Übersicht über eine Vielzahl bislang bekannter Cortana-Befehle finden Sie auf http://anleitung.trojaner-board.de/cortana-alle-befehle_712. Freilich ist Cortana nicht allwissend, sprich, es sind längst nicht alle denkbaren Kommunikationssituationen implementiert. Sollte Cortana einmal nichts mit Ihrer Frage anzufangen wissen, wird Ihre Anfrage direkt an Microsofts Suchmaschine Bing weitergeleitet. Auch dadurch erhalten Sie in der Regel wertvolle weiterführende Informationen.
21.3.4 Persönliche Daten sowie den Suchverlauf wieder löschen 

Datenschützer beanstanden immer wieder die Tatsache, dass Cortana all Ihre Anfragen brav speichert. Sollte ein Unbefugter Zugriff auf Ihren Computer erhalten, so kann er den Verlauf leicht einsehen und erhält so quasi über Ihre Aktivitäten ein Psychogramm. Gehen Sie folgendermaßen vor, um Cortanas »Gedächtnis« zu löschen:
1 |
Klicken Sie in das Cortana-Suchfeld in der Taskleiste und anschließend auf das Zahnrad-Symbol. Sie gelangen zu den Cortana-Einstellungen. |
2 |
Wechseln Sie in die Unterkategorie Berechtigungen & Verlauf, und scrollen Sie in der rechten Spalte nach unten. Klicken Sie schließlich auf den Link Einstellungen für den Suchverlauf. Es öffnet sich eine Seite im Browser, die Sie zu der entsprechenden Konfigurationsoption der Suchmaschine Bing führt. Diese ist quasi das Rückgrat von Cortana. |
3 |
Hier erscheinen im Hauptteil des Fensters Ihre bisherigen Suchanfragen. Klicken Sie auf den Link Meinen Suchverlauf verwalten 1. |
4 |
Nun werden Sie aufgefordert, sich mit Ihrem Microsoft-Konto anzumelden. Sie gelangen zum sog. Datenschutz-Dashboard. Blättern Sie etwas nach unten bis zum Bereich Suchverlauf. Hier klicken Sie auf Suchverlauf anzeigen und löschen. Löschen Sie nun entweder gezielt einzelne Einträge 2 oder Ihren kompletten Suchverlauf per Klick auf Aktivität löschen 3. |
[TIPP] Cortana komplett deaktivieren
Wenn Sie Cortana gar nicht nutzen möchten, dann lässt sich die Assistentin mit einem Registry-Hack deaktivieren. Weitere Informationen hierzu erhalten Sie in Abschnitt 20.4.3, »Deaktivierung von Cortana«.


 rechts vom Windows-Logo. Dadurch wird Cortana aufgerufen und gibt bereits einen kleinen Einblick in ihre Fähigkeiten.
rechts vom Windows-Logo. Dadurch wird Cortana aufgerufen und gibt bereits einen kleinen Einblick in ihre Fähigkeiten.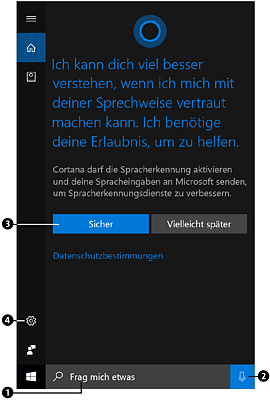
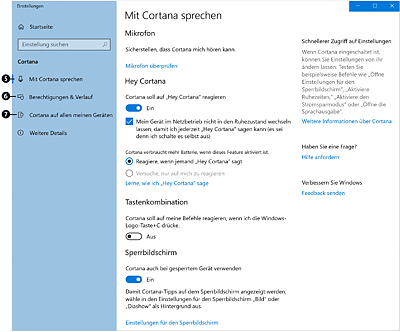
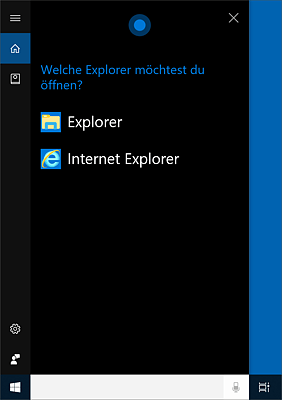
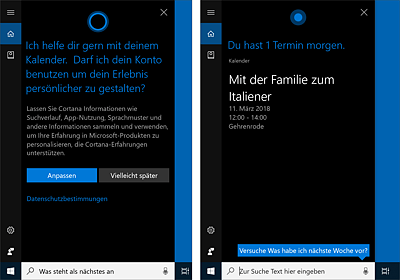
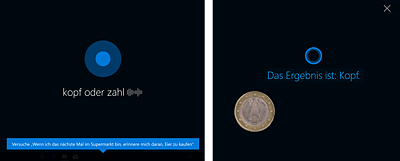
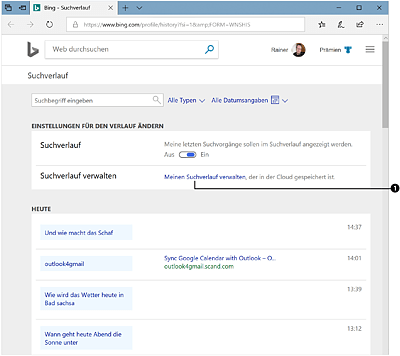
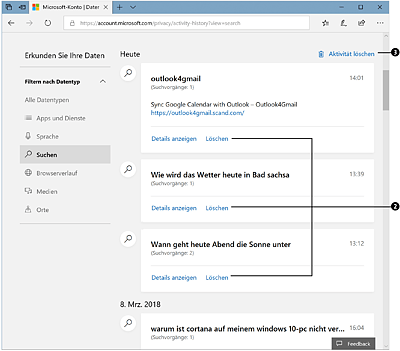
 Windows 10
Windows 10 Jetzt Buch bestellen
Jetzt Buch bestellen





