21.2 Die Windows-Spracherkennung nutzen 

Sobald Sie alle wichtigen Einstellungen zur Nutzung der Windows-Spracherkennung wie im vorherigen Abschnitt beschrieben vorgenommen haben, können Sie Ihren Computer per Sprache steuern.
21.2.1 Die Spracherkennung starten 

Sollten Sie das Widget zur Sprachsteuerung nach der im vorherigen Abschnitt gezeigten Einrichtung ausgeblendet haben, rufen Sie im Startmenü nacheinander die Einträge Erleichterte Bedienung und dann Windows-Spracherkennung auf. Auf dem Bildschirm erscheint nun am oberen Rand die schwebende Steuerschaltfläche der Spracherkennung. Die Spracherkennung besitzt drei Modi:
-
Ein: Die Spracherkennung nimmt Befehle entgegen.
-
Ruhezustand: Hier wartet das System auf den gesprochenen Befehl »Zuhören starten«. Danach ist die Spracherkennung aktiv.
-
Aus: Die Spracherkennung ist deaktiviert.
Nach dem Aufruf der Windows-Spracherkennung ist diese zunächst ausgeschaltet. Zum Einschalten drücken Sie die Tastenkombination (é) +(Strg) + (S). Es empfiehlt sich, stets zwischen Ruhezustand und aktivem Modus zu wechseln. Das kann man entweder per Sprachbefehl oder durch Anklicken des Mikrofonknopfs in der Steuerschaltfläche erreichen. Den Modus Aus aktivieren Sie entweder per erneutem Drücken der Tastenkombination (é) + (Strg) + (S) oder über das Kontextmenü der Steuerschaltfläche, das Sie mit einem rechten Mausklick auf die Schaltfläche aufrufen.
Abbildung 21.1 Über das Kontextmenü der Spracherkennungsschaltfläche erreichen Sie alle wichtigen Befehle zum Konfigurieren oder auch Ausschalten der Windows-Spracherkennung.
21.2.2 Ein Diktat durchführen 

Die Windows-Spracherkennung lässt sich gut zum Diktieren längerer Texte nutzen. Um ein erstes Diktat auszuprobieren, gehen Sie folgendermaßen vor:
1 |
Öffnen Sie ein Textverarbeitungsprogramm, z. B. WordPad. Dieses erreichen Sie in der App-Liste des Startmenüs über Windows-Zubehör • WordPad. |
2 |
Platzieren Sie den Mauszeiger im Dokument an der Stelle, an der der diktierte Text erscheinen soll. |
3 |
Klicken Sie auf den Mikrofonknopf in der Steuerschaltfläche der Spracherkennung 1. Haben Sie die Sprachsteuerung aktiviert und befindet sich diese im Ruhezustand, sagen Sie einfach »Zuhören starten«. |
4 |
Sprechen Sie nun langsam und deutlich den Text, den Sie diktieren möchten, in das Mikrofon. Haben Sie sich für das Textverarbeitungsprogramm WordPad entschieden, wird der Text sofort in das Dokument eingefügt 2. Das funktioniert genauso auch in anderen Programmen wie z. B. Microsoft Word. |
5 |
Mittels »Nicht mehr zuhören« schalten Sie die Spracherkennung wieder aus. |
Nicht immer ist der Text, den die Spracherkennung zu hören meint, auch richtig. Die eine oder andere Korrektur ist sicherlich immer notwendig. In Abschnitt 21.2.4, »Die Spracherkennung trainieren« zeigen wir Ihnen, wie Sie die Qualität der Spracherkennung noch verbessern können.
21.2.3 Den Computer per Sprache steuern 

Mit der in Windows 10 integrierten Spracherkennung lässt sich Ihr Computer auch steuern. Hier einige Beispiele zum Ausprobieren:
-
»Start«: Öffnet das Startmenü von Windows.
-
»Windows S drücken«: Dieser Sprachbefehl entspricht der Tastenkombination (é) + (S), mit der Sie das Cortana-Suchfeld in der Taskleiste aktivieren, um anschließend eine Suchanfrage zu stellen.
-
»Doppelklick auf Papierkorb«: Öffnet den Inhalt des Papierkorbs.
-
»Nach oben scrollen«: Scrollt in einem aktiven Fenster nach oben.
-
»WordPad starten«: Startet das Programm WordPad. Dieser Befehl funktioniert mit den meisten Programmen bzw. Apps des Computers.
-
»Zu WordPad wechseln«: Wechselt zur genannten (geöffneten) App, wenn mehrere Fenster geöffnet sind.
-
»Spracherkennung minimieren/maximieren«: Minimiert bzw. maximiert die frei schwebende Schaltfläche der Spracherkennung.
-
»Öffnen«: Startet den Öffnen-Befehl aus einem aufgeklappten Menü.
Abbildung 21.2 Steuern Sie Windows 10 mit Ihrer Stimme.
Das Praktische: Sie können eine beliebige Anwendung auch nach dem Start per Sprache steuern, indem Sie einfach die entsprechenden Menüpunkte aussprechen. Testen Sie einmal bei aktivierter Spracherkennung die folgenden Kommandos am Beispiel des Zeichenprogramms Paint:
-
»Paint öffnen«
-
Zeichnen Sie etwas in Paint.
-
»Auswählen«
-
»2«
-
»OK«
-
»Rechteckige Auswahl«
Dadurch haben Sie das Rechteck-Auswahlwerkzeug per Stimme selektiert und können dieses nun verwenden. Beachten Sie: Wenn das Spracherkennungssystem mehrere Möglichkeiten zur Umsetzung Ihres soeben gesprochenen Kommandos auf dem aktuellen Bildschirm entdeckt, dann erscheinen die unterschiedlichen Optionen nummeriert auf dem Bildschirm, und Sie werden aufgefordert, eine entsprechende Zahl, gefolgt von »OK« in das Mikrofon zu sprechen. Dadurch wird der entsprechende Menüpunkt ausgeführt.
Abbildung 21.3 Existieren mehrere Optionen, so werden diese per Overlay-Zahl nummeriert. Nennen Sie die gewünschte Ziffer, gefolgt von »OK«, und der entsprechende Menüpunkt wird ausgewählt.
[HINWEIS] Die Befehle der Windows-Spracherkennung im Blick
Auf der Internetseite https://support.microsoft.com/de-de/help/12427/windows-speech-recognition-commands erhalten Sie einen Überblick über die Sprachbefehle, die von Windows 10 unterstützt werden. Die Internetseite erreichen Sie auch per Rechtsklick auf die schwebende Schaltfläche der Spracherkennung und Auswahl des Befehls Sprachreferenzkarte öffnen.
21.2.4 Die Spracherkennung trainieren 

Gerade bei der Aufnahme von Diktaten ist es wichtig, dass sich das System optimal auf die Sprache des Diktierenden einstellen kann. Zu diesem Zweck gibt es mehrere Möglichkeiten, die Spracherkennung zu optimieren.
Klicken Sie mit der rechten Maustaste auf die Schaltfläche der Spracherkennung, und wählen Sie den Eintrag Konfiguration • Spracherkennung verbessern. Anschließend startet der Assistent zum Stimmtraining der Spracherkennung. Folgen Sie hier einfach den Anweisungen, und lesen Sie die angezeigten Texte vor, die Sie zugleich über wesentliche Elemente der Spracherkennung informieren.
Abbildung 21.4 Die Spracherkennung wird trainiert und an die eigene Stimme angepasst.
Eine weitere Möglichkeit, die Spracherkennung zu optimieren, besteht darin, falsch geschriebene Wörter zu korrigieren, indem Sie das Kommando »<Wort> korrigieren« sprechen. Dadurch erhalten Sie eine Liste mit verschiedenen Schreibweisen des ausgewählten Ausdrucks.
Abbildung 21.5 Regelmäßiges Korrigieren verbessert die Erkennungsrate – im vorliegenden Fall wird durch Sprechen der Nummer »5« das Wort »Windows« ausgewählt.
Sagen Sie nun die Nummer vor dem gewünschten Ausdruck, gefolgt von »OK«. Je häufiger Sie derartige Korrekturen durchführen, umso zuverlässiger arbeitet die Spracherkennung.
Schließlich haben Sie bei komplizierten Ausdrücken und Wörtern noch die Möglichkeit, diese dem Spracherkennungssystem zu buchstabieren. Sagen Sie dazu einfach »Buchstabieren«, und diktieren Sie das gewünschte Wort buchstabenweise (im Beispiel »Groß L i n u x«). Übernehmen Sie das buchstabierte Wort danach mit dem Kommando »OK« ins Vokabular. Es wird in Zukunft beim Diktieren problemlos erkannt.
Abbildung 21.6 Per Buchstabieren bringen Sie dem System auch exotische Wörter bei.
[TIPP] Alternative Spracherkennungen
Die Windows-Spracherkennung ist noch recht weit vom Optimum entfernt. Wenn Sie dringend eine sehr gute Spracherkennungssoftware benötigen, empfehlen wir Ihnen die Lösung Dragon aus dem Hause Nuance (https://www.nuance.com/de-de/dragon/dragon-for-pc.html). Mit einem Preis von ca. 100 € für die einfache Version ist die Software zwar keineswegs günstig, sie stellt aber momentan das Nonplusultra in Sachen Spracherkennung im Computerbereich dar.


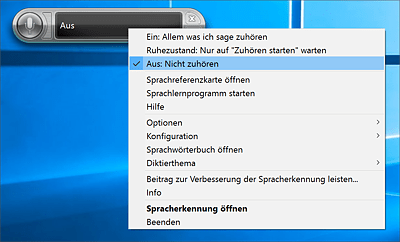
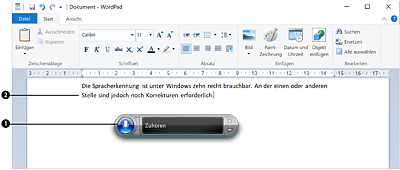
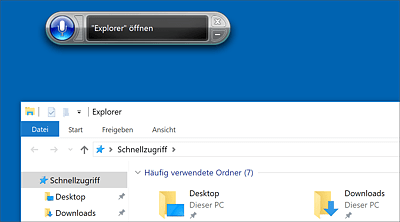
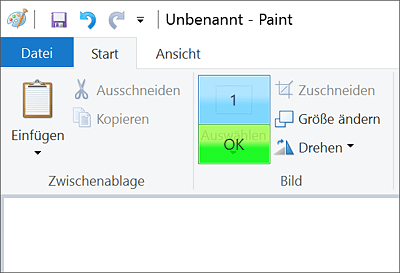
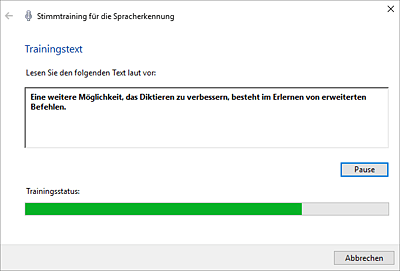
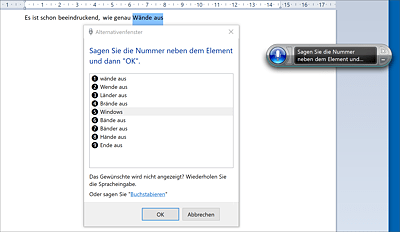
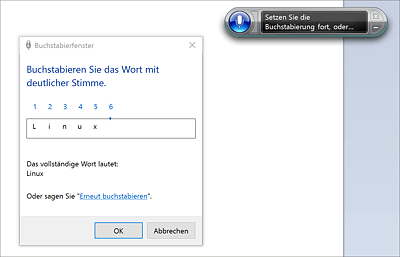
 Windows 10
Windows 10 Jetzt Buch bestellen
Jetzt Buch bestellen





