13.3 Webseiten noch schneller erreichen 

Es gibt Webseiten, die man einmal und nie wieder besucht. Andere dagegen bieten so viele spannende Informationen, dass man immer wieder darauf zugreifen möchte. Microsoft Edge bietet einige Möglichkeiten, wie man die Adressen interessanter Webseiten speichern und diese Seiten somit auch später schnell öffnen kann. Ein sicherlich vielen bekanntes Mittel hierfür sind die sog. Favoriten, auf die wir in Abschnitt 13.3.4, »Webseiten zu Favoriten hinzufügen«, eingehen werden. Doch zuvor werfen wir einen Blick auf die Registerkarten.
13.3.1 Mehrere Webseiten im Blick mit Registerkarten 

Klicken Sie auf einer Webseite auf einen Link, wird die damit verknüpfte Webseite normalerweise auf der gleichen Registerkarte (auch Tab genannt) wie die vorherige angezeigt. Manchmal passiert es aber auch, dass eine Seite auf einer neuen Registerkarte geöffnet wird. Der Titel dieser Seite wird im Registerreiter rechts von der ersten Registerkarte angezeigt 1. Mit einem Klick auf den Registerreiter wechseln Sie zwischen den Webseiten. Natürlich können Sie auch selbst eine neue Registerkarte öffnen. Klicken Sie hierzu z. B. mit der rechten Maustaste auf einen Link, und wählen Sie dann im Kontextmenü den Befehl In neuem Tab öffnen 2. Alternativ können Sie auch zuerst eine (fast) leere Registerkarte öffnen und dann die Adresse der gewünschten Webseite eingeben. Hierzu klicken Sie auf das kleine Plus-Symbol rechts neben dem letzten geöffneten Register 3. Falls Sie lieber mit der Tastatur arbeiten, können Sie auch die Tastenkombination (Strg) + (T) drücken.
Abbildung 13.9 Über das Kontextmenü eines Links können Sie veranlassen, dass die Webseite auf einer neuen Registerkarte geöffnet wird.
Der Browser Edge präsentiert Ihnen auf der neuen Registerkarte einige Vorschläge für weitere Apps (daher »fast leer«), die Sie direkt per Mausklick aus dem Microsoft Store herunterladen könnten. Um eine neue Webseite zu öffnen, geben Sie die Adresse wie gewohnt in das Adressfeld ein.
Bewegen Sie den Mauszeiger über die Registerreiter, wird jeweils eine kleine Vorschau der Webseite eingeblendet. Klicken Sie in der Titelleiste des Browsers auf den kleinen nach unten weisenden Pfeil 4, können Sie alle Tabvorschauen auf einen Blick begutachten. Um zu einer Webseite zu wechseln, reicht nun ein Klick auf die entsprechende Vorschau 5 oder natürlich auch den Registerreiter 6.
Abbildung 13.10 Die Miniaturvorschauen sorgen für mehr Übersicht über die geöffneten Webseiten.
Um die Tabvorschau wieder auszublenden, klicken Sie auf den nun nach oben weisenden Pfeil 7. Benötigen Sie eine Webseite nicht mehr, schließen Sie die Registerkarte, indem Sie den Mauszeiger auf den entsprechenden Registerreiter bewegen und dann auf das kleine Kreuz-Symbol an seinem rechten Rand klicken 8. Befindet sich die Registerkarte der zu schließenden Webseite im Vordergrund, können Sie auch die Tastenkombination (Strg) + (W) zum Beenden nutzen. Wenn nur noch eine Registerkarte, sprich eine Webseite, geöffnet ist, wird durch das Klicken auf das Kreuz-Symbol das gesamte Programmfenster des Browsers Edge geschlossen. Klicken Sie im Programmfenster oben rechts auf das Schließen-Symbol 9, während noch mehrere Registerkarten geöffnet sind, weist Edge Sie auf die noch geöffneten Tabs hin. Möchten Sie den Browser trotzdem schließen, klicken Sie auf Alle schließen.
Abbildung 13.11 Über das Schließen-Symbol im Registerreiter schließen Sie eine Registerkarte.
13.3.2 Registerkarten für Schnellzugriff anheften 

Wenn Sie möchten, können Sie eine besonders beliebte Webseite auch fest im Programmfenster von Edge verankern. Rufen Sie die Seite hierzu einmal auf, und klicken Sie dann mit der rechten Maustaste auf die entsprechende Registerkarte. Im Kontextmenü wählen Sie nun den Befehl Anheften 1. Die Registerkarte wird damit am linken Rand des Programmfensters eingeblendet. Wann immer Sie zukünftig Edge aufrufen, finden Sie die angeheftete Registerkarte an dieser Position 2. Ein Klick darauf, und die dazugehörige Webseite wird geöffnet. Natürlich können Sie die Registerkarte auch jederzeit wieder entfernen. Hierzu reicht ein erneuter rechter Mausklick auf die Registerkarte und dann die Auswahl des Befehls Loslösen 3.
Abbildung 13.12 Beliebte Webseiten können Sie fest im Programmfenster anheften, aber natürlich auch wieder loslösen.
[TIPP] Die Lieblingswebseite an das Startmenü oder die Taskleiste anheften
Für besonders beliebte Webseiten können Sie im Startmenü eine eigene Kachel einrichten. Rufen Sie die Seite hierzu zunächst im Browser Edge auf. Klicken Sie dann am rechten Rand der Symbolleiste auf das Symbol Mehr und in der aufklappenden Liste auf Diese Seite an »Start« anheften. Wem die Taskleiste mehr zusagt, der wählt Diese Seite an die Taskleiste anheften. Zukünftig reicht ein Klick auf die entsprechende Kachel im Startmenü bzw. das Symbol in der Taskleiste, und schon wird die damit verknüpfte Webseite in der Edge-App aufgerufen.
13.3.3 Registerkarten für später speichern 

Während man im Internet surft, stößt man auf viele interessante Webseiten. Nicht immer hat man aber die Zeit, sie sofort in Ruhe zu studieren. Edge bietet eine pfiffige Möglichkeit, die Webseiten in einem Rutsch für später zu speichern. Hierzu reicht ein Mausklick auf das Symbol Diese Tabs für später speichern  , das Sie am linken Rand der Titelleiste finden. Sie können nun gemütlich weitere Webseiten aufrufen und diese, falls gewünscht, ebenfalls per Klick auf das Symbol
, das Sie am linken Rand der Titelleiste finden. Sie können nun gemütlich weitere Webseiten aufrufen und diese, falls gewünscht, ebenfalls per Klick auf das Symbol  speichern. Auch ein Schließen des Browsers ist möglich, die gespeicherten Registerkarten bleiben trotzdem erhalten. Wenn Sie zu einem späteren Zeitpunkt auf sie zugreifen möchten, gehen Sie folgendermaßen vor:
speichern. Auch ein Schließen des Browsers ist möglich, die gespeicherten Registerkarten bleiben trotzdem erhalten. Wenn Sie zu einem späteren Zeitpunkt auf sie zugreifen möchten, gehen Sie folgendermaßen vor:
1 |
Klicken Sie am linken Rand der Titelleiste des Programmfensters von Edge auf das Symbol Für später gespeicherte Tabs 1. |
2 |
In der aufklappenden Spalte werden alle zuvor gespeicherten Registerkarten chronologisch aufgelistet. Wenn Sie alle Registerkarten, die Sie zu einem bestimmten Zeitpunkt gespeichert haben, in einem Rutsch wieder öffnen möchten, klicken Sie rechts von den kleinen Vorschaubildern auf Tabs wiederherstellen 2. |
3 |
Benötigen Sie die Registerkarten doch nicht mehr, reicht ein Klick auf das Symbol Diese Tabs entfernen 3. |
4 |
Sind Sie lediglich an einer der Webseiten interessiert, öffnen Sie sie per Mausklick auf die kleine Vorschau 4. Die Spalte Für später gespeicherte Tabs bleibt weiterhin eingeblendet. Mit einem Klick auf den Registerreiter der Webseite wechseln Sie zu dieser. |
5 |
Wenn Sie eine der gespeicherten Registerkarten in der Spalte Für später gespeicherte Tabs löschen möchten, bewegen Sie den Mauszeiger auf die entsprechende Vorschau und klicken dann auf das unten rechts eingeblendete kleine Kreuz-Symbol 5. |
6 |
Eine gespeicherte Registerkarte können Sie auch mit anderen Personen teilen. Hierzu klicken Sie auf das Symbol mit den drei kleinen Punkten 6 und wählen im aufklappenden Menü den Befehl Tabs teilen. Im Dialog Freigeben wählen Sie nun die App aus, z. B. Mail, wenn Sie der Person eine E-Mail mit dem Link der Webseite schicken möchten. Wenn Sie in der Mail-App mehrere E-Mail-Konten eingerichtet haben, markieren Sie das Konto zum Versenden der E-Mail. Anschließend wird automatisch die Mail-App mit dem Fenster zum Versenden einer E-Mail geöffnet. Sie müssen lediglich die E-Mail-Adresse des Empfängers angeben und ggf. noch ein paar private Sätze hinzufügen. Der Link der Webseite wurde bereits ergänzt. Mit einem Klick auf Senden verschicken Sie die E-Mail wie gewohnt. |
7 |
Wenn Sie möchten, können Sie die gespeicherten Registerkarten auch als Favoriten sichern. Hierzu klicken Sie auf das Symbol mit den drei kleinen Punkten und wählen im aufklappenden Menü den Befehl Tabs zu Favoriten hinzufügen. Am rechten Fensterrand wird nun automatisch der sog. Hub (zu Deutsch »Zentrum«) mit einer Übersicht über Ihre Favoriten angezeigt. Die Registerkarten werden hier im Ordner Tabs mit der Ergänzung des Datums 7, an dem sie gespeichert wurden, aufgeführt. Wie Sie den Namen des Ordners ändern können, erfahren Sie im nächsten Abschnitt. Mit einem Klick auf das Symbol Hub |
13.3.4 Webseiten zu Favoriten hinzufügen 

Wenn Sie eine Webseite häufiger besuchen und sich die Eingabe der Webadresse sparen möchten, sollten Sie sie in der Liste der Favoriten speichern. Wer bereits mit einem anderen Browser, wie z. B. Internet Explorer, Mozilla Firefox oder auch Google Chrome, gearbeitet hat, der kennt das Prinzip. Auch unter Edge ist das Vorgehen denkbar einfach:
1 |
Rufen Sie im Browser Edge wie gewohnt die Webadresse auf. Klicken Sie dann auf das Favoriten-Symbol 1 in der Symbolleiste. |
2 |
Es klappt eine Liste auf. Stellen Sie sicher, dass die Schaltfläche Favoriten 2 aktiviert ist, zu erkennen am blauen Schriftzug. |
3 |
Wenn Sie möchten, ersetzen Sie im Feld Name den vorgeschlagenen Titel der Webseite durch eine eigene Bezeichnung 3. Je mehr Webadressen Sie in der Favoritenliste ablegen, desto schwieriger wird es mit der Zeit, die gewünschte Adresse schnell zu finden. Abhilfe verschaffen hier thematisch sortierte Ordner, wie etwa Gesundheit, Information oder auch Urlaub. |
4 |
Um einen neuen Ordner zu erstellen, klicken Sie zunächst in das Feld unterhalb von Speichern in. In der aufklappenden Liste reicht ein Klick auf Neuen Ordner erstellen 4. Es wird nun ein weiteres Feld Ordnername eingeblendet, in das Sie den gewünschten Ordnernamen eintragen, etwa »Gesundheit« 5. |
5 |
Bestätigen Sie Ihre Eingaben mit Hinzufügen 6, wird die Webadresse in die Liste der Favoriten aufgenommen. |
6 |
Wann immer Sie nun eine Ihrer favorisierten Webseiten aufrufen möchten, klicken Sie in der Symbolleiste auf das Symbol Hub 7. Stellen Sie wieder sicher, dass der Eintrag Favoriten 8 markiert ist. Wählen Sie dann die passende Rubrik aus, also etwa Gesundheit 9, und klicken Sie auf die benötigte Adresse. |
7 |
Wenn Sie alle Webseiten eines selbst angelegten Favoritenordners in einem Rutsch öffnen möchten, klicken Sie mit der rechten Maustaste auf den Ordnernamen. Klicken Sie nun auf den Befehl Alle öffnen. |
8 |
Möchten Sie den Favoritennamen oder auch die Ordnerbezeichnung ändern, klicken Sie mit der rechten Maustaste auf den Eintrag und wählen den Befehl Umbenennen j. Der Name wird nun blau markiert und kann überschrieben werden. |
9 |
Sollte sich die Internetadresse einer Webseite geändert haben, die Sie als Favorit gespeichert haben, klicken Sie mit der rechten Maustaste auf den Eintrag. Wählen Sie im Kontextmenü nun den Befehl URL bearbeiten k. Im anschließend sichtbaren Feld überschreiben Sie die blau markierte alte Adresse mit der neuen. Die Eingabe schließen Sie durch Drücken der Taste (¢) ab. |
10 |
So schnell sich eine Adresse den Favoriten hinzufügen lässt, so schnell ist sie auch wieder entfernt. Um einen Eintrag aus der Favoritenliste zu löschen, wählen Sie nach einem rechten Mausklick auf den Eintrag im Kontextmenü den Befehl Löschen l. |
Der Bereich, in den Sie über das Symbol  gelangen, wird, wie bereits erwähnt, auch Hub genannt. Per Klick auf die entsprechenden Schaltflächen erreichen Sie hier nicht nur die zuvor als Favoriten gespeicherten Webseiten, sondern auch den Verlauf (also eine Liste der bereits besuchten Seiten) sowie den Bereich Downloads, der eine Übersicht über alle aus dem Internet heruntergeladenen Dateien bietet. Auch alle in der Leseliste abgelegten Webseiten werden hier aufgeführt. Mit der Leseliste verhält es sich ähnlich wie mit den Favoriten: Haben Sie eine interessante Webseite entdeckt, die Sie aber erst später lesen möchten, können Sie sich ein entsprechendes Lesezeichen setzen. Hierzu klicken Sie in der Symbolleiste auf das Symbol
gelangen, wird, wie bereits erwähnt, auch Hub genannt. Per Klick auf die entsprechenden Schaltflächen erreichen Sie hier nicht nur die zuvor als Favoriten gespeicherten Webseiten, sondern auch den Verlauf (also eine Liste der bereits besuchten Seiten) sowie den Bereich Downloads, der eine Übersicht über alle aus dem Internet heruntergeladenen Dateien bietet. Auch alle in der Leseliste abgelegten Webseiten werden hier aufgeführt. Mit der Leseliste verhält es sich ähnlich wie mit den Favoriten: Haben Sie eine interessante Webseite entdeckt, die Sie aber erst später lesen möchten, können Sie sich ein entsprechendes Lesezeichen setzen. Hierzu klicken Sie in der Symbolleiste auf das Symbol  und markieren in der aufklappenden Liste die Leseliste. Wenn Sie möchten, können Sie den Namen der Webseite noch anpassen, bevor Sie die Seite mit einem Klick auf Hinzufügen in Ihre Leseliste übernehmen. Wenn Sie die Webseite später in Ruhe lesen möchten, klicken Sie in Edge auf das Symbol
und markieren in der aufklappenden Liste die Leseliste. Wenn Sie möchten, können Sie den Namen der Webseite noch anpassen, bevor Sie die Seite mit einem Klick auf Hinzufügen in Ihre Leseliste übernehmen. Wenn Sie die Webseite später in Ruhe lesen möchten, klicken Sie in Edge auf das Symbol  , markieren die Leseliste und dann die zuvor hinzugefügte Webadresse. Um eine Adresse aus der Leseliste zu entfernen, klicken Sie sie mit der rechten Maustaste an und wählen im Kontextmenü den Befehl Löschen.
, markieren die Leseliste und dann die zuvor hinzugefügte Webadresse. Um eine Adresse aus der Leseliste zu entfernen, klicken Sie sie mit der rechten Maustaste an und wählen im Kontextmenü den Befehl Löschen.
[TIPP] Favoriten aus anderen Browsern importieren
Das Prinzip der Favoriten gibt es nicht nur im Browser Edge, sondern auch beim Internet Explorer, bei Mozilla Firefox, Google Chrome und anderen. Wenn Sie einen dieser Browser bereits genutzt haben und Ihre dort angelegten Favoriten in Edge übertragen möchten, gibt es eine praktische Funktion zum Importieren: Klicken Sie in der Symbolleiste von Edge auf das Symbol Mehr und dann auf Einstellungen. Im Bereich Favoriten und andere Informationen importieren klicken Sie anschließend auf Aus anderem Browser importieren. Unterhalb von Informationen importieren werden alle zusätzlich zu Edge auf Ihrem Computer installierten Browser aufgelistet. Versehen Sie den Browser, dessen Favoriten Sie in Edge importieren möchten, per Mausklick mit einem Häkchen. Nach einem Klick auf Importieren übernimmt Windows 10 die Favoriten in den Browser Edge.
[TIPP] Favoriten und Leseliste synchronisieren
Wenn Sie mehrere Windows-10-Geräte nutzen und auf allen mit dem gleichen Microsoft-Konto angemeldet sind, können Sie die in Edge gespeicherten Favoriten sowie die Leseliste synchronisieren und somit von allen Geräten aus darauf zugreifen. Um die Synchronisierung in Microsoft Edge zu aktivieren, klicken Sie in der Symbolleiste auf Mehr und dann auf Einstellungen. Blättern Sie in der Spalte Einstellungen etwas nach unten, und stellen Sie sicher, dass der Regler unterhalb von Konto auf Ein eingestellt ist.
Zusätzlich müssen Sie auf allen Geräten die Synchronisierungseinstellungen aktiviert haben. Um dies zu überprüfen, rufen Sie über die Tastenkombination (é) + (I) den Einstellungen-Dialog auf. Wählen Sie die Kategorie Konten aus, und markieren Sie in der linken Spalte Einstellungen synchronisieren.
13.3.5 Eigene Startseite festlegen 

Per Standardeinstellung zeigt der Browser Edge nach dem Start automatisch die Informationsseite von MSN an. Wer eine andere Startseite vorzieht, der kann diese folgendermaßen einrichten:
1 |
Klicken Sie in der Symbolleiste von Microsoft Edge auf das Symbol Mehr 1 und anschließend auf Einstellungen. |
2 |
In der Spalte Einstellungen klicken Sie auf den Pfeil rechts vom Feld Microsoft Edge öffnen mit 2. In der aufklappenden Liste markieren Sie Bestimmte Seite(n). |
3 |
Nach einem Klick in das Feld URL eingeben tragen Sie hier die Adresse der von Ihnen gewünschten Startseite ein 3. Soll gar keine Seite angezeigt werden, tragen Sie den Text »about:blank« ein. Damit erscheint zukünftig nach dem Start von Microsoft Edge eine Leerseite. |
4 |
Haben Sie die gewünschte Webadresse angegeben, speichern Sie sie mit einem Klick auf das Speichern-Symbol rechts vom Feld 4. Alternativ können Sie auch die Taste (¢) drücken. |
Wem eine Startseite nicht ausreicht, der kann auch weitere einrichten. In diesem Fall öffnet Microsoft Edge nach dem Start mehrere Registerkarten mit den jeweils eingerichteten Startseiten. Klicken Sie hierzu auf die Schaltfläche Neue Seite hinzufügen 5, die unterhalb der gerade angelegten Startseite angezeigt wird. Geben Sie in das Feld die Adresse der zweiten gewünschten Startseite ein, und speichern Sie die Adresse durch Drücken der Taste (¢).
Sollten Sie eine der eingerichteten Startseiten nicht mehr benötigen, klicken Sie auf das Kreuz-Symbol rechts von der zu löschenden Adresse 6.
Öffnen Sie im Browser per Klick auf das Plus-Symbol in der Titelleiste eine neue Registerkarte, schlägt Ihnen Microsoft Edge einige Websites und Apps vor. Wenn Sie möchten, können Sie eine neue Registerkarte aber auch mit einer leeren Seite starten. Klicken Sie hierzu in der Spalte Einstellungen auf den Pfeil rechts vom Feld Neue Tabs öffnen mit. In der aufklappenden Liste wählen Sie den Eintrag Leere Seite 7 aus.
Abbildung 13.13 Wer keine Werbung von Microsoft wünscht, öffnet neue Registerkarten mit einer »leeren Seite«.
[TIPP] Symbol zum Aufruf der Startseite einblenden
Wenn Sie bereits mit einem Browser wie dem Internet Explorer oder Mozilla Firefox gearbeitet haben, kennen Sie sicherlich die Schaltfläche, über die Sie mit nur einem Klick die Startseite auch im bereits geöffneten Browserfenster aufrufen können. In Microsoft Edge gibt es diese Schaltfläche zwar auch, sie muss aber erst eingeblendet werden. Klicken Sie hierzu in der Symbolleiste von Edge auf Mehr, dann auf Einstellungen und anschließend auf Erweiterte Einstellungen anzeigen. Schieben Sie den Regler Schaltfläche »Startseite« anzeigen nach rechts auf Ein. In der Symbolleiste des Browsers wird sofort rechts von der Aktualisieren-Schaltfläche das Symbol  angezeigt. Per Standardeinstellung lädt Edge per Klick auf dieses Symbol die Informationsseite von MSN. Um eine andere Webseite festzulegen, klicken Sie zunächst auf den Pfeil rechts vom Feld Schaltfläche »Startseite« anzeigen und markieren dann in der aufklappenden Liste Bestimmte Seite. Geben Sie in das Feld URL eingeben, das nun eingeblendet wird, die gewünschte Adresse der Startseite ein, und speichern Sie die Adresse mit einem Klick auf das Speichern-Symbol. Zukünftig wird nach einem Klick auf das Symbol die gerade festgelegte Startseite geladen.
angezeigt. Per Standardeinstellung lädt Edge per Klick auf dieses Symbol die Informationsseite von MSN. Um eine andere Webseite festzulegen, klicken Sie zunächst auf den Pfeil rechts vom Feld Schaltfläche »Startseite« anzeigen und markieren dann in der aufklappenden Liste Bestimmte Seite. Geben Sie in das Feld URL eingeben, das nun eingeblendet wird, die gewünschte Adresse der Startseite ein, und speichern Sie die Adresse mit einem Klick auf das Speichern-Symbol. Zukünftig wird nach einem Klick auf das Symbol die gerade festgelegte Startseite geladen.


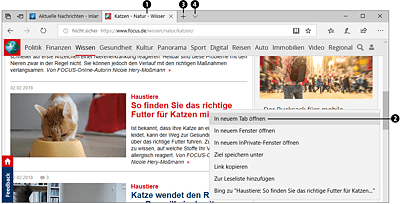
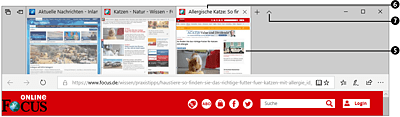
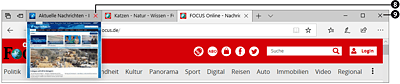
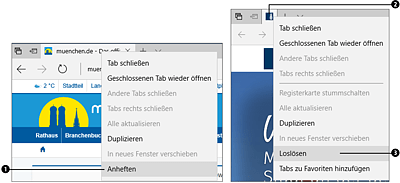
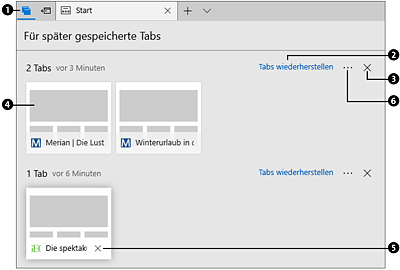
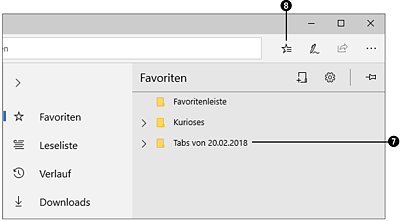
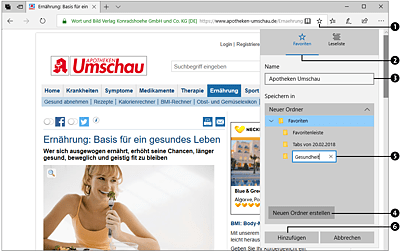
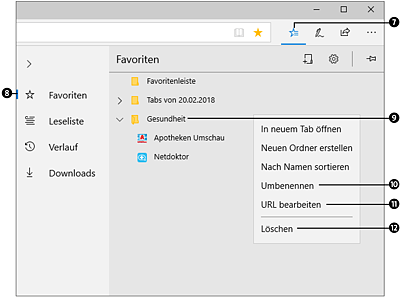
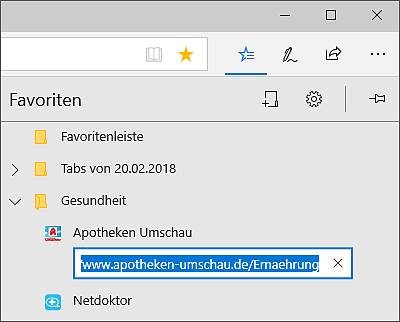
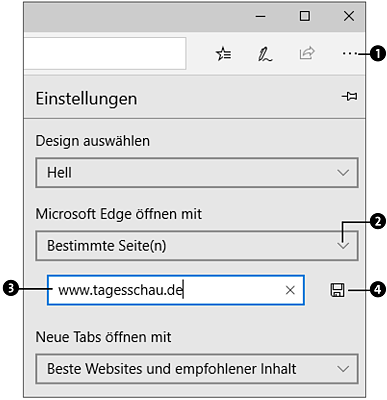
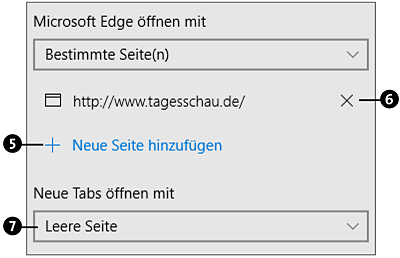
 Windows 10
Windows 10 Jetzt Buch bestellen
Jetzt Buch bestellen





