13.2 Mit Microsoft Edge im Internet suchen 

Microsoft verfügt über eine eigene Suchmaschine namens Bing. Sie kommt z. B. dann ins Spiel, wenn Sie in das Cortana-Suchfeld in der Taskleiste einen Suchbegriff eingeben, denn diese Suchanfrage wird von Windows 10 nicht nur lokal, sprich auf Ihrem Computer durchgeführt, sondern auch im Internet. Weitere Informationen hierzu erhalten Sie in Abschnitt 10.1, »Suchanfragen über das Cortana-Suchfeld starten«. Auf den nächsten Seiten erfahren Sie, wie Sie Ihre Suchanfragen direkt aus dem Browser Edge heraus starten. Per Standardeinstellung kommt hier ebenfalls Microsofts Suchmaschine Bing zum Einsatz. Sollten Sie lieber mit einer anderen Suchmaschine arbeiten, können Sie dies in den Einstellungen von Edge hinterlegen, wie wir Ihnen in Abschnitt 13.2.2, »Die Standardsuchmaschine in Microsoft Edge ändern«, zeigen.
Abbildung 13.6 Über das Cortana-Suchfeld vorgenommene Suchanfragen werden automatisch auch im Internet durchgeführt.
13.2.1 Die Suchmaschine Bing für Suchanfragen im Internet nutzen 

Das Internet bietet eine riesige Fülle an Informationen. Die wohl bekannteste Suchmaschine, die für die Recherche im Internet genutzt wird, ist Google (www.google.de). Aber auch Microsoft bietet einen eigenen Suchdienst an: Bing. Wenn Sie die Edge-App bereits geöffnet haben, müssen Sie nicht einmal die Webseite des Suchdienstes aufrufen, um eine Suchanfrage zu stellen. Klicken Sie stattdessen in das Adressfeld. Die dort aktuell aufgeführte Webadresse wird hierdurch markiert. Statt nun allerdings eine neue Adresse einzutippen, geben Sie direkt den oder auch die Suchbegriffe ein.
Abbildung 13.7 Den Suchbegriff können Sie in Microsoft Edge direkt in das Adressfeld eingeben.
Ähnlich wie bei der Eingabe einer Internetadresse erhalten Sie auch bei der Suche mithilfe von Begriffen bereits während der Eingabe einige Vorschläge angezeigt. Ist der gewünschte Suchbegriff dabei, klicken Sie ihn in der Liste an. Ist das nicht der Fall, setzen Sie die Eingabe selbst fort. Drücken Sie abschließend die Taste (¢), um die Suche zu starten.
Es wird nun automatisch die Webseite des Bing-Suchdienstes geöffnet, und alle gefundenen Treffer zu Ihrem Suchbegriff werden angezeigt. Bevor Sie einen Treffer per Mausklick auswählen, sollten Sie sich den Eintrag genau ansehen. Denn wie Google finanziert sich auch Bing durch Werbung. Diese wird noch vor den eigentlichen Suchergebnissen aufgelistet und ist jeweils mit dem Hinweis Anzeige gekennzeichnet. Zwischen dem Anzeigenbereich und der eigentlichen Trefferliste wird zusätzlich eine dünne Linie eingeblendet.
13.2.2 Die Standardsuchmaschine in Microsoft Edge ändern 

Die Suchmaschinen Bing und Google haben sehr viel Ähnlichkeit. Wer die eine bedienen kann, hat auch mit der anderen keine Schwierigkeiten. So manch einer mag sich aufgrund ihrer großen Datensammelwut trotzdem nicht mit Bing oder gar Google anfreunden und zieht eine andere Suchmaschine vor. Auch wenn Microsoft es nicht gerne sieht, können Sie natürlich selbst festlegen, welche Suchmaschine der Browser Edge für Suchanfragen nutzen soll. Voraussetzung hierfür ist lediglich, dass die Suchmaschine die OpenSearch-Technologie unterstützt. Dies ist z. B. bei den beiden guten Alternativen DuckDuckGo (http://duckduckgo.com) sowie IxQuick (www.ixquick.de) der Fall.
Beide Suchmaschinen zeichnen sich dadurch aus, dass sie Ihre Privatsphäre respektieren. Weitere Informationen hierzu erhalten Sie jeweils auf den Webseiten der Suchmaschinen.
Um die Standardsuchmaschine in Microsoft Edge zu ändern, gehen Sie folgendermaßen vor:
1 |
Rufen Sie zunächst die Webseite der gewünschten Suchmaschine auf. |
2 |
Klicken Sie im Anwendungsfenster von Microsoft Edge in der Symbolleiste oben rechts auf das Symbol Mehr 1 und in der aufklappenden Liste auf Einstellungen 2. |
3 |
Blättern Sie in der rechten Spalte Einstellungen ganz nach unten bis zu Erweiterte Einstellungen. Hier klicken Sie auf Erweiterte Einstellungen anzeigen. |
4 |
Auch in der Spalte Erweiterte Einstellungen müssen Sie zunächst nach unten blättern, bis Sie zum Bereich In Adressleiste suchen mit gelangen. Als Suchmaschine wird hier noch Bing angezeigt. Klicken Sie auf Suchmaschine ändern 3. |
5 |
Im Dialog Suchmaschine ändern werden neben Bing nun alle Suchmaschinen aufgeführt, deren Webseiten Sie bisher in Edge geöffnet haben. Um Ihre Lieblingssuchmaschine für Ihre Suchanfragen festzulegen, markieren Sie den entsprechenden Eintrag in der Liste 4 und bestätigen die Auswahl mit Als Standard 5. Ein kleiner Hinweis noch zur Schaltfläche Entfernen 6: Sie wird hier zwar aufgeführt, zum Entfernen der Suchmaschine Bing lässt sie sich aber nicht einsetzen. Nur alle anderen Suchmaschinen können, nachdem Sie sie markiert haben, aus der Liste gelöscht werden. |
13.2.3 Auf einer Webseite suchen 

Manchmal ist es schon verzwickt: Eine Webseite wurde als Treffer für Ihren Suchbegriff aufgeführt, doch nach Aufruf der Seite können Sie den Begriff nirgends entdecken. Für solch eine Situation bietet Microsoft Edge die Möglichkeit, auf einer Webseite selbst eine Suchanfrage durchzuführen. Klicken Sie hierzu in der Symbolleiste am rechten oberen Rand des Programmfensters auf das Symbol Mehr  und in der aufklappenden Liste auf Auf Seite suchen. Unterhalb der Symbolleiste wird links nun ein Suchfeld eingeblendet, in das Sie den gewünschten Suchbegriff eingeben 1. Bestätigen Sie die Eingabe durch Drücken der Taste (¢). Die aktuelle Webseite wird nach dem Suchbegriff durchforstet. Die Ergebnisse werden auf der Seite farbig hervorgehoben. Die Anzahl der Treffer entnehmen Sie der Angabe rechts vom Suchfeld 2. Über die beiden Pfeiltasten 3 gelangen Sie von einem Treffer zum nächsten. Um die Suchleiste wieder auszublenden, klicken Sie auf das Kreuz-Symbol an ihrem rechten Rand 4.
und in der aufklappenden Liste auf Auf Seite suchen. Unterhalb der Symbolleiste wird links nun ein Suchfeld eingeblendet, in das Sie den gewünschten Suchbegriff eingeben 1. Bestätigen Sie die Eingabe durch Drücken der Taste (¢). Die aktuelle Webseite wird nach dem Suchbegriff durchforstet. Die Ergebnisse werden auf der Seite farbig hervorgehoben. Die Anzahl der Treffer entnehmen Sie der Angabe rechts vom Suchfeld 2. Über die beiden Pfeiltasten 3 gelangen Sie von einem Treffer zum nächsten. Um die Suchleiste wieder auszublenden, klicken Sie auf das Kreuz-Symbol an ihrem rechten Rand 4.
Abbildung 13.8 Sie können auch eine Webseite selbst nach Suchbegriffen durchforsten.


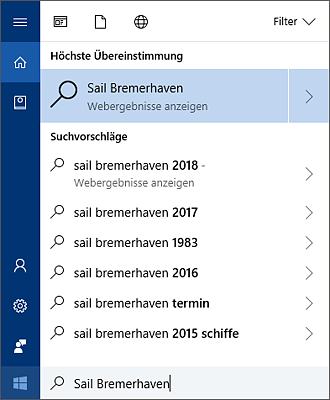
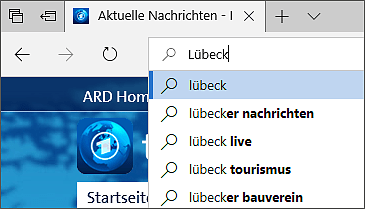
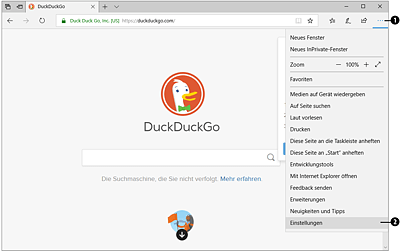
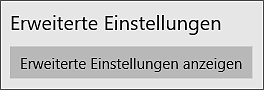
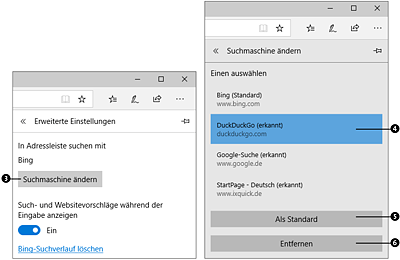
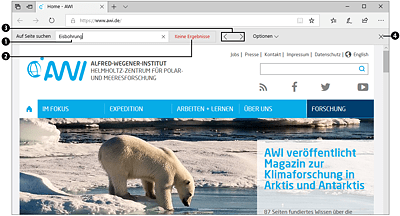
 Windows 10
Windows 10 Jetzt Buch bestellen
Jetzt Buch bestellen





