13.5 Microsoft Edge mit Plug-ins erweitern 

Eine große Schwachstelle im Vergleich zu Browsern wie Mozilla Firefox oder Google Chrome ist die überschaubare Anzahl Plug-ins, mit denen der Browser Microsoft Edge um zusätzliche Funktionen erweitert werden kann. Um eine Übersicht über die Erweiterungen zu erhalten, klicken Sie in der Symbolleiste von Edge auf das Symbol Mehr und in der aufklappenden Liste auf Erweiterungen. Nach einem Klick auf Weitere Erweiterungen durchsuchen wird automatisch der Microsoft Store geöffnet.
Markieren Sie eine der Erweiterungen (auf Englisch Extensions), können Sie sich nicht nur in Ruhe die Beschreibung des Plug-ins ansehen, sondern erfahren auch, wie andere Nutzer die Erweiterung bewertet haben. Gefällt Ihnen eine der Erweiterungen, klicken Sie auf Herunterladen.
Abbildung 13.19 Die Auswahl an Erweiterungen für den Browser Edge ist noch sehr übersichtlich.
Nach erfolgreichem Download können Sie das Plug-in gleich mit einem Klick auf Starten testen. Sie werden in diesem Fall wieder automatisch zum Programmfenster des Browsers Edge geführt. Je nach Plug-in müssen Sie hier nun noch in der rechten Spalte die gerade hinzugefügte Erweiterung mit einem Klick auf die gleichnamige Schaltfläche aktivieren und anschließend auf der angezeigten Webseite weitere Einstellungen vornehmen. Für viele Erweiterungen finden Sie nach erfolgreicher Aktivierung ein zusätzliches Symbol in der Symbolleiste 1.
Sind Sie mit einer Erweiterung nicht zufrieden und möchten sie wieder entfernen, klicken Sie in Edge wieder auf Mehr 2 und dann auf Erweiterungen. Markieren Sie die zu entfernende Erweiterung. Sie können das Plug-in nun entweder über den Schieberegler ausschalten 3 oder über die gleichnamige Schaltfläche vollständig deinstallieren 4.
Abbildung 13.20 Nicht mehr benötigte Erweiterungen können Sie ausschalten oder deinstallieren.


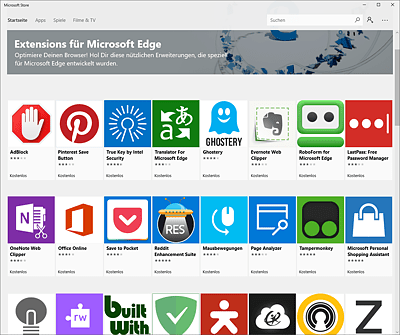
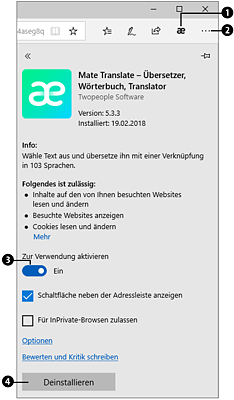
 Windows 10
Windows 10 Jetzt Buch bestellen
Jetzt Buch bestellen





