13.6 Webseiten drucken 

Haben Sie einen interessanten Artikel entdeckt, den Sie gerne ausdrucken möchten? Das ist schnell erledigt, vorausgesetzt natürlich, Sie haben bereits einen Drucker an den Computer angeschlossen (siehe Abschnitt 16.1, »Einen Drucker oder Scanner anschließen«) und auch eingeschaltet.
1 |
Klicken Sie in der Symbolleiste des Browsers Edge ganz rechts auf das Symbol Mehr und in der aufklappenden Liste auf Drucken. |
2 |
Sollten Sie mehrere Drucker an Ihren Computer angeschlossen haben, klicken Sie im Drucken-Dialog auf den Pfeil rechts vom Feld Drucker und markieren in der Liste das gewünschte Gerät. |
3 |
Im Feld Ausrichtung bestimmen Sie, ob die Webseite im Hoch- oder im Querformat zu Papier gebracht werden soll. |
4 |
Ist der Inhalt der Webseite länger und kann nicht auf einer Seite dargestellt werden, können Sie im Feld Seiten angeben, ob alle Seiten oder nur ein Seitenbereich ausgedruckt werden soll. Wählen Sie Letzteres, klappt ein weiteres Feld auf, in das Sie die gewünschte Seitenzahl eintragen. Interessant ist auch das Feld Kopf- und Fußzeilen. Wählen Sie hier Ein, erscheint am oberen Rand des Ausdrucks die Webadresse. Die Standardeinstellungen in den Feldern Skalieren sowie Ränder können Sie meist so übernehmen. |
5 |
Für manche Webseiten wird Ihnen das Feld Störungsfreies Drucken angeboten. Wählen Sie hier Ein, werden vor dem Ausdruck automatisch störende Elemente wie etwa Werbung oder auch Bilder entfernt. |
6 |
Mit einem Klick auf Drucken starten Sie den Druckvorgang. |
[TIPP] Webseite als PDF-Dokument speichern
Microsoft Edge bietet die Möglichkeit, eine Webseite als PDF-Dokument zu speichern. Hierzu rufen Sie über das Symbol Mehr den Befehl Drucken auf. Wählen Sie im Drucken-Dialog im Feld Drucker den Eintrag Microsoft Print to PDF.
Nach einem Klick auf Drucken wechseln Sie im Dialog Druckausgabe speichern unter nun noch in den Ordner, in dem das PDF-Dokument gespeichert werden soll. Geben Sie außerdem einen Dateinamen an, bevor Sie den Dialog mit Speichern beenden. Ein PDF-Dokument lässt sich z. B. wunderbar per E-Mail verschicken. Wer mit Windows 10 arbeitet, benötigt zum Öffnen einer PDF-Datei nicht einmal ein spezielles Programm, der Browser Microsoft Edge reicht hierzu vollkommen aus. Mit Microsoft Edge ist übrigens nicht nur das Lesen von E-Books im PDF-Format möglich, der Browser unterstützt auch das EPUB-Format.


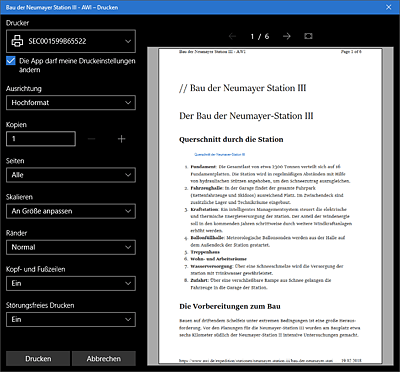
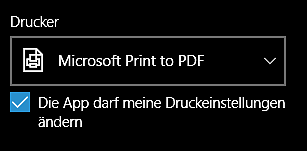
 Windows 10
Windows 10 Jetzt Buch bestellen
Jetzt Buch bestellen





