13.8 PDFs und E-Books lesen mit Microsoft Edge 

Immer mehr Behörden und auch Unternehmen verschicken ihre Formulare auf elektronischem Wege im PDF-Format. Diese Dateien können dann bequem am PC ausgefüllt und ausgedruckt werden. Im Gegensatz zu früheren Windows-Versionen müssen Sie hierfür keine spezielle Software mehr installieren, der Browser Edge reicht vollkommen. Neben dem PDF-Format unterstützt der Browser auch das EPUB-Format, in dem mittlerweile ebenso viele E-Books angeboten werden. Sobald Sie z. B. im Explorer eine Datei im PDF- oder EPUB-Format per Doppelklick auswählen, wird automatisch der Browser Edge gestartet und das Dokument in einer eigenen Registerkarte geöffnet.
Betrachten wir zunächst die Funktionen, die Ihnen bei einer PDF-Datei zur Verfügung stehen. In diesem Fall wird unterhalb der Adressleiste des Browsers eine zusätzliche Symbolleiste eingeblendet. Verschwindet die Symbolleiste zwischenzeitlich, klicken Sie einfach auf einen weißen Bereich 1 innerhalb des Browserfensters, und schon ist sie wieder sichtbar.
-
Handelt es sich um ein mehrseitiges Dokument, wird am linken Rand die Seitenanzahl angezeigt 2. Klicken Sie in das weiße Feld 3, können Sie die nun blau markierte aktuelle Seitenzahl mit der Seitenzahl überschreiben, zu der Sie innerhalb des Dokuments springen möchten. Um von einer Seite zur nächsten zu gelangen, nutzen Sie das Scrollrad Ihrer Computermaus oder klicken auf die kleinen Pfeil-Symbole am rechten 4 bzw. linken 5 Rand des Browserfensters.
-
Verfügt das Dokument über ein Inhaltsverzeichnis, lässt sich dieses per Klick auf das Symbol
 6 einblenden. Mit einem Klick auf einen Gliederungspunkt 7 gelangen Sie direkt zum entsprechenden Kapitel. Ist das Inhaltsverzeichnis recht lang, blättern Sie in ihm mithilfe der Bildlaufleiste 8. Diese wird eingeblendet, sobald Sie den Mauszeiger an den rechten Rand des Inhaltsverzeichnisses setzen. Alternativ nutzen Sie das Scrollrad der Computermaus. Zum Ausblenden des Inhaltsverzeichnisses reicht ein erneuter Klick auf das Symbol
6 einblenden. Mit einem Klick auf einen Gliederungspunkt 7 gelangen Sie direkt zum entsprechenden Kapitel. Ist das Inhaltsverzeichnis recht lang, blättern Sie in ihm mithilfe der Bildlaufleiste 8. Diese wird eingeblendet, sobald Sie den Mauszeiger an den rechten Rand des Inhaltsverzeichnisses setzen. Alternativ nutzen Sie das Scrollrad der Computermaus. Zum Ausblenden des Inhaltsverzeichnisses reicht ein erneuter Klick auf das Symbol  .
.Abbildung 13.29 Über das Inhaltsverzeichnis gelangen Sie gezielt zum gewünschten Kapitel.
-
Suchen Sie nach einer ganz bestimmten Textpassage? Dann klicken Sie auf das Lupen-Symbol
 9 und geben in das Suchfeld j, das nun oberhalb der Symbolleiste eingeblendet wird, den Suchbegriff ein. Edge beginnt sofort, das Dokument nach dem Begriff zu durchforsten und zeigt das erste Ergebnis gleich an. Über die Pfeiltasten k navigieren Sie zum vorherigen bzw. nächsten Ergebnis. Benötigen Sie das Suchfeld nicht mehr, klicken Sie rechts auf das Symbol Schließen l.
9 und geben in das Suchfeld j, das nun oberhalb der Symbolleiste eingeblendet wird, den Suchbegriff ein. Edge beginnt sofort, das Dokument nach dem Begriff zu durchforsten und zeigt das erste Ergebnis gleich an. Über die Pfeiltasten k navigieren Sie zum vorherigen bzw. nächsten Ergebnis. Benötigen Sie das Suchfeld nicht mehr, klicken Sie rechts auf das Symbol Schließen l.Abbildung 13.30 In PDF-Dateien kann gezielt nach Begriffen gesucht werden.
-
Über die nächsten drei Symbole (m) passen Sie die Anzeigegröße des Dokuments an. Durch Drücken der Taste (F11) wird das Browserfenster im Vollbildmodus, also über den gesamten Bildschirm hinweg angezeigt. Alternativ können Sie den Modus auch per Klick auf das Symbol Vollbild
 n aktivieren. Um ihn wieder zu deaktivieren, drücken Sie erneut die Taste (F11) oder klicken auf das Symbol
n aktivieren. Um ihn wieder zu deaktivieren, drücken Sie erneut die Taste (F11) oder klicken auf das Symbol  .
. -
Wurde ein Dokument versehentlich verkehrt herum eingescannt, lässt sich die Ausrichtung über das Symbol Drehen
 o korrigieren.
o korrigieren. -
Ziehen Sie die ein- oder zweiseitige Anzeige vor? Die entsprechende Auswahl nehmen Sie nach einem Klick auf das Symbol Layout
 p vor. Um das Mausrad bei der einseitigen Darstellung zum Blättern nutzen zu können, muss Fortlaufendes Scrollen q eingeschaltet sein.
p vor. Um das Mausrad bei der einseitigen Darstellung zum Blättern nutzen zu können, muss Fortlaufendes Scrollen q eingeschaltet sein.Abbildung 13.31 Sie können zwischen der ein- oder doppelseitigen Darstellung wählen.
-
Sich gemütlich zurücklehnen und sich ein E-Book vorlesen lassen? Ein Klick auf das Symbol Vorlesen
 r reicht, und schon erfüllt Edge Ihnen diesen Wunsch. Die Lautstärke passen Sie über den Lautstärkeregler
r reicht, und schon erfüllt Edge Ihnen diesen Wunsch. Die Lautstärke passen Sie über den Lautstärkeregler  im Infobereich der Taskleiste an. Um einen Absatz vor- bzw. zurückzuspringen, nutzen Sie die Pfeiltasten s in der Symbolleiste, die während des Vorlesens am oberen Fensterrand angezeigt wird. Möchten Sie eine Pause einlegen, reicht ein Klick auf das Pause-Symbol t. Gefällt Ihnen die Stimme des Sprechers nicht, klicken Sie auf das Symbol Stimmeinstellungen u und wählen im Feld Stimme einen anderen Sprecher aus. Im gleichen Dialog lässt sich auch die Vorlesegeschwindigkeit anpassen. Lassen Sie sich übrigens nicht irritieren: Edge liest Ihnen wirklich alles, inklusive der Seitenzahlen, vor. Über das Schließen-Symbol v beenden Sie das Vorlesen.
im Infobereich der Taskleiste an. Um einen Absatz vor- bzw. zurückzuspringen, nutzen Sie die Pfeiltasten s in der Symbolleiste, die während des Vorlesens am oberen Fensterrand angezeigt wird. Möchten Sie eine Pause einlegen, reicht ein Klick auf das Pause-Symbol t. Gefällt Ihnen die Stimme des Sprechers nicht, klicken Sie auf das Symbol Stimmeinstellungen u und wählen im Feld Stimme einen anderen Sprecher aus. Im gleichen Dialog lässt sich auch die Vorlesegeschwindigkeit anpassen. Lassen Sie sich übrigens nicht irritieren: Edge liest Ihnen wirklich alles, inklusive der Seitenzahlen, vor. Über das Schließen-Symbol v beenden Sie das Vorlesen.Abbildung 13.32 Für das Vorlesen stehen Ihnen verschiedene Stimmen zur Auswahl.
-
Ist Ihnen das Ausdrucken des PDF-Dokuments gestattet (was nicht bei allen PDF-Dateien der Fall ist), rufen Sie per Klick auf das Symbol Drucken
 w den Dialog PDF-Datei - Drucken auf. Nach Auswahl des Druckers und Angabe der Seiten, die zu Papier gebracht werden sollen, starten Sie den Druckvorgang per Klick auf Drucken.
w den Dialog PDF-Datei - Drucken auf. Nach Auswahl des Druckers und Angabe der Seiten, die zu Papier gebracht werden sollen, starten Sie den Druckvorgang per Klick auf Drucken. -
Nach einem Klick auf das Symbol Speichern unter (x in Abbildung 13.29) können Sie einen neuen Dateinamen sowie ein neues Verzeichnis festlegen, unter dem das PDF-Dokument abgelegt werden soll.
[TIPP] E-Book mit Notizen versehen
Sie haben eine interessante Textpassage im E-Book entdeckt, die Sie gerne markieren möchten? Mithilfe der Webseitennotiz-Funktion von Edge, die Sie über das Symbol  in der Symbolleiste des Browsers aktivieren, können Sie Texte farbig hervorheben, Kommentare ergänzen und vieles mehr. Die Funktion stellen wir Ihnen in Abschnitt 13.4, »Pfiffige Funktionen in Edge«, im Detail vor.
in der Symbolleiste des Browsers aktivieren, können Sie Texte farbig hervorheben, Kommentare ergänzen und vieles mehr. Die Funktion stellen wir Ihnen in Abschnitt 13.4, »Pfiffige Funktionen in Edge«, im Detail vor.
Handelt es sich bei dem PDF-Dokument, das Sie im Browser Edge geöffnet haben, um ein Formular mit interaktiven Feldern, können Sie diese direkt im Browser ausfüllen. Edge erkennt derartige Eingabefelder automatisch und markiert sie farbig. Um eine Eingabe in einem Feld vorzunehmen, klicken Sie einfach in das Feld und geben dann wie gewohnt den Text über die Tastatur ein. Durch Drücken der Taste (ê) gelangen Sie von einem Feld zum nächsten. Das fertig ausgefüllte Formular können Sie über die entsprechenden Symbole in der Symbolleiste entweder ausdrucken oder speichern.
Abbildung 13.33 Edge hebt Eingabefelder in PDF-Dateien farbig hervor.
Neben dem PDF-Format setzt sich immer mehr das EPUB-Format für E-Books durch. Auch dieses lässt sich problemlos mit dem Browser Edge öffnen. Nach einem Klick auf das Symbol  1 in der Symbolleiste, die nun zusätzlich eingeblendet wird, klappt das Inhaltsverzeichnis auf. Sobald Sie das gewünschte Kapitel markiert haben, wird Ihnen die entsprechende Seite auch schon angezeigt. Von Seite zu Seite gelangen Sie durch Drehen des Scrollrades der Computermaus oder per Klick auf den rechten bzw. linken Seitenrand des Browserfensters. Am unteren Fensterrand können Sie in der Leiste ablesen, wie weit Sie bereits beim Lesen vorangekommen sind. Der Regler 2 lässt sich mit gedrückter linker Maustaste verschieben, sodass Sie schnell im E-Book blättern können.
1 in der Symbolleiste, die nun zusätzlich eingeblendet wird, klappt das Inhaltsverzeichnis auf. Sobald Sie das gewünschte Kapitel markiert haben, wird Ihnen die entsprechende Seite auch schon angezeigt. Von Seite zu Seite gelangen Sie durch Drehen des Scrollrades der Computermaus oder per Klick auf den rechten bzw. linken Seitenrand des Browserfensters. Am unteren Fensterrand können Sie in der Leiste ablesen, wie weit Sie bereits beim Lesen vorangekommen sind. Der Regler 2 lässt sich mit gedrückter linker Maustaste verschieben, sodass Sie schnell im E-Book blättern können.
Suchen Sie eine ganz bestimmte Textstelle, blenden Sie auch hier über das Lupen-Symbol 3 das Feld für Ihre Suchanfrage ein. Wenn Sie ein Lesezeichen setzen möchten, reicht ein Klick auf das Symbol  4.
4.
Abbildung 13.34 Für die Navigation im E-Book stehen Ihnen mehrere Möglichkeiten zur Auswahl.
Textgröße, -abstand, Schriftschnitt und Seitendesign werden nach einem Klick auf das Symbol  5 angepasst. Wer sich sein E-Book vorlesen lassen möchte, klickt wie gewohnt auf das entsprechende Vorlesen-Symbol
5 angepasst. Wer sich sein E-Book vorlesen lassen möchte, klickt wie gewohnt auf das entsprechende Vorlesen-Symbol  6. Für eine bessere Lesbarkeit von E-Books im EPUB-Format sollen die Grammatiktools sorgen. Diese müssen allerdings zunächst aus dem Microsoft Store geladen werden. Klicken Sie hierzu auf das Symbol
6. Für eine bessere Lesbarkeit von E-Books im EPUB-Format sollen die Grammatiktools sorgen. Diese müssen allerdings zunächst aus dem Microsoft Store geladen werden. Klicken Sie hierzu auf das Symbol  7 und dann auf Abrufen. Nach erfolgreicher Installation können Sie sich nun nach einem Klick auf das Symbol
7 und dann auf Abrufen. Nach erfolgreicher Installation können Sie sich nun nach einem Klick auf das Symbol  die Silbentrennung anzeigen sowie Substantive, Verben und Adjektive farbig hervorheben lassen. Sie müssen hierzu nur die jeweiligen Regler 8 einschalten. Bei der Markierung der Wortarten liegt Edge allerdings nicht immer richtig, hier muss der Browser seine Deutschkenntnisse noch etwas verbessern.
die Silbentrennung anzeigen sowie Substantive, Verben und Adjektive farbig hervorheben lassen. Sie müssen hierzu nur die jeweiligen Regler 8 einschalten. Bei der Markierung der Wortarten liegt Edge allerdings nicht immer richtig, hier muss der Browser seine Deutschkenntnisse noch etwas verbessern.
Abbildung 13.35 Edge markiert auf Wunsch Substantive, Verben und Adjektive.


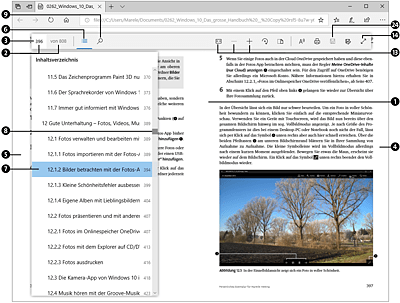

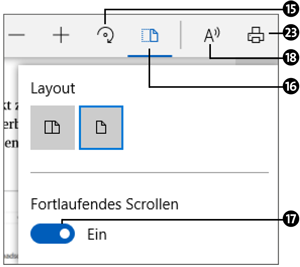
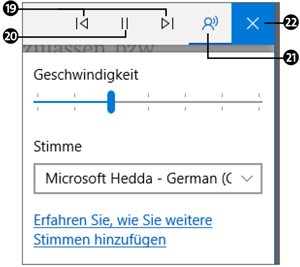
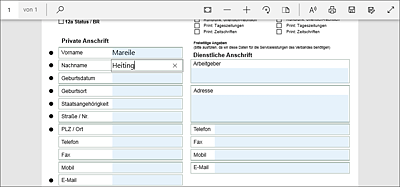
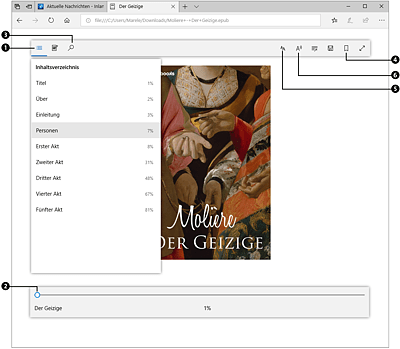
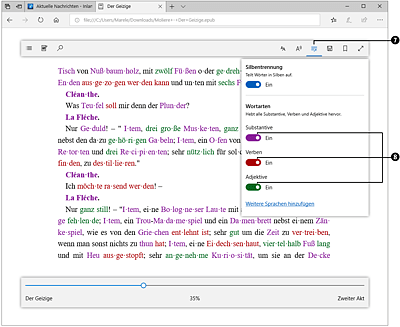
 Windows 10
Windows 10 Jetzt Buch bestellen
Jetzt Buch bestellen





