Kapitel 27 Outlook und öffentliche Exchange-Ordner praxisnah nutzen
Outlook bietet bereits einfache Groupware- und Workflow-Funktionen. Doch erst im Zusammenspiel mit Exchange Server entfaltet sich die volle Produktivität. Über die Nutzung der öffentlichen Ordner gewinnt das Produkt Exchange Server seinen Zusatznutzen gegenüber einfachen E–Mail-Servern. Öffentliche Ordner bringen Groupware- und Workflow-Funktionalität an jeden Arbeitsplatz. Ihre Inhalte können auch offline durch mobile Mitarbeiter genutzt werden.
Die Neuerungen, die sich durch das Service Pack 2 hinsichtlich der öffentlichen Exchangeordner ergeben haben, können Sie nachlesen im Artikel »In-depth look at the Public Folder Improvements in Exchange 2003 Service Pack 2« bei http://www.msexchange.org/tutorials.
Weitere Informationen zu öffentlichen Exchangeordnern finden Sie in den Verzeichnissen Exchange Server\Beispielinhalte fuer öffentliche Ordner und Exchange Server\Öffentliche Ordner der Buch-DVD.
27.1 Einfache Groupware- und Workflow-Funktionen nutzen
 
Sobald ein Benutzer ein Postfach auf dem Exchange Server besitzt und dieses über Outlook öffnen kann, stehen ihm in den Office-Anwendungen Word, Excel und PowerPoint nun jeweils unter dem Befehl Datei · Senden an einige neue Möglichkeiten zur Verfügung: Er kann das geöffnete Dokument an einen E-Mail-Empfänger normal und zur Überarbeitung, an einen Verteilerempfänger oder einen öffentlichen Exchange-Ordner senden. Auch im Windows Explorer kann er eine Datei mit der rechten Maustaste anklicken und den Befehl Senden an · E–Mail-Empfänger wählen.
27.1.1 Senden eines Dokuments zur Überarbeitung
 
Um ein Dokument zur Überarbeitung zu senden, öffnen Sie es und wählen den Befehl Datei · Senden an · E–Mail-Empfänger (zur Überarbeitung). Wenn das Dokument in einem gemeinsam genutzten Gruppenverzeichnis oder Projektverzeichnis auf einem Dateiserver liegt, enthält die E–Mail-Nachricht eine Verknüpfung zu der Datei, die überarbeitet werden soll. Wenn Sie das Dokument an einen Bearbeiter senden, der keinen Zugriff auf den gemeinsam genutzten Speicherort hat, klicken Sie auf Ja, wenn Sie aufgefordert werden, die Datei einzufügen.
27.1.2 Senden eines Dokuments als Textkörper einer E–Mail–Nachricht
 
Öffnen Sie das Dokument, das Sie senden möchten, und wählen Sie den Befehl Datei · Senden an · E–Mail-Empfänger. In der Standardeinstellung wird der Name der Datei im Feld Betreff angezeigt. Sie können auch Ihren eigenen Betreff eingeben. Geben Sie im Feld Einleitung einen Kommentar ein. Beispielsweise könnten Sie in Ihrem Kommentar Überarbeitungsanweisungen für die Empfänger angeben. Klicken Sie dann auf Kopie senden.
27.1.3 Senden eines Dokuments als Anlage einer E–Mail-Nachricht
 
Um ein Dokument als Anlage zu senden, öffnen Sie das Dokument und wählen den Befehl Datei · Senden an · E–Mail-Empfänger (als Anlage). Geben Sie in den Feldern An und Cc die Empfänger durch Semikolon getrennt ein oder wählen Sie die Empfängernamen aus einer Liste aus, indem Sie auf die Schaltfläche An oder Cc klicken. Im Feld Betreff steht der Name des Dokuments, das als Anlage eingefügt ist.
27.1.4 Senden eines Dokuments zur Überarbeitung
 
Wenn Sie den Befehl Datei · Senden an · E–Mail-Empfänger (zur Überarbeitung) verwenden, wird das Dokument wieder als Anlage verwendet. Im Feld Betreff und im Textkörper steht bereits »Bitte überarbeiten Sie das angehängte Dokument«. Sie können sowohl den Text ändern als auch weitere Dateien als Anlagen anfügen.
27.1.5 Senden eines Dokuments an eine Verteilerliste
 
Wenn Sie direkt aus einer Office-Anwendung wie Word den Befehl Datei · Senden an · Verteilerempfänger wählen, so starten Sie damit einen Workflow: Sie suchen mehrere Empfänger aus, denen das Dokument nacheinander oder gleichzeitig zugesandt wird. Bei einem Word-Dokument dürfen die ausgewählten Empfänger entweder direkte Änderungen am Original vornehmen oder nur Kommentare einfügen. Außerdem bietet das Fenster Verteiler folgende Optionen beim Versenden von Word-Dokumenten:
Wenn Sie die Option Änderungen verfolgen aktivieren, kann jeder weitere Empfänger in der angegebenen Reihenfolge die Änderungen der Vorgänger in der Kette der Zusendung als markierte Überarbeitungen verfolgen.
Wenn Sie die Option Formulareingabe aktivieren, können Sie ein Formular (z.B. einen Urlaubsantrag, einen Beschaffungsantrag oder eine Materialanforderung) versenden, das nur ausgefüllt, selbst aber nicht verändert werden darf (siehe nächste Abbildung).
Wenn Sie die Option Nach Erledigung zurück zum Absender wählen, wird das Dokument automatisch an Sie zurückgeleitet, sobald der letzte Empfänger in der Kette es empfangen, bearbeitet und wieder geschlossen hat.
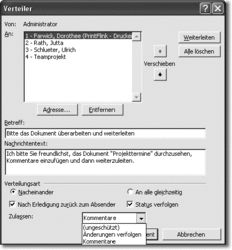
Hier klicken, um das Bild zu Vergrößern
Die Option Status verfolgen bewirkt, dass Sie jedes Mal eine kurze E–Mail erhalten, sobald ein Empfänger das Dokument an den nächsten Empfänger der Kette weiterleitet. Sie wissen also immer genau, bei welchem Mitarbeiter sich ein Vorgang zurzeit befindet.
27.1.6 Aufgaben zuweisen
 
Ein Gruppenleiter kann in Outlook eine neue Aufgabe erfassen und diese anschließend über die Schaltfläche Aufgabe zuordnen einem seiner Mitarbeiter zuweisen.
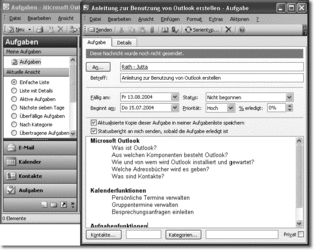
Hier klicken, um das Bild zu Vergrößern
Der Mitarbeiter erhält die Aufgabenanfrage und kann die Aufgabe übernehmen oder auch begründet ablehnen. Wenn er sie übernommen hat, kann er regelmäßig eingeben, zu wie viel Prozent die Aufgabe erledigt ist, ob die weitere Aufgabenerledigung von der Zuarbeit eines Dritten abhängig ist usw. Sobald er diesen Aufgabenstand wieder speichert, erhält der Gruppenleiter eine Information über den Stand der Aufgabenerledigung.
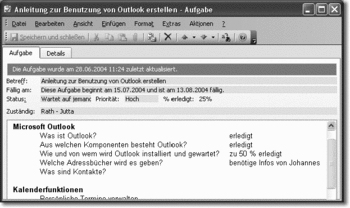
Hier klicken, um das Bild zu Vergrößern
Füllt der mit der Aufgabenerledigung betreute Mitarbeiter die Registerkarte Details aus, so erhält der Gruppenleiter weitere Informationen über angefallenen Aufwand und Reisekilometer.
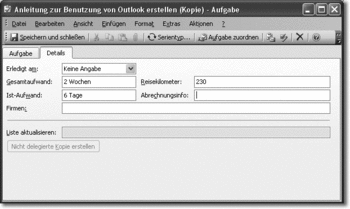
Hier klicken, um das Bild zu Vergrößern
|



