19.4 Systemproblemen von Windows 10 auf der Spur 

Was ist zu tun, wenn die Aktivierung von Windows 10 nicht funktioniert? Oder wenn man das so wichtige Kennwort für die Anmeldung am Microsoft-Konto vergessen hat? Diesen Fragen und noch mehr Themen, in denen es rund um Probleme mit dem Windows-10-PC geht, werden wir auf den folgenden Seiten nachgehen. Zuvor legen wir Ihnen aber einen ganz simplen Tipp ans Herz: Wann immer es mit Ihrem Computer Probleme gibt, sollten Sie nicht lange tüfteln, sondern den ältesten PC-Trick der Welt ausprobieren: Fahren Sie den Rechner einfach einmal herunter, und schalten Sie ihn anschließend wieder ein. Viele Probleme lösen sich auf diese Weise in Luft auf.
Bevor Sie größere Experimente am Computer starten, ist es außerdem sinnvoll, einen Systemwiederherstellungspunkt zu setzen. Wie das funktioniert, erfahren Sie in Abschnitt 17.3, »Mit der Systemwiederherstellung zurück zu einem stabilen System«. Außerdem sollten Sie einmal pro Monat ein komplettes Systemabbild erstellen, das bei größeren Problemen mit geringem Zeitaufwand eingespielt werden kann (siehe hierzu Abschnitt 17.5, »Ein Systemabbild erstellen und zurückspielen«). Sollte Ihr Computer Ihnen Probleme bereiten, können Sie sich ganz gelassen an die Lösung machen, denn Sie haben ja den Datenairbag in der Hinterhand.
19.4.1 Windows 10 auffrischen 

Keine der Problemlösungen, die Sie bisher ausprobiert haben, hat zum Erfolg geführt? Sie haben jederzeit die Möglichkeit, Ihren Windows-Computer auf einen definierten Zustand zurückzusetzen. Dieser Zustand ist derjenige, in dem sich der PC nach einer frischen Installation von Windows 10 befand. Der Begriff »Windows auffrischen« ist also mehr oder weniger irreführend, da auf diese Weise im Extremfall Ihr Computer derart zurückgesetzt wird, dass sämtliche persönlichen Einstellungen, installierten Programme und Daten verloren gehen. Wenden Sie diese Option daher bitte mit Bedacht an und auch nur dann, wenn es für Ihr Problem keine andere Lösung gibt.
19.4.2 Probleme mit der Aktivierung und Echtheitsprüfung beheben 

Das Betriebssystem Windows 10 wird beim ersten Start über einen Microsoft-Server per Internet aktiviert. Voraussetzung hierfür ist die Eingabe eines gültigen Installationsschlüssels. Dieser wird während der Installation des Betriebssystems abgefragt. Wenn Sie vorkonfigurierte Hardware erworben haben, dann wurde dieser Schlüssel bereits eingegeben. Sie können kontrollieren, ob Ihr System aktiviert wurde, indem Sie über das Startmenü die Einstellungen aufrufen und hier nacheinander Update und Sicherheit • Aktivierung 1 wählen. In der rechten Spalte des Dialogs erfahren Sie nun, ob die Aktivierung des Betriebssystems erfolgreich war 2.
Abbildung 19.7 Windows 10 wurde ordnungsgemäß aktiviert.
Es kann durchaus vorkommen, dass sich Ihr Betriebssystem hartnäckig weigert, aktiviert zu werden. Diesbezüglich sind folgende Situationen bekannt:
-
Sie versuchen auf einem PC, auf dem sich zuvor Windows 7 oder 8 befand, eine frische Installation von Windows 10 durchzuführen, und verwenden dabei den alten Windows-7- bzw. Windows-8-Schlüssel. Dies ist aber nicht mehr möglich. Nur bis Ende Juli 2016 konnten Sie noch auf einem älteren Windows-PC mithilfe einer Updateinstallation kostenlos an eine neue Version von Windows rankommen.
-
Es kann immer mal vorkommen, dass die Aktivierungsserver von Microsoft überlastet sind. Warten Sie in diesem Fall einige Stunden, und versuchen Sie danach erneut, Ihren Rechner zu aktivieren. Das erfolgt ebenfalls wieder über Start • Einstellungen • Update und Sicherheit • Aktivierung.
-
Der Produktschlüssel wird bereits auf einem weiteren Rechner verwendet. In diesem Fall bleibt Ihnen nichts anderes übrig, als für den aktuellen Rechner einen neuen Schlüssel zu erwerben. Wenn Sie im Besitz eines neuen, gültigen Schlüssels sind, dann wählen Sie im Dialog Aktivierung den Punkt Product Key ändern 3 und geben anschließend den neuen Schlüssel ein. Anschließend wird Ihre Windows-Kopie via Internet aktiviert.
-
Der Produktschlüssel, den Sie während der Installation eingegeben haben, ist ungültig. Hier empfiehlt es sich, telefonischen Kontakt zu Microsoft aufzunehmen.
Wenn Sie Ihre Windows-10-Kopie telefonisch aktivieren möchten, öffnen Sie dazu mittels (é) + (R) den Dialog Ausführen und geben dort slui 4 ein. Daraufhin öffnet sich ein Assistent, welcher Sie durch die telefonische Aktivierung des Betriebssystems führt. Hier finden Sie u. a. eine Telefonnummer, unter der Sie die Aktivierung gebührenfrei durchführen können.
Abbildung 19.8 Assistent zur telefonischen Aktivierung von Windows 10
19.4.3 Aktivierungsdaten sichern 

Nach einer erfolgreichen Aktivierung Ihres Betriebssystems empfiehlt es sich, die Aktivierungsdaten zu sichern, um diese dann im Falle einer Neuinstallation für die erneute Aktivierung von Windows 10 parat zu haben. Dafür benötigen Sie wieder ein Windows‐10-Installationsmedium, und zwar in diesem Falle am besten einen USB-Stick, den Sie wieder mit dem Windows Media Creation Tool erstellen (siehe Abschnitt 1.3, »Ein Installationsmedium mit dem Medienerstellungstool erstellen«).
Zur Aktivierung eines frisch installierten Betriebssystems gehen Sie nun folgendermaßen vor:
1 |
Kopieren Sie die Datei GenuineTicket.xml in das Verzeichnis C:\ProgramData\Microsoft\Windows\ClipSVC\GenuineTicket. Achtung: Dieses Verzeichnis ist standardmäßig ausgeblendet. Um es sichtbar zu machen, öffnen Sie im Explorer das Register Ansicht und setzen hier im Bereich Ein‐/ausblenden ein Häkchen bei Ausgeblendete Elemente. |
2 |
Führen Sie nach dem Kopiervorgang einen Neustart durch. Öffnen Sie anschließend die Eingabeaufforderung mit (é) + (R), und geben Sie den Befehl net start clipsvc ein. Dadurch wird das soeben installierte Betriebssystem aktiviert. |
3 |
Kontrollieren Sie schließlich in den Einstellungen im Bereich Update und Sicherheit • Aktivierung, ob die Aktivierung erfolgreich war. |
Abbildung 19.9 Mit dem Tool »gatherosstate« sichern Sie die Aktivierung Ihres Betriebssystems.
[HINWEIS] Der legendäre Bluescreen – gibt es ihn noch?
Windows-Veteranen kennen den Windows-Bluescreen, das Zeichen eines totalen Absturzes des Computers, zur Genüge. Dieser blaue Bildschirm erscheint immer dann, wenn gar nichts mehr geht. Insbesondere bei Speicherproblemen (oft verursacht durch fehlerhafte Hardware), aber auch bei sehr schlecht programmierten Treibern verweigert auch Windows 10 ab und an noch seinen Dienst. Es erscheint dann eine entsprechende Fehlermeldung auf dem Bildschirm.
Abbildung 19.10 Den berüchtigten »Bluescreen of Death« gibt es auch noch unter Windows 10 – wenngleich in etwas abgewandelter Form.
19.4.4 Systemdateien überprüfen und reparieren 

Oft lohnt es sich, bei Problemen mit dem Computer einmal die Systemdateien zu überprüfen. Windows 10 bietet hierfür eine automatische Prozedur an, die Sie folgendermaßen starten:
1 |
Klicken Sie mit der rechten Maustaste auf das Windows-Logo, und wählen Sie im Schnellstartmenü den Eintrag Windows PowerShell (Administrator) aus. |
2 |
Geben Sie hier den Befehl sfc /scannow ein. |
Dieses Programm testet nun sämtliche wichtige Systemdateien auf deren korrekte Funktionsweise. Dieser Vorgang kann durchaus einige Minuten in Anspruch nehmen – eine Prozentanzeige gibt Aufschluss über den Scanfortschritt. Wenn Fehler gefunden werden, werden diese durch das Programm in der Regel unverzüglich repariert. Nur bei komplexeren Problemen ist eine manuelle Nachbearbeitung erforderlich. Das wird dann durch entsprechende Meldungen in der PowerShell angezeigt.
Abbildung 19.11 Die Integrität des Systems lässt sich leicht mit dem Befehl »sfc« überprüfen.
19.4.5 Das Kennwort für Ihr Microsoft-Konto zurücksetzen 

Haben Sie das Passwort für Ihr Microsoft-Konto vergessen? Das ist zum Glück kein Grund zur Sorge, denn Microsoft bietet einen Assistenten an, mit dessen Hilfe Sie Ihr Passwort zurücksetzen können. Gehen Sie dazu folgendermaßen vor:
1 |
Rufen Sie die Webseite https://account.live.com/password/reset auf, und wählen Sie dort die Option Ich habe mein Kennwort vergessen 1 aus. Klicken Sie auf Weiter. |
2 |
Geben Sie im nächsten Schritt Ihre E-Mail-Adresse bzw. den Namen Ihres Microsoft-Kontos sowie die vorgegebene Zeichenfolge 2 ein. Dabei handelt es sich um ein sog. Captcha, welches verhindern soll, dass sich ein automatisches Programm statt Ihrer selbst anmeldet. Wenn Sie Schwierigkeiten haben sollten, das Captcha zu lesen, können Sie es sich auch durch Anklicken der Schaltfläche Audio 3 vorlesen lassen. Bestätigen Sie Ihre Eingaben mit der Schaltfläche Weiter. |
3 |
Nun werden Sie gefragt, wohin der Bestätigungscode gesendet werden soll. Hier haben Sie die Wahl zwischen Ihrer hinterlegten E-Mail-Adresse und der Microsoft Authenticator App (siehe auch Abschnitt 18.6.2, »Zwei-Faktor-Authentifizierung für Fortgeschrittene«). Sollten Sie keine der beiden Varianten verwenden, so wählen Sie hier die Option Ich habe diese Infos nicht 4. Wir gehen im Folgenden davon aus, dass Sie eine alternative E-Mail-Adresse für Ihr Microsoft-Konto hinterlegt haben. Betätigen Sie die Schaltfläche Code senden 5. Ihnen wird dann ein Code an Ihre E-Mail-Adresse geschickt. |
4 |
Geben Sie als Nächstes den Code, den Sie per Mail erhalten haben, ein 6. Daraufhin erscheint ein Dialog, in dem Sie nun ein neues Passwort eintippen und bestätigen müssen. Mit einem Klick auf Weiter wird das neue Passwort übernommen. Achtung: Das Sicherheitssystem verlangt an dieser Stelle, dass Sie ein anderes Passwort als das zuvor genutzte eingeben. Sollten Sie hier doch noch quasi aus Versehen das alte Passwort eingeben, wird Ihnen das mitgeteilt. Sie können den Vorgang dann immer noch abbrechen. |
[HINWEIS] Das Kennwort des Administratorkontos vergessen?
Unter Windows 7 und älteren Versionen war es noch möglich, das Kennwort des Administratorkontos mit einem Linux-Livesystem »von außen« zurückzusetzen. Das ist mit der aktuellen Version Windows 10 nicht mehr machbar. In diesem Fall zahlt es sich aus, wenn Sie ein (Administrator-)Konto auf Ihrem PC mit einem Microsoft-Konto verknüpft haben. Dessen Passwort können Sie stets über die in Abschnitt 19.4.5 beschriebene Prozedur wiederherstellen. Wie Sie das Passwort eines lokalen Benutzerkontos zurücksetzen, lesen Sie im Kasten »Das Kennwort mithilfe der Sicherheitsfragen zurücksetzen« in Abschnitt 4.2.1.


 , und halten Sie dann die Taste
, und halten Sie dann die Taste 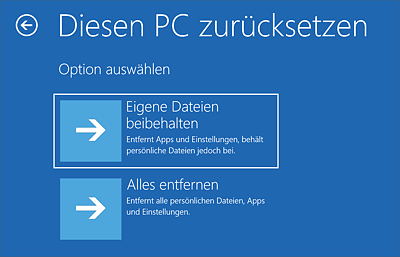
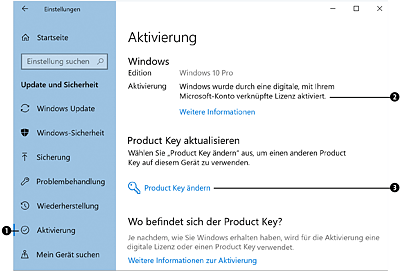
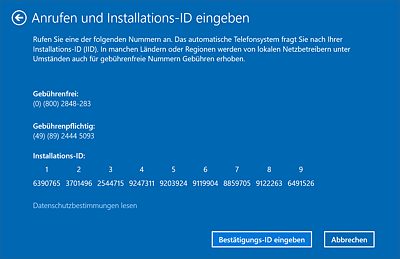
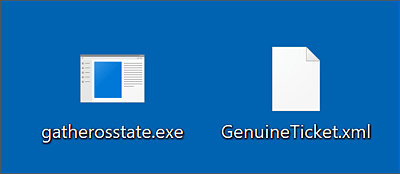

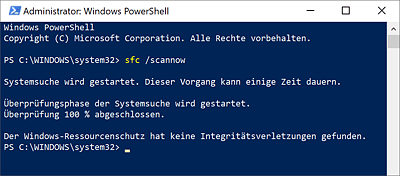
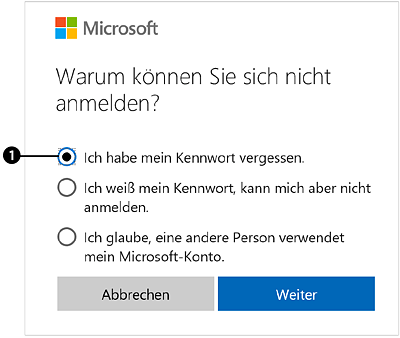
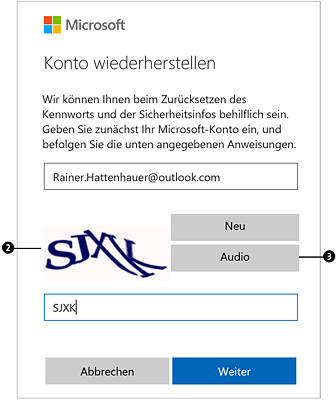
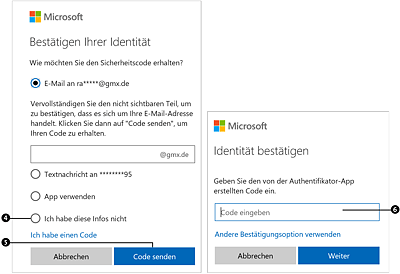
 Windows 10
Windows 10 Jetzt Buch bestellen
Jetzt Buch bestellen





