19.3 Startprobleme beheben 

Anwender, die mit Windows 7 oder einer noch älteren Version gearbeitet haben, kennen das Problem: Im Laufe der Zeit dauerte das Hochfahren des Computers immer länger. Demgegenüber besitzt Windows 10 nahezu Selbstheilungskräfte. Es gibt kaum noch Beschwerden, dass das System mit zunehmender Nutzungsdauer langsamer wird. Dennoch kann es nicht schaden, einmal einen Blick hinter die Kulissen zu werfen und zu prüfen, welche Faktoren den Start behindern können. Sollte der Computer zu langsam starten, kann es folgende Gründe dafür geben:
-
Beim Start des Betriebssystems werden zu viele Hintergrundprogramme bzw. ‐dienste geladen.
-
Die Festplatte ist randvoll, und das Betriebssystem hat Mühe, die beim Start notwendigen Temporärdateien darauf unterzubringen.
-
Die Festplatte, von welcher Windows 10 startet, ist veraltet und dadurch sehr langsam.
Den letzten Punkt können Sie nur beeinflussen, indem Sie die aktuelle Festplatte durch eine neue austauschen. Idealerweise bieten sich als Systemfestplatten sog. SSD-Platten (SSD = Solid State Drive) an, von denen die Daten während des Starts sehr schnell gelesen werden können. Damit ist es problemlos möglich, ein normales Windows-System in weniger als zehn Sekunden zu starten. Die speicherintensiven persönlichen Daten wie Bilder, Filme und Dokumente lagern Sie dann am besten auf eine konventionelle magnetische Festplatte aus, die parallel zur SSD in den Computer eingebaut oder auch als externe Festplatte an den Computer angeschlossen wird.
Wer nicht in neue Hardware investieren möchte, der sollte sich zunächst einmal um die Dateien kümmern, die beim Systemstart geladen werden. Anschließend empfiehlt es sich, die Festplatte zu entrümpeln. Wie Sie in beiden Fällen vorgehen müssen, erfahren Sie in den folgenden Abschnitten.
19.3.1 Den Startvorgang optimieren 

Um zu erfahren, welche Programme bzw. Dienste während des Systemstarts geladen werden, gehen Sie folgendermaßen vor:
19.3.2 Verschiedene Startmodi nutzen 

Die Windows-Systemkonfiguration bietet Möglichkeiten, unterschiedliche Startmodi auszuwählen. Das ist insbesondere dann interessant, wenn Sie den Computer ohne viele Hintergrunddienste starten möchten, um so zu erfahren, ob das System dadurch schneller hochfährt. Sie können das Startverhalten des PCs folgendermaßen beeinflussen:
1 |
Geben Sie den Suchbegriff »Systemkonfiguration« in das Cortana-Suchfeld in der Taskleiste ein, und wählen Sie den ersten Treffer (das ist die gleichnamige Desktop-App) per Mausklick aus. |
2 |
Im Dialog Systemkonfiguration stehen Ihnen die Startoptionen Normaler Systemstart, Diagnosesystemstart und Benutzerdefinierter Systemstart zur Auswahl. Probieren Sie einmal den Diagnosesystemstart aus. In diesem Fall werden nur ganz dringend benötigte Dienste im Hintergrund beim Start geladen. |
3 |
Bestätigen Sie die Auswahl, indem Sie nacheinander die Schaltflächen Übernehmen und OK anklicken. Starten Sie den Computer neu. Sollte der Start nun entsprechend zügiger vonstattengehen, so ist nun zu prüfen, welcher Dienst beim normalen Systemstart für die Verzögerung sorgt. Dabei können Sie sich wieder des Task-Managers bedienen, wie in Abschnitt 19.3.1, »Den Startvorgang optimieren«, beschrieben. |
Über die Systemkonfiguration lässt sich auch der abgesicherte Start aktivieren. Dieser ist insbesondere nützlich, wenn es im normalen Modus Probleme beim Start des Betriebssystems gibt.
1 |
Sie aktivieren den abgesicherten Modus, indem Sie im Systemkonfigurationsdialog in das Register Start 1 wechseln und dort per Mausklick ein Häkchen vor Abgesicherter Start setzen 2. |
2 |
Bestätigen Sie mit Übernehmen und OK. |
3 |
Sie werden nun wieder aufgefordert, den Computer neu zu starten. Sie landen anschließend in einer spärlichen Oberfläche von Windows 10. Hier können Sie sich nun in Ruhe auf die Suche nach den Ursachen für die Startprobleme begeben. |
Der abgesicherte Modus ist nun allerdings auch für den nächsten Systemstart eingestellt. Wenn Sie wieder den normalen Systemstart wünschen, gehen Sie folgendermaßen vor:
1 |
Als Alternative zum Suchfeld können Sie die Systemkonfiguration auch über den Ausführen-Dialog starten, den Sie mit (é) + (R) öffnen. Geben Sie dort den Befehl msconfig ein. Es ist wichtig, dass Sie dazu mit einem Administratorkonto am Computer angemeldet sind. Bestätigen Sie die Sicherheitsabfrage mit Ja. |
2 |
Wechseln Sie im Dialog Systemkonfiguration wieder in das Register Start. Deaktivieren Sie hier Abgesicherter Start, indem Sie das Häkchen per Mausklick entfernen. |
Starten Sie den Computer anschließend neu, erscheint wieder die ganz normale Desktopoberfläche.
19.3.3 Die eingebaute Startproblembehandlung 

Es treten immer wieder Systemprobleme auf? In diesem Fall ist es ratsam, über das erweiterte Startmenü eine besondere Form der Problembehandlung aufzurufen. Klicken Sie hierzu auf das Windows-Logo und dann in der Schnellstartleiste auf das Symbol Ein/Aus  . Halten Sie nun die (ª)-Taste gedrückt, während Sie auf den Eintrag Neu starten klicken. Nach dem Neustart des Computers werden Sie aufgefordert, eine Option auszuwählen.
. Halten Sie nun die (ª)-Taste gedrückt, während Sie auf den Eintrag Neu starten klicken. Nach dem Neustart des Computers werden Sie aufgefordert, eine Option auszuwählen.
Abbildung 19.6 Das erweiterte Startmenü von Windows 10
Möchten Sie z. B. Startprobleme von Windows 10 beheben, dann klicken Sie im erweiterten Startmenü zunächst auf die Problembehandlung und auf der nächsten Seite auf Erweiterte Optionen. Um nun das Startverhalten des Windows-10-PCs zu testen, klicken Sie auf Starthilfe. Nach einem kurzen Moment erscheint eine Übersicht über alle Administratorkonten, die auf Ihrem Computer eingerichtet wurden. Klicken Sie auf Ihr eigenes Administratorkonto, und geben Sie anschließend das zugehörige Passwort ein. Achten Sie dabei darauf, das korrekte Tastaturlayout auszuwählen (voreingestellt ist Englisch!). Während des folgenden Systemstarts untersucht ein Hilfsprogramm die Startdateien in Bezug auf ihre Konsistenz. Sollte ein Fehler gefunden werden, so wird dieser unmittelbar repariert. Anderenfalls erscheint eine Meldung, dass die Starthilfe Ihren PC nicht reparieren konnte – ein Zeichen dafür, dass alles in Ordnung ist. Anschließend können Sie den Rechner entweder Herunterfahren oder über die Schaltfläche Erweiterte Optionen zurück in den gleichnamigen Dialog gelangen.
[TIPP] Was tun, wenn der Rechner gar nicht mehr starten will?
Es kann vorkommen, dass Ihr Rechner sich hartnäckig weigert, hochzufahren. In diesem Fall bedienen Sie sich eines externen Mediums wie z. B. einer Windows-10-Boot-DVD oder eines zuvor präparierten USB-Bootsticks. Diese lassen sich bequem mit dem Windows 10 Media Creation Tool erstellen (siehe Abschnitt 1.3, »Ein Installationsmedium mit dem Medienerstellungstool erstellen«). Mit diesem Werkzeug können Sie dann quasi von außen auf Ihr System zugreifen und dort auch die Starthilfe-Reparaturoption in Anspruch nehmen. Das Bootmedium identifiziert automatisch das Betriebssystem auf der Festplatte Ihres Rechners und bindet dieses zu Reparatur- und Analysezwecken ein. In jedem Fall sollten Sie auch kontrollieren, ob im UEFI bzw. BIOS Ihres Rechners das Startmedium (also im Normalfall die Festplatte des Rechners) korrekt ausgewählt wurde, siehe dazu Abschnitt 1.4, »Von null auf Windows 10«.
Mit einem Trick ist es aber auch möglich, ohne externes Bootmedium in die Reparaturoptionen des installierten Windows-Betriebssystems zu gelangen. Starten Sie dazu den Rechner mindestens dreimal hintereinander, und brechen Sie dabei jeweils den Bootvorgang beim Erscheinen des Windows-Logos ab, indem Sie länger die Ein-/Aus-Taste des Rechners gedrückt halten. Auf diese Weise gelangen Sie beim letzten Start automatisch in den Problembehandlungsbereich.


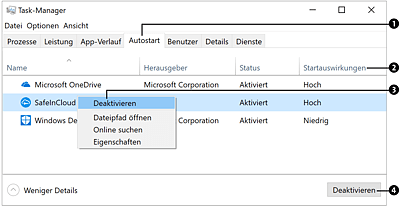
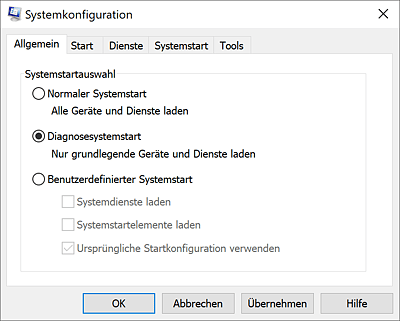
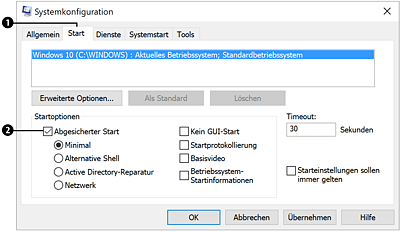
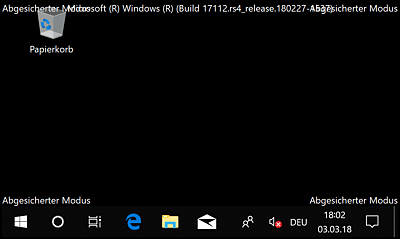
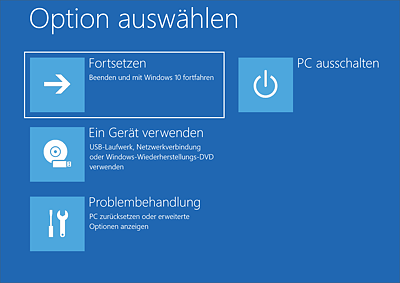
 Windows 10
Windows 10 Jetzt Buch bestellen
Jetzt Buch bestellen





