1.3 Ein Installationsmedium mit dem Medienerstellungstool erstellen 

Bevor es nun an die eigentliche Installation von Windows 10 geht, müssen einige Voraussetzungen erfüllt werden:
-
Stellen Sie sicher, dass der PC, auf dem Sie Windows 10 installieren wollen, über geeignete Hardwarekomponenten verfügt, wie in Abschnitt 1.1, »Die Systemanforderungen prüfen«, beschrieben.
-
Besorgen Sie sich das Windows-10-Betriebssystem in Form einer Box-Version oder einen gültigen Windows-10-Installationsschlüssel, indem Sie diesen bei einem Händler Ihrer Wahl kaufen. Eine Box-Version enthält das Installationsmedium bereits in Form einer DVD oder eines USB-Sticks, die wiederum in einer Box verpackt sind.
Sollten Sie keine Windows-10-Box erworben haben, so ist es zunächst erforderlich, ein solches Medium selbst zu erstellen. Sie benötigen dazu in jedem Fall einen aktuellen konfigurierten Windows-PC. Gehen Sie dann folgendermaßen vor:
1 |
Melden Sie sich zunächst auf einem Konto unter Windows an, welches über Administratorrechte verfügt. Wenn Sie an dieser Stelle noch nicht genau wissen, was es damit auf sich hat, so schauen Sie in Kapitel 4, »Benutzerkonten anlegen und verwalten«, nach. Alternativ melden Sie sich mit einem Standardbenutzerkonto an und starten das Tool mit Administratorrechten, was mit einem rechten Mausklick und der entsprechenden Anwahl des Menüpunkts im Kontextmenü geschieht. |
2 |
Laden Sie auf dem Windows-PC das sog. Media Creation Tool (Medienerstellungstool) von Microsoft herunter. Dieses finden Sie direkt bei Microsoft auf https://www.microsoft.com/de-de/software-download/windows10. Mit dem Medienerstellungstool können Sie sowohl den PC, auf dem das Tool ausgeführt wird, aktualisieren, als auch von Grund auf einen PC neu aufsetzen. |
3 |
Klicken Sie die Schaltfläche Tool jetzt herunterladen an. Im nächsten Dialog werden Sie aufgefordert, die Datei zu Speichern 1. Sie finden die Installationsdatei für das Medienerstellungstool nach erfolgtem Herunterladen im Ordner Download. |
4 |
Starten Sie schließlich das Medienerstellungstool durch doppeltes Anklicken der Datei MediaCreationTool.exe im Downloads-Ordner oder (falls direkt im Browser angeboten) per Schaltfläche Ausführen 2. Bestätigen Sie die anschließende Nachfrage, ob Windows Änderungen am System vornehmen darf. Das Medienerstellungstool benötigt, wie bereits erwähnt, zur Ausführung Administratorrechte, und an dieser Stelle meldet sich dann in jedem Fall die Benutzerkontensteuerung (UAC, Abkürzung für User Access Control). |
5 |
Bestätigen Sie im nächsten Schritt die Lizenzbedingungen über die Schaltfläche Akzeptieren. Im ersten Schritt werden Sie nun gefragt, ob Sie den aktuell verwendeten PC aktualisieren oder aber ein Installationsmedium erstellen möchten, mit dem Sie dann auf weiteren PCs Windows 10 installieren können. Wir wählen an dieser Stelle die zweite Möglichkeit 3. |
6 |
Über die Schaltfläche Weiter 4 gelangen Sie zum nächsten Dialog. Hier wählen Sie die gewünschte Windows-Edition und Architektur sowie Sprache aus. Im Normalfall werden automatisch die Voreinstellungen angezeigt, die zu dem System passen, auf welchem das Medienerstellungstool läuft. Sie können hier aber auch das Häkchen vor Empfohlene Optionen für diesen PC verwenden 5 entfernen und die Windows-Version individuell auswählen. Achten Sie in jedem Fall darauf, dass die ausgewählte Variante zu Ihrem erworbenen Windows-10-Paket, der Hardware und zum Installationsschlüssel passt. Auf aktuellen PCs empfiehlt sich in jedem Fall die Installation der 64-Bit-Variante. Der Schlüssel schaltet später die erworbene Windows-Edition (beispielsweise Home oder Pro) korrekt frei, es gibt hier also keine unterschiedlichen Installationsdateien für die jeweilige Edition. |
7 |
Nun erscheint eine Nachfrage, welches Medium Sie für die Installation von Windows 10 verwenden möchten. Das kann zum einen eine DVD, zum anderen ein USB-Speicherstick sein. In jedem Fall benötigen Sie mindestens 8 GB freien Speicherplatz auf dem Zielmedium. Nachfolgend gehen wir davon aus, dass Sie einen USB-Stick verwenden und die entsprechende Option 6 ausgewählt haben. Sollten Sie hingegen eine DVD verwenden wollen, so muss an dieser Stelle die Option ISO-Datei 7 ausgewählt sein. Das Tool erstellt dann eine entsprechende Datei, die später mit Bordmitteln auf einen DVD-Rohling gebrannt werden kann. Wie das Brennen einer DVD funktioniert, können Sie in Abschnitt 12.2.2, »Fotos mit dem Explorer auf CD/DVD brennen«, nachlesen. Bitte beachten Sie, dass sämtliche bereits vorhandenen Daten auf dem USB-Stick durch den Einsatz des Tools gelöscht werden. |
8 |
Stecken Sie nun einen USB-Speicherstick an einen freien USB-Anschluss Ihres Computers, und achten Sie darauf, dass dieser vom System erkannt wird. Das erkennen Sie im nächsten Dialog, nachdem Sie die Schaltfläche Weiter 8 angeklickt haben. |
9 |
Die erneute Betätigung der Schaltfläche Weiter 9 lädt schließlich das Windows-Betriebssystem zur Installation aus dem Internet und installiert dieses auf dem USB-Stick bzw. erstellt eine ISO-Datei. |
10 |
Nach dem erfolgreichen Download schließen Sie den Setup-Assistenten über die Schaltfläche Fertig stellen ab. Es empfiehlt sich, nun noch einmal mithilfe des Explorers zu prüfen, ob die entsprechenden Installationsdateien auf dem USB-Stick installiert wurden. Es sollte sich ein Bild ähnlich der folgenden Abbildung zeigen. |
11 |
Nun muss noch der USB-Stick sicher entfernt werden. Klicken Sie dazu im sog. Infobereich, der sich am rechten Rand der Taskleiste befindet, auf das kleine Pfeil-Symbol j. Dadurch erscheint ein kleines Symbolmenü, in welchem Sie auch den USB-Stick entdecken können. Klicken Sie auf das Symbol des USB-Sticks k, und werfen Sie diesen durch Anklicken des entsprechenden Menüpunkts aus. Genaueres zum Umgang mit USB-Sticks erfahren Sie übrigens in Abschnitt 8.2.3, »Zugriff auf externe Medien«. |



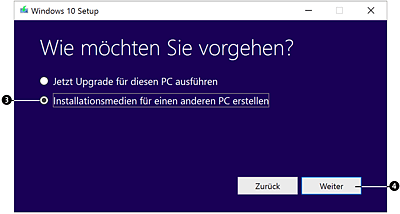
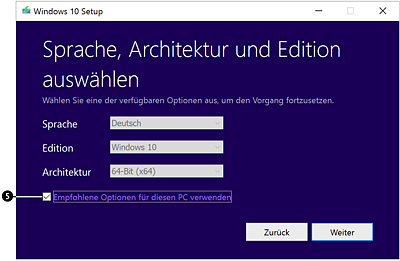
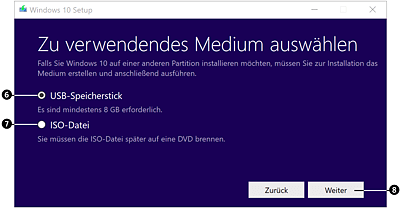
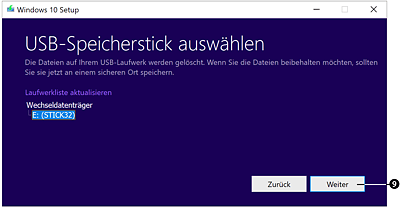
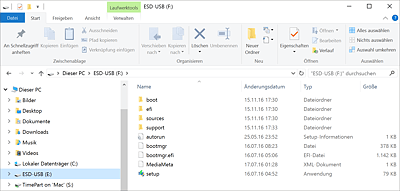
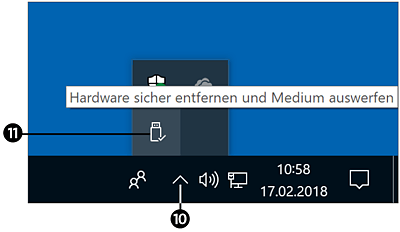
 Windows 10
Windows 10 Jetzt Buch bestellen
Jetzt Buch bestellen





