22.4 VirtualBox als Alternative 

Drittanbieter haben die Virtualisierung ebenfalls als lukratives Betätigungsfeld entdeckt und bieten einige interessante, z. T. kostenlose Lösungen an, um beispielsweise auch den Anwendern von Windows 10 Home eine Möglichkeit zu bieten, einen virtuellen Computer zu betreiben. Einer dieser Anbieter ist Oracle, die entsprechende Software heißt VirtualBox. Diese Software überzeugt in erster Linie durch die perfekt angepassten Virtualisierungswerkzeuge, die es u. a. gestatten, den virtuellen Computer nahtlos in das bestehende Betriebssystem einzubinden. Die Fähigkeiten zur grafischen Darstellung sind mithilfe der VirtualBox Toolbox um einiges besser als in der Hyper-V-Lösung von Microsoft.
22.4.1 VirtualBox installieren 

Bevor Sie Virtual Box installieren, empfiehlt es sich, die zu Beginn dieses Kapitels vorgestellte Hyper-V-Unterstützung zu deaktivieren, damit sich beide Lösungen nicht gegenseitig stören. Gehen Sie dabei wie in Abschnitt 22.2.2, »Hyper-V aktivieren«, beschrieben vor, und entfernen Sie (sofern gesetzt) das entsprechende Häkchen vor dem Eintrag Hyper-V. Danach muss der Computer neu gestartet werden, und Sie können VirtualBox anschließend wie folgt installieren:
1 |
Laden Sie VirtualBox von https://www.virtualbox.org herunter. Die Seite ist auf Englisch, es genügt, hier die nicht zu übersehende Schaltfläche Download VirtualBox anzuklicken. Klicken Sie anschließend auf den Link Windows hosts 1. Darauf startet der Download des Basisprogramms. Außerdem empfiehlt es sich, an dieser Stelle auch noch das Extension Pack herunterzuladen. Dies erreichen Sie über den Link All supported platforms 2. |
2 |
Starten Sie nach dem Download das Installationsprogramm durch Doppelklick. Dieses sollte sich im Ordner Downloads befinden. Es begrüßt Sie ein Assistent zur Einrichtung des Programms. |
3 |
Folgen Sie dem Assistenten zur Installation des Programms. Klicken Sie nach jedem Schritt auf die Schaltfläche Weiter. Es genügt dabei, die vorgegebenen Schritte zu bestätigen. Im letzten Schritt werden Sie gefragt, ob der Netzwerkadapter zurückgesetzt und ein neuer Treiber installiert werden soll. Bestätigen Sie diese Nachfrage, und klicken Sie anschließend auf Installieren. Bestätigen Sie schließlich noch die Nachfrage der Benutzerkontensteuerung, und VirtualBox wird auf Ihrem PC installiert. |
4 |
Während der Installation wird ein weiterer Treiber für die (virtuelle) USB-Schnittstelle installiert. Bestätigen Sie hier die entsprechende Nachfrage 3. |
5 |
Starten Sie am Ende der Installation das Programm VirtualBox, um sich einen ersten Eindruck von der Oberfläche zu verschaffen. |
6 |
Optional: Beenden Sie VirtualBox, und installieren Sie nun zusätzlich das VirtualBox Extension Pack, welches Sie wie in Schritt 1 beschrieben von der VirtualBox-Seite heruntergeladen haben. Weitere Informationen zu den Erweiterungen erhalten Sie in Abschnitt 22.4.3, »Die Gasterweiterungen installieren«. |
22.4.2 Ein Betriebssystem in VirtualBox installieren 

1 |
Starten Sie VirtualBox, und klicken Sie auf die Schaltfläche Neu 1. Geben Sie einen aussagekräftigen Namen für das zu installierende Betriebssystem ein 2, und wählen Sie aus den zwei Dropdown-Listen sowohl den Typ 3 als auch die Version des zu installierenden Systems 4. In der Regel erfolgt die Auswahl unter Typ und Version automatisch, wenn Sie einen entsprechenden Namen in das Namensfeld eingegeben haben. Klicken Sie auf die Schaltfläche Weiter. |
2 |
Passen Sie im nächsten Schritt mithilfe des dort befindlichen Schiebereglers die Speichergröße für Ihren virtuellen Computer an. Für 32-Bit-Versionen von Windows genügt meist eine Kapazität von 1.024 MByte, 64-Bit-Versionen benötigen mindestens 2.048 MByte. |
3 |
Im nächsten Schritt erzeugt der Assistent eine leere virtuelle Festplatte. Bestätigen Sie diesen Schritt über die Schaltfläche Erzeugen. Wählen Sie als Dateityp der Festplatte VDI (VirtualBox Disk Image). |
4 |
Nun müssen Sie angeben, wie die Festplatte vom Wirtssystem verwaltet wird. Wenn Sie Wert auf ein performantes System legen, sollten Sie hier eine feste Größe vorgeben. Im Normalfall genügt aber die Standardauswahl (dynamisch alloziert). |
5 |
Schließlich erscheint noch einmal eine Übersicht, welche Aktionen nun vorgenommen werden. An dieser Stelle haben Sie auch noch einmal die Möglichkeit, die Größe der virtuellen Festplatte anzupassen. Bestätigen Sie Ihre Einstellungen durch Anklicken der Schaltfläche Erzeugen, und der virtuelle Computer wird erstellt. |
6 |
Klicken Sie nun innerhalb des VirtualBox-Programms auf Starten 5, nachdem Sie den soeben erstellten virtuellen Computer per Mausklick markiert haben. Sie werden nach einem Installationsmedium gefragt. Dieses können Sie entweder in Form einer DVD in das entsprechende Laufwerk einlegen, oder Sie klicken das gelbe Ordner-Symbol 6 an und begeben sich per Explorer zu der entsprechenden ISO-Datei. Markieren Sie die Datei, und bestätigen Sie mit Öffnen. |
7 |
Klicken Sie nun auf die Schaltfläche Starten 7, und Ihre virtuelle Maschine bootet das Installationsmedium. Die restlichen Schritte erfolgen analog zur in Abschnitt 22.3.3, »Das Betriebssystem im virtuellen Computer aufspielen«, vorgestellten Vorgehensweise. |
22.4.3 Die Gasterweiterungen installieren 

Einen deutlichen Mehrwert erhält der frisch eingerichtete virtuelle Computer, wenn Sie die sog. Gasterweiterungen installieren. Diese bringen u. a. eine verbesserte grafische Darstellung mit sich und bieten ein problemloses Kopieren von Objekten zwischen Wirt und Gast. Gehen Sie dazu folgendermaßen vor:
1 |
Starten Sie den virtuellen Computer, in welchem die Gasterweiterungen installiert werden sollen. Wählen Sie aus dem Menü Geräte den Befehl Gasterweiterungen einlegen aus. Dadurch wird ein virtuelles DVD-Laufwerk im Gastsystem eingebunden, welches Sie per Explorer aufrufen können. |
2 |
Auf dem virtuellen Laufwerk finden Sie eine ausführbare Datei namens VBoxWindowsAdditions.exe. Starten Sie diese per Doppelklick, bestätigen Sie die Nachfrage der Benutzerkontensteuerung, und folgen Sie dem Assistenten. Dieser installiert u. a. neue optimierte Grafiktreiber für den virtuellen Computer. |
3 |
Starten Sie anschließend das System neu. Nun ändert sich u. a. die Auflösung des Gastsystems dynamisch, wenn Sie die Größe des Fensters des virtuellen Computers ändern, und Sie können Dateien per Copy & Paste zwischen Wirt und Gast hin und her kopieren. |
[TIPP] Ubuntu und Windows-Subsystem für Linux unter Windows 10 einrichten
Natürlich müssen Sie es nicht bei der Installation von Windows-Versionen in der virtuellen Umgebung belassen. Wenn Sie möchten, testen Sie doch einmal eine Linux-Version wie z. B. Ubuntu. Eine entsprechende ISO-Datei finden Sie hier: https://www.ubuntu.com/download/desktop. Wenn Sie bereits etwas Erfahrung mit Computern haben, werden Sie sich hier recht schnell heimisch fühlen. Sicherheitstechnisch ist Linux Windows immer noch überlegen. So gibt es kaum gefährliche Viren für das freie Betriebssystem. Außerdem lauscht hier niemand mit – ein Vorwurf, den man den Betriebssystemen aus dem Hause Microsoft gern macht. Eine mögliche Anwendung einer virtuellen Linux-Umgebung wäre daher z. B. das Durchführen von Bankgeschäften oder Bestellungen jeglicher Art.
In Windows 10 ist es auch möglich, ein eigenes Linux-Subsystem unter Windows 10 einzurichten, ohne dafür eine Virtualisierungslösung zu benutzen. Um das Linux-Subsystem zu aktivieren, öffnen Sie zunächst in den Einstellungen die Kategorie Update und Sicherheit. Wählen Sie links Für Entwickler, und aktivieren Sie in der rechten Spalte die Option Entwicklermodus. Bestätigen Sie mit Ja. Sobald das Paket für den Entwicklermodus erfolgreich installiert wurde, öffnen Sie über das Suchfeld in der Taskleiste den Dialog Windows-Features aktivieren oder deaktivieren. Blättern Sie in der Liste nach unten, versehen Sie das Kästchen Windows-Subsystem für Linux mit einem Häkchen, und bestätigen Sie mit OK. Anschließend ist ein Neustart des PCs erforderlich. Installieren Sie nun über den Microsoft Store z. B. die App Ubuntu. Zum Einrichten der App geben Sie in das Suchfeld der Taskleiste »bash« ein und klicken in der Ergebnisliste auf bash Befehl ausführen. Nachdem Sie im folgenden Dialog einen Benutzernamen und ein Passwort vergeben haben, lässt sich die Ubuntu-App zukünftig über den entsprechenden Eintrag im Startmenü öffnen.


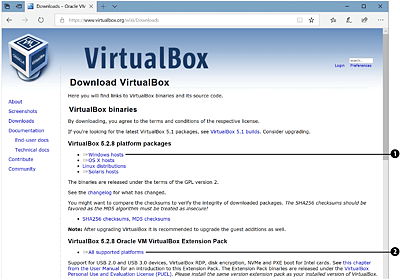
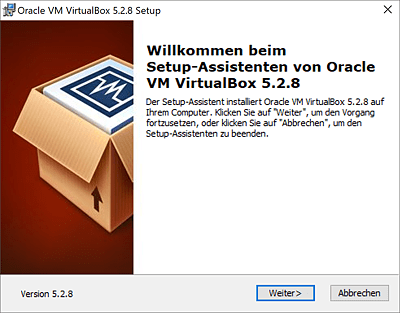
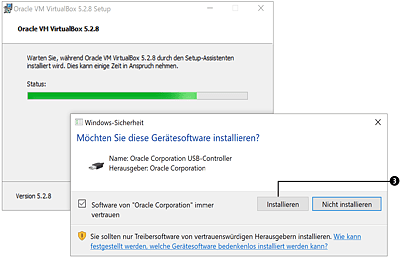
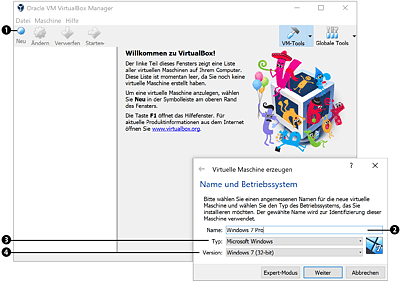
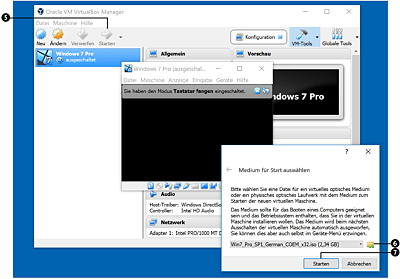
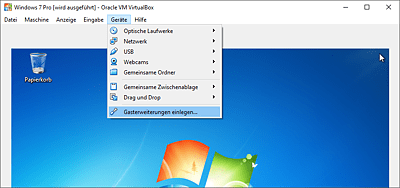
 Windows 10
Windows 10 Jetzt Buch bestellen
Jetzt Buch bestellen





