22.3 Ein Betriebssystem auf einem virtuellen Computer per Hyper-V installieren 

Bevor Sie ein Betriebssystem im virtuellen System installieren können, müssen Sie mithilfe des Hyper-V-Managers noch ein paar Vorbereitungen treffen.
[ACHTUNG] Eine Frage der Lizenz
Denken Sie bitte daran, dass Sie auch für das Gastsystem eine gültige Lizenz benötigen. Das ist z. B. der Fall, wenn Sie beabsichtigen, ein Windows-System (XP, 7, 8 oder 10) in der virtuellen Maschine zu installieren. Sollten Sie hingegen einen Blick auf Linux werfen wollen, so ist dafür keine Lizenz erforderlich, da dieses Betriebssystem unter die freie GNU-Lizenz fällt.
22.3.1 Die Netzwerkfunktionen für den virtuellen Computer vorbereiten 

Bevor Sie ein Betriebssystem unter Hyper-V anlegen, benötigen Sie eine »leere« virtuelle Maschine sowie einen funktionsfähigen Netzwerkanschluss. Beides erstellen Sie mit dem Hyper-V-Manager:
22.3.2 Einen leeren virtuellen Computer erzeugen 

Nun legen wir mithilfe des Hyper-V-Managers einen leeren virtuellen Computer an. Auf diesem werden wir später als Beispiel Windows 7 installieren.
22.3.3 Das Betriebssystem im virtuellen Computer aufspielen 

[TIPP] Installationsmedium beschaffen
Gerade bei älteren Betriebssystemen kann es vorkommen, dass man die Installations-DVD nicht mehr wiederfindet. Microsoft bietet in diesem Fall eine Serviceseite an, auf der man die sog. ISO-Images der letzten Betriebssystemgenerationen bequem herunterladen kann. Diese können entweder direkt für die Erstellung eines virtuellen Computers verwendet oder aber auf DVD gebrannt werden. Eine Google-Suche mit den Schlüsselwörtern »Windows <Version> iso download« führt zur entsprechenden Seite. Das Windows-7-Image, welches wir in diesem Abschnitt verwenden, finden Sie beispielsweise auf https://www.microsoft.com/de-de/software-download/windows7. In jedem Fall benötigen Sie zur Installation und Aktivierung einen gültigen Schlüssel für das Betriebssystem. Wenn Sie auf Support verzichten können, dann kann man derartige Schlüssel auch ab ca. 20 € im Internet bei vielen Onlinehändlern völlig legal erwerben. Eventuell haben Sie aber auch einen alten, ausgemusterten Computer, der über eine gültige Windows-Lizenz verfügt.
22.3.4 Das virtuelle System beenden oder einen Prüfpunkt erstellen 

Wenn Sie das virtuelle System wieder beenden möchten, haben Sie folgende Möglichkeiten:
-
Die klassische Methode: Fahren Sie das Gastsystem so herunter, wie Sie dies auf einem realen Computer tun würden. Im Falle von Windows klicken Sie dabei auf das Windows-Logo und wählen im Startmenü den Befehl zum Herunterfahren aus.
-
Sie können das System aber ebenso gut aus der Wirtsanwendung heraus herunterfahren. Dazu wählen Sie im Dialog des Hyper-V-Managers im Menü Aktion den Befehl Herunterfahren. Alternativ können Sie auch die Tastenkombination (Strg) + (D) drücken.
-
Möchten Sie beim Hochfahren an exakt der Stelle weitermachen, an der Sie aufgehört haben, wählen Sie im Dialog des Hyper-V-Managers Aktion • Speichern. Dadurch wird der Ist-Zustand des Gastsystems konserviert, es werden also eventuell auch geöffnete Fenster abgespeichert. Beim nächsten Start des virtuellen Computers erscheinen alle zuletzt geöffneten Programme bzw. Fenster an ihrem Platz.
Eine andere Möglichkeit, die insbesondere experimentierfreudigen Anwendern zugutekommt, besteht darin, den aktuellen Zustand des virtuellen Computers in Form eines sog. Prüfpunkts zu konservieren. Dies ist z. B. sinnvoll, wenn Sie neue Treiber oder Programme bzw. Windows-10-Insider-Preview-Builds testen möchten, die das System ggf. gehörig durcheinanderbringen können. Gehen Sie zur Erstellung eines Prüfpunkts folgendermaßen vor:
1 |
Rufen Sie, während der virtuelle Computer läuft, im Hyper-V-Manager das Menü Aktion, und wählen Sie dort den Befehl Prüfpunkt. |
2 |
Benennen Sie im folgenden Dialogfenster den Prüfpunkt, beispielsweise »Vor Installation des Treibers XY«. Bestätigen Sie die Eingabe mit Ja. Daraufhin wird der Prüfpunkt erstellt. |
3 |
Möchten Sie den virtuellen PC in den Zustand zurückversetzen, den er zur Prüfpunkterstellung hatte, so starten Sie ihn zunächst mithilfe des Hyper-V-Managers. Begeben Sie sich anschließend in das Menü Aktion, und wählen Sie nun den Befehl Zurücksetzen. Es erscheint eine Übersicht über die bereits gesetzten Prüfpunkte. Nachdem Sie den gewünschten Prüfpunkt aus der Liste per Doppelklick ausgewählt haben, wird der Zustand des virtuellen PCs zu dem entsprechenden Zeitpunkt wiederhergestellt. |


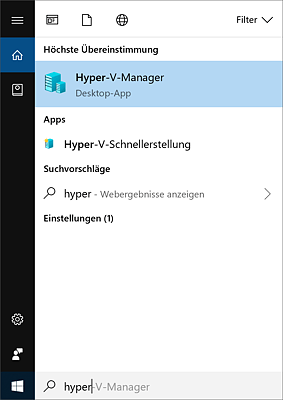
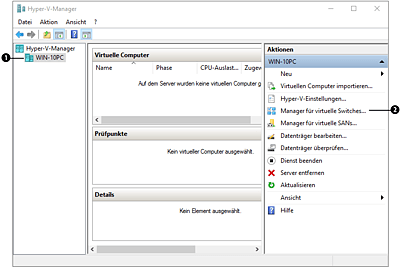
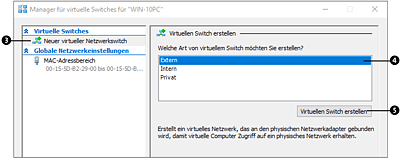

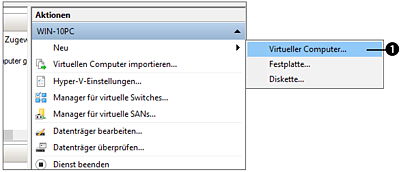
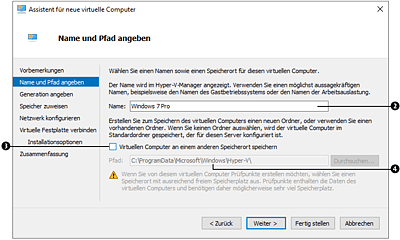
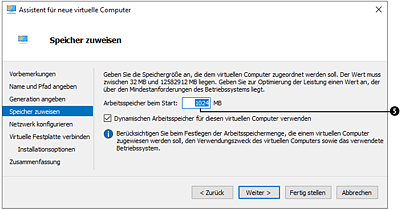
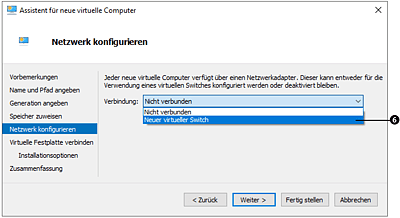

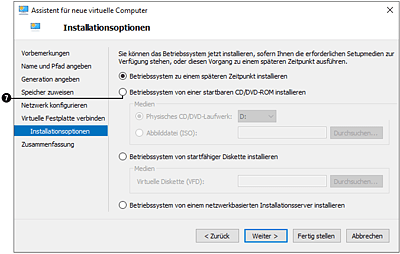
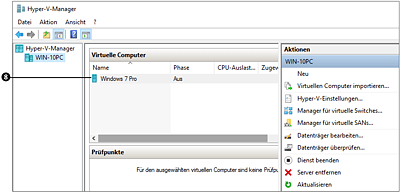
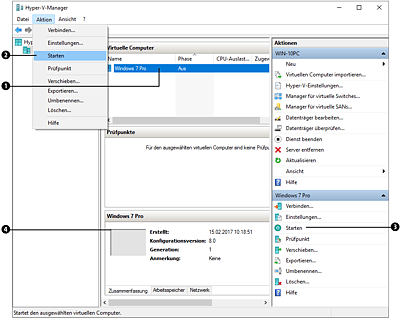
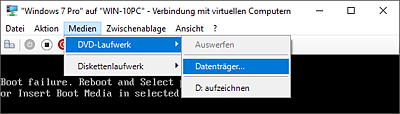
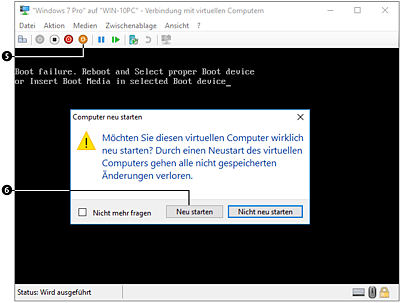
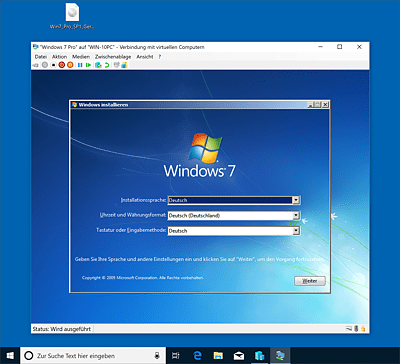
 Windows 10
Windows 10 Jetzt Buch bestellen
Jetzt Buch bestellen





