22.2 Hyper-V einrichten 

Die Virtualisierungsplattform Hyper-V steht nicht in jeder Edition von Windows 10 zur Verfügung. Wir zeigen Ihnen, welche Voraussetzungen auf Ihrem Computer erfüllt sein müssen und wie Sie Hyper-V aktivieren.
22.2.1 Die Systemanforderungen prüfen 

Hyper-V ist eine Virtualisierungslösung, die im professionellen Bereich eingesetzt wird. So verwundert es auch nicht, dass zur Umsetzung eine Vielzahl von Bedingungen erfüllt sein müssen:
-
Wie bereits erwähnt, ist Hyper-V auf die Editionen Windows 10 Pro bzw. Enterprise beschränkt.
-
Sie müssen darüber hinaus die 64-Bit-Version des Betriebssystems als Wirt verwenden.
-
Außerdem muss Ihr Computer über mindestens 4 GByte Hauptspeicher verfügen. Für flüssiges Arbeiten empfiehlt es sich sogar, den Speicher auf 8 GByte aufzustocken. Insbesondere dann, wenn Sie planen sollten, mehrere virtuelle Computer parallel laufen zu lassen, ist genügend RAM zwingend notwendig.
-
Weiterhin benötigen Sie einen 64-Bit-Prozessor, der die Merkmale DEP (Data Execution Prevention) und SLAP (Second Level Address Translation) unterstützt. Das ist in der Regel dann der Fall, wenn es sich bei Ihrem PC um ein relativ aktuelles System (nicht älter als zwei Jahre) handelt.
22.2.2 Hyper-V aktivieren 

Bevor Sie loslegen und einen virtuellen Computer mit Hyper-V anlegen können, müssen Sie diese Funktion zunächst aktivieren. Gehen Sie dazu folgendermaßen vor:


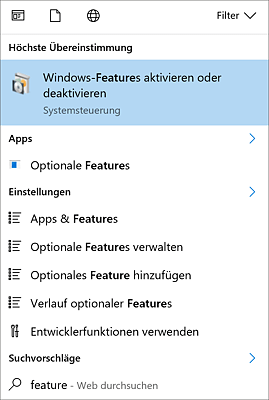
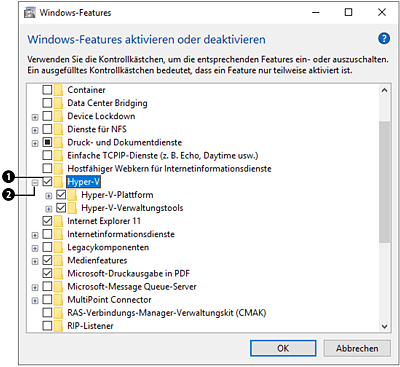
 Windows 10
Windows 10 Jetzt Buch bestellen
Jetzt Buch bestellen





