18.7 Dateien, Ordner und Laufwerke verschlüsseln 

Sollten Sie auf Ihrem Desktop-PC oder Notebook kritische Daten (z. B. Geschäftsberichte oder Ihre Steuererklärung) gespeichert haben, lohnt es sich, darüber nachzudenken, ob man die Datenträger der entsprechenden Geräte verschlüsselt. Das einfache Passwort oder die PIN, die bei der Anmeldung angefordert wird, ist für einen Dieb bzw. Einbrecher kein großes Hindernis. Auf den folgenden Seiten zeigen wir Ihnen, wie Sie den Zugriff auf kritische Daten bereits im Vorfeld verhindern können, indem Sie diese verschlüsseln. Um die Schritte nachvollziehen zu können, benötigen Sie die Windows‐10-Pro-Edition, unter Windows 10 Home stehen Ihnen die Verschlüsselungsfunktionen leider nicht zur Verfügung.
18.7.1 Laufwerke mit BitLocker verschlüsseln 

Windows 10 Professional besitzt eine eingebaute Möglichkeit, um ganze Laufwerke zu verschlüsseln. Dies ist zum einen für Besitzer eines Notebooks interessant (man denke an die unzähligen Geräte, die jährlich auf Bahnhöfen, Flughäfen oder in Zügen verloren gehen), aber auch für den Fall, dass Sie kritische Daten auf einem USB-Stick speichern möchten. Sollte dieser verloren gehen, dann können unehrliche Finder nicht einfach auf die darauf gespeicherten Daten zugreifen, denn sie müssten dazu im Besitz des entsprechenden Passworts sein. Nachfolgend zeigen wir Ihnen exemplarisch, wie man einen USB-Stick verschlüsselt. Das Verfahren lässt sich aber auch auf Festplattenlaufwerke übertragen, die fest im jeweiligen Gerät verbaut sind. Dabei kommt das sog. BitLocker-Verfahren zum Einsatz.
Der verschlüsselte Datenträger erscheint zunächst mit einem geöffneten Schloss-Symbol versehen im Explorer. Wenn Sie den USB-Stick vom Computer entfernen und erneut einstecken, ist es erforderlich, für den Zugriff das Kennwort einzugeben. Eine entsprechende Meldung erscheint im Infobereich der Taskleiste.
Abbildung 18.10 Das verschlüsselte Laufwerk muss mit dem zuvor definierten Passwort entsperrt werden.
[HINWEIS] Passwort und Wiederherstellungsschlüssel verlegt – was nun?
In diesem Fall haben Sie ein Problem: Sie gelangen schlicht und einfach nicht mehr an Ihre Daten. Die einzige Möglichkeit, einen USB-Stick bzw. eine Festplatte dann wieder benutzen zu können, besteht darin, diese(n) zu formatieren (siehe Abschnitt 16.7.3, »Erstellen und Formatieren von Partitionen«). Dadurch sind natürlich auch alle darauf gespeicherten Daten unwiederbringlich verloren. Sollten Sie den Wiederherstellungsschlüssel unter Ihrem Microsoft-Konto gespeichert haben, finden Sie ihn dort im Bereich Sicherheit und Datenschutz.
18.7.2 Einzelne Dateien und Ordner verschlüsseln 

Wer lediglich einzelne Dateien oder Ordner verschlüsseln möchte, kann dies mit den Bordmitteln von Windows 10 problemlos erledigen:
1 |
Führen Sie im Explorer über der Datei bzw. dem Ordner, die bzw. den Sie verschlüsseln möchten, einen rechten Mausklick durch. Im Kontextmenü wählen Sie den Befehl Eigenschaften. |
2 |
Klicken Sie im Reiter Allgemein auf die Schaltfläche Erweitert 1. |
3 |
Im Dialog Erweiterte Attribute setzen Sie ein Häkchen vor Inhalt verschlüsseln, um Daten zu schützen 2. Bestätigen Sie die Änderung mit OK. |
4 |
Bestätigen Sie den Eigenschaften-Dialog zunächst mit Übernehmen und dann mit OK. Es erscheint ein neues Fenster, in dem Sie auswählen müssen, ob die Änderungen nur für den ausgewählten Ordner oder auch für dessen Unterordner gelten sollen 3. Hier ist in der Regel die letztere Option zu wählen. |
5 |
Im Infobereich der Taskleiste erscheint nun eine Nachricht für Sie. In dieser wird Ihnen empfohlen, den entsprechenden Schlüssel auf einem Wechselmedium zu sichern. Diesem Hinweis sollten Sie nachkommen. Klicken Sie hierzu auf die Nachricht. Schließen Sie einen USB-Stick an den PC an, und übertragen Sie mithilfe des Assistenten den Schlüssel auf den Stick. Der Assistent fordert Sie während der Prozedur auf, ein Passwort für den zu exportierenden Schlüssel festzulegen. Sollte die Nachricht bereits ausgeblendet worden sein, können Sie den Schlüssel auch später noch auf einen USB-Stick übertragen. Hierzu rufen Sie wie in den Schritten 1 und 2 gezeigt den Dialog Erweiterte Attribute auf. Dort klicken Sie auf Details 4. Im Dialog Benutzerzugriff auf … markieren Sie den Benutzer, der Zugriff auf die Datei erhalten soll, also im Normalfall Ihren eigenen Benutzernamen. Per Klick auf Schlüssel sichern starten Sie den bereits zuvor erwähnten Assistenten und folgen seinen Anweisungen. |
Möchten Sie die Verschlüsselung wieder rückgängig machen, wiederholen Sie die obigen Schritte und entfernen das in Schritt 3 gesetzte Häkchen zur Verschlüsselung.
[TIPP] Verschlüsselung mit Drittanbieter-Tools
Die Verschlüsselung von Objekten über das Kontextmenü des Explorers ist keine optimale Lösung, wenn es darum geht, verschlüsselte Objekte über Systemgrenzen hinweg zu transferieren. In diesem Fall greift man auf Profiwerkzeuge wie beispielsweise VeraCrypt zurück. Mehr Informationen zu diesem Programm finden Sie (leider nur in englischer Sprache) auf https://veracrypt.codeplex.com.


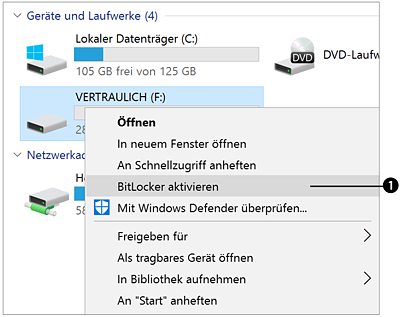
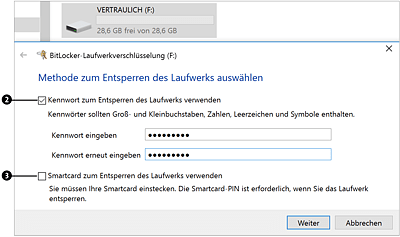
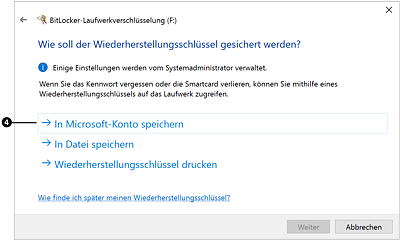
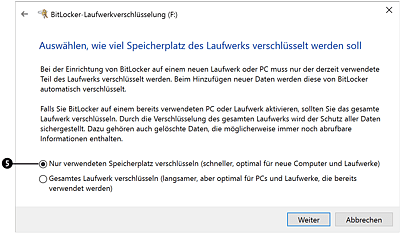
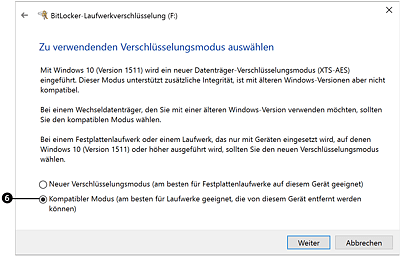
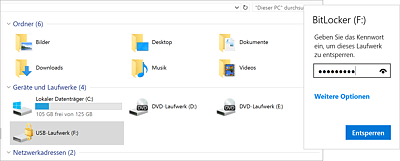
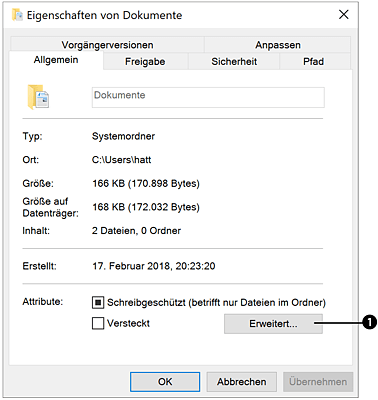
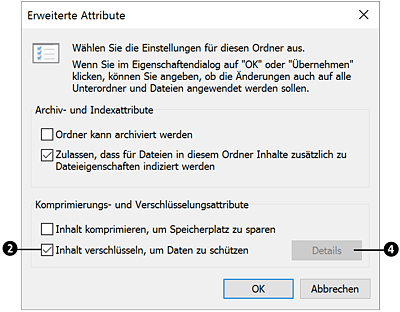
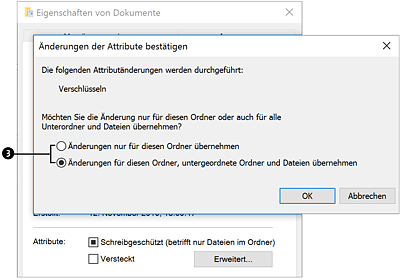
 Windows 10
Windows 10 Jetzt Buch bestellen
Jetzt Buch bestellen





