18.4 Die Windows-Firewall 

Neben dem Windows Defender Antivirus ist die integrierte Firewall das zweite wichtige Sicherheitsmerkmal von Windows 10. Die Firewall sorgt dafür, dass keine fremdbestimmte Kommunikation aus Ihrem Computer heraus stattfindet, d. h., Trojanern, die versuchen, mit einem Partnerrechner zu kommunizieren, wird dies bei einer aktivierten Firewall nicht gelingen.
18.4.1 Zugang zur Windows-Firewall 

Eine erste Übersicht über den Status der Windows-Firewall bietet das Windows Defender Security Center. Klicken Sie auf der Startseite des Security Centers auf Firewall- & Netzwerkschutz, erfahren Sie, ob die Firewall aktiviert ist.
Abbildung 18.5 Der Bereich »Firewall- & Netzwerkschutz« im Windows Defender Security Center
-
Durch Anklicken der aufgeführten Bereiche Domänennetzwerk, Privates Netzwerk sowie Öffentliches Netzwerk 1 können Sie die Firewall-Funktion in den genannten Bereichen separat aktivieren bzw. deaktivieren. Standardmäßig sind alle drei Bereiche geschützt. Mehr zu den verschiedenen Netzwerktypen erfahren Sie im Kasten »Private, öffentliche und Domänennetzwerke«. Es empfiehlt sich, die Voreinstellungen zu belassen.
-
Mit einem Klick auf den Link Zugriff von App durch Firewall zulassen 2 gelangen Sie in den entsprechenden Dialog der Systemsteuerung. Dort ist es möglich, einer App gezielt den Zugriff auf das Internet zu gestatten, falls dies von der Firewall unterbunden wurde. Klicken Sie dazu auf Einstellungen ändern 3. Nun können Sie die gewünschte App durch Setzen eines Häkchens freischalten. Durch Entfernen eines Häkchens verhindern Sie wiederum die Kommunikation mit dem Internet 4. Im abgebildeten Beispiel dürfen u.a. Skype und Spotify sowohl in privaten als auch öffentlichen Netzen eine Verbindung zum Internet herstellen.
Abbildung 18.6 Im Dialog »Zugelassene Apps« der Systemsteuerung können Sie Programmen und Apps den Zugriff auf das Internet gestatten oder auch verbieten.
-
Wird die gewünschte App im Dialog Zugelassene Apps nicht aufgelistet, klicken Sie auf Andere App zulassen 5. Markieren Sie die App im Dialog App hinzufügen, und bestätigen Sie mit Hinzufügen. Den Dialog Zugelassene Apps schließen Sie mit OK 6.
-
Problembehandlung für Netzwerk und Internet 7: Wenn Sie trotz korrekt konfigurierter Firewall nicht ins Internet gelangen können, werden Sie über diesen Link an die entsprechende Stelle in den Einstellungen weiterverwiesen.
-
Einstellungen für Firewallbenachrichtigungen 8: Hier können Sie einstellen, ob die Windows-Firewall bei unerlaubten Zugriffen entsprechende Meldungen einblenden soll.
-
Erweiterte Einstellungen 9: Dadurch gelangen Sie zu einem Konfigurationsdialog für die Windows-Firewall, in dem Sie gezielt Verbindungen zulassen bzw. ablehnen können. Diesen Dialog werden wir im folgenden Abschnitt genauer unter die Lupe nehmen.
-
Standard für Firewalls wiederherstellen j: Sollten Sie im Zweifel darüber sein, ob Sie die geeigneten Einstellungen für die Windows-Firewall vorgenommen haben – über diesen Link stellen Sie die Standardeinstellungen wieder her.
[HINWEIS] Private, öffentliche und Domänennetzwerke
Unter einem privaten Netz versteht man in der Regel das lokale, per LAN-Kabel oder auch WLAN realisierte Netzwerk im häuslichen Bereich. In einem öffentlichen Netz bewegen Sie sich, wenn Sie sich z. B. mithilfe eines freien WLANs in einem Café oder an einem Flughafen verbunden haben. Für diesen Fall gelten strengere Sicherheitsanforderungen, da Sie sich dort das Netzwerk mit vielen Menschen teilen.
Wird ein Netzwerk unter Windows 10 als öffentliches Netzwerk deklariert, gelten somit auch für die Windows-Firewall wesentlich strengere Maßstäbe, und das Teilen von Dateien wird deutlich eingeschränkt bzw. ganz unterbunden. Im Gegensatz dazu erhalten Sie bei der Vorgabe eines privaten Netzwerks automatisch die Windows-typischen Netzwerkfreigaben, z. B. die Datei- oder Druckerfreigabe.
Jedes Mal, wenn Sie sich mit einem Netzwerk verbinden möchten, werden Sie gefragt, ob es sich bei dem Netz um ein privates oder öffentliches Netzwerk handelt. Wählen Sie dann die entsprechende Option aus. Bei dem dritten Bereich, dem Domänennetzwerk, handelt es sich um ein Firmennetzwerk, welches über einen Windows Server realisiert wird. Falls der Firmenserver eine eigene Firewall zur Verfügung stellt, ist es ggf. sinnvoll, die Windows-Firewall abzuschalten.
18.4.2 Erweiterte Konfiguration der Windows-Firewall 

Zur detaillierten Konfiguration der Windows-Firewall ist Expertenwissen nötig. Die Einstellungen erreichen Sie über den Link Erweiterte Einstellungen im Dialog Firewall- & Netzwerkschutz. Alternativ öffnen Sie die Eingabeaufforderung mit der Tastenkombination (é) + (R) und geben hier den Befehl wf.msc ein. In beiden Fällen wird nun der Dialog Windows-Firewall mit erweiterter Sicherheit geöffnet.
In der linken Spalte finden Sie die beiden Bereiche Eingehende Regeln 1 bzw. Ausgehende Regeln 2, die den ein- bzw. ausgehenden Datenverkehr regeln. Sehen Sie sich die Regeln einmal an, indem Sie die entsprechenden Bereiche in der linken Spalte markieren. In der mittleren Spalte erfahren Sie nun, welche Regeln bereits für Programme eingerichtet wurden. Per Doppelklick auf eine Regel können Sie sich Details hierzu anzeigen lassen sowie die Einstellungen ändern. Hier ist allerdings wirklich Vorsicht geboten: Haben Sie eine falsche Einstellung vorgenommen, kann es Ihnen passieren, dass Sie das mit der Regel verbundene Programm nicht mehr korrekt nutzen können.
Abbildung 18.7 Eher etwas für Experten: die Konfiguration der Windows-Firewall mit erweiterter Sicherheit
Angenommen, Sie haben eine neue Software installiert. Der Versuch, sie zu nutzen, wird aber wiederholt von der Firewall blockiert. Wenn Sie das Programm für wirklich vertrauensvoll erachten, können Sie in einem solchen Fall eine Ausnahmeregel erstellen, die dem Programm die Verbindung ins Internet gestattet. Um eine solche Regel z. B. für ausgehende Datenverbindungen zu erstellen, gehen Sie wie folgt vor:
Eine derart erstellte Regel kann man natürlich auch wieder löschen. Markieren Sie hierzu wieder in der linken Spalte Ausgehende Regeln und dann die Regel selbst in der mittleren Spalte. Mit einem Klick auf Löschen in der rechten Spalte entfernen Sie die Regel wieder.
[ACHTUNG] Firewall-Regeln nie für Ports erstellen
Beschränken Sie sich bei eigenen Experimenten stets darauf, Ausnahmeregeln nur für Programme zu erstellen, die Probleme mit der Kommunikation durch die Firewall haben. Das Öffnen von Ports (das sind Teile einer Netzwerkadresse, die den Datenverkehr auf bestimmte »Kanäle« leiten) sollten Sie tunlichst unterlassen, da dies zu einer Sicherheitslücke im System führt, denn Sie wissen nie, ob nicht Schadsoftware Gebrauch von diesen Ports macht. Durch Freigabe eines Ports würden Sie auch dieser die Tür zu Ihrem Computer öffnen.


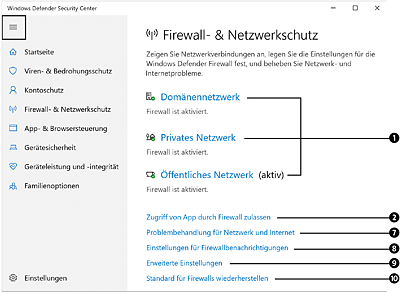
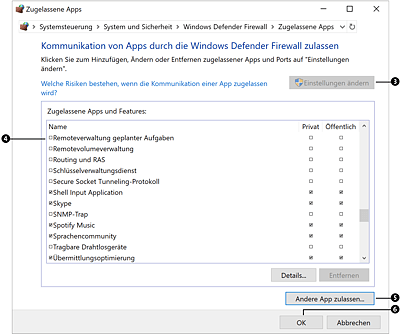
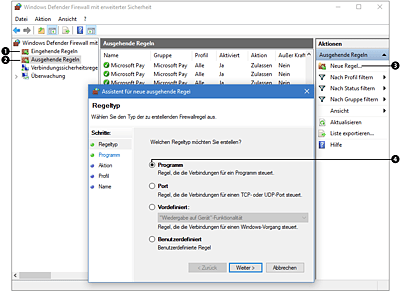
 Windows 10
Windows 10 Jetzt Buch bestellen
Jetzt Buch bestellen





