17.5 Den Schlüssel HKEY_CURRENT_USER für »Default User« anpassen
 
Bei den folgenden Abschlussarbeiten geht es darum, für jeden Anwender Voreinstellungen für bestimmte Anwendungen zu treffen, die nicht über Gruppenrichtlinien und auch nicht über den Profile Wizard oder den Custom Installation Wizard des Office Resource Kits vorgenommen werden können.
Sie können diesen Schritt auch auslassen. Der Anwender muss dann beim ersten Start bestimmter Anwendungen selbst einige Einstellungen vornehmen, die Sie ihm über eine kleine Anleitung mitteilen. Eine andere Vorgehensweise, die mögliche Fehler seitens des Anwenders ausschließt, ist die, dass sich der Administrator nach der Einrichtung eines neuen Benutzerkontos zuerst selbst unter dieser neu angelegten Kennung anmeldet und die notwendigen Anpassungen anhand einer Checkliste vornimmt. Sobald er sich abmeldet, werden die Einstellungen in das servergespeicherte Anwenderprofilverzeichnis übernommen. Das setzt allerdings voraus, dass servergespeicherte Profile eingesetzt werden. Meldet sich später der Benutzer auf einem anderen Computer an, so wird das servergespeicherte Profil heruntergeladen, und der Anwender findet alle wichtigen Einstellungen so vor, wie sie der Administrator für ihn vorgenommen hatte.
Die Vorgehensweise ist prinzipiell folgende: Sie melden sich mit einer speziell für diesen Zweck erstellten Kennung an, starten alle Anwendungen, in denen noch sinnvolle Einstellungen zu tätigen sind, und melden sich dann ab. Anschließend melden Sie sich unter einer administrativen Kennung an und überschreiben das Profil C:\Dokumente und Einstellungen\Default User mit dem Profil, unter dem Sie vorher die Einstellungen vorgenommen hatten. Alternativ kopieren Sie das Profil nach NETLOGON\Default User, wodurch Sie ein domänenweites Default-User-Profil erzeugen. Dieses Profil hat danach Vorrang vor dem lokalen Default-User-Profil. Nachfolgend werden die einzelnen Schritte aufgeführt.
Melden Sie sich z.B. mit der Testkennung Office2003 an, die in der OU Benutzer erstellt wurde. Öffnen Sie unter Systemsteuerung · Anzeige die Registerkarte Bildschirmschoner und nehmen Sie hier sinnvolle Einstellungen bezüglich des zu verwendenden Bildschirmschoners und der Wartezeit vor. Überprüfen Sie die Einstellungen unter Energieverwaltung. In der Registerkarte Darstellung sollten Sie über die Schaltfläche Effekte sicherstellen, dass unnötige Übergangseffekte für Menüs und Quickinfos abgeschaltet sind, da sie nur die Arbeit verzögern. Die Option Unterstrichene Buchstaben für Tastaturnavigation ausblenden sollte deaktiviert werden, denn warum sollten Mitarbeiter nicht sehen, dass sie über bestimmte Tastenkombinationen häufig verwendete Menübefehle auch ohne die Maus starten können.
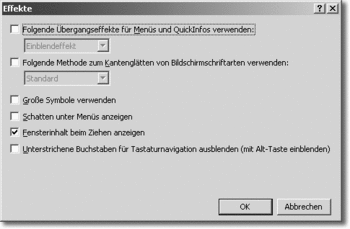
Hier klicken, um das Bild zu Vergrößern
17.5.1 Microsoft-Explorer-Einstellungen konfigurieren
 
Starten Sie jetzt den Dateimanager Microsoft Explorer und nehmen Sie sinnvolle Einstellungen vor. Unter Ansicht wählen Sie Details. Unter Ansicht · Details auswählen wählen Sie folgende Spalten in folgender Reihenfolge: Name, Größe, Attribute, Typ, Erstellt am, Geändert am, Autor, Titel, Thema, Kategorie.
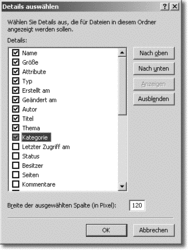
Hier klicken, um das Bild zu Vergrößern
Danach optimieren Sie die Breite der einzelnen Spalten. Wenn der Abteilungsleiter seine Mitarbeiter bittet, beim erstmaligen Abspeichern eines neuen Word- und Excel-Dokuments die Eigenschaftsseite auszufüllen, wird durch diese Einstellungen in Gruppenverzeichnissen nicht nur der Name der Dokumente angezeigt, sondern es werden weitere wichtige Informationen angezeigt. Die Aufforderung zur Eingabe dieser Dateiinformationen kann in Word und Excel übrigens erzwungen werden, indem über Gruppenrichtlinie für alle Benutzer verbindlich unter Tools · Options · Save die Richtlinie Prompt for document properties aktiviert wird. Der Microsoft Explorer sollte jetzt folgendes Aussehen haben:
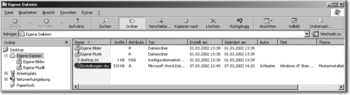
Hier klicken, um das Bild zu Vergrößern
Über den Menüpunkt Ansicht · Symbolleisten · Anpassen werden die Schaltflächen Vollbild und Ordneroptionen zu den bereits verfügbaren hinzugefügt. Unter Textoptionen wählen Sie Symboltitel anzeigen, unter Symboloptionen wählen Sie Kleine Symbole. Dadurch werden die Symbole mit einer Bezeichnung versehen. Der Anwender prägt sich so schneller die Bedeutung der Symbole in der Symbolleiste des Explorers ein.
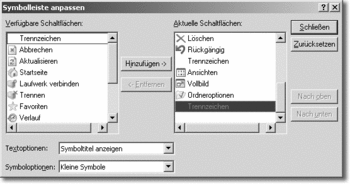
Hier klicken, um das Bild zu Vergrößern
Unter Extras · Ordneroptionen sollten Sie nicht die Option Herkömmliche Windows-Ordner verwenden wählen! Das hat nämlich zur Folge, dass in einem Ordner, der Bilddateien enthält, später nicht die Ansicht Filmstreifen gewählt werden kann.
Unter Extras · Ordneroptionen · Ansicht schlage ich vor, die Option Erweiterungen bei bekannten Dateitypen ausblenden zu deaktivieren. Anwender sollen wieder begreifen, dass es z.B. in Word doc-Dateien für Dokumente und dot-Dateien für Dokumentvorlagen gibt, oder dass Sicherungsdateien von AutoCAD die Erweiterung »bak« haben und in »dwg« umbenannt werden müssen, um sie wieder öffnen zu können. Hotline-Mitarbeiter, die telefonisch jeden Tag dem Anwender derartige Grundkenntnisse wieder beibringen müssen, wissen, wie nervig das ist. Deshalb mein Vorschlag:
|
Erstellen Sie zu den Themen »Windows Explorer sinnvoll einstellen« und »mit Dateinamenerweiterungen umgehen können« einmalig eine Anleitung und drücken Sie diese Anleitung jedem neuen Mitarbeiter sofort in die Hand.
|
Eine weitere Auflistung sinnvoller Anleitungen, die Ihnen und der Hotline zukünftig viel Zeit ersparen kann, finden Sie im nächsten Kapitel.
Die Optionen Vollständigen Pfad in Adressleiste anzeigen und Vollständigen Pfad in der Titelleiste anzeigen sollten Sie aktivieren.
Wenn alle Ordneroptionen passend eingestellt sind, klicken Sie zuerst auf Übernehmen und danach auf Für alle übernehmen, damit diese Einstellungen zukünftig für alle Ordner und auch z.B. für die Symbole der Systemsteuerung wirksam werden. Danach müssen Sie allerdings für den Ordner Eigene Bilder die Ansicht wieder auf Miniaturansicht zurückstellen.
17.5.2 Voreinstellungen für die Maus
 
Unter Systemsteuerung · Maus könnten Sie die standardmäßig sehr träge Zeigergeschwindigkeit ein wenig erhöhen und die Option In Dialogfeldern automatisch zur Standardschaltfläche springen aktivieren, um den Arbeitskomfort zu erhöhen. Auch hier sollte eine Anleitung für die Mitarbeiter erstellt werden, denn der eine Mitarbeiter mag diese Einstellung als hilfreich empfinden, der andere als störend.
17.5.3 Voreinstellungen für andere Programme und Tools
 
Überprüfen Sie, dass auf dem Desktop keine unnötigen Verknüpfungen mehr liegen und löschen Sie solche Verknüpfungen. Alle Windows-XP-Zubehörprogramme sollten gestartet werden, und es sollte anschließend überprüft werden, ob Voreinstellungen vorgenommen werden müssen. Alle installierten Anwendungsprogramme sollten Sie auf diese Weise durchgehen. Speziell in Excel sollten Sie über den Menüpunkt Extras · Add-Ins alle noch nicht installierten Add-Ins installieren, das störende und inzwischen nicht mehr benötigte Add-In Eurowährungstool jedoch deaktivieren. Überprüfen Sie auch andere Anwendungen daraufhin, ob alle benötigten Add-Ins installiert sind und störende Add-Ins deaktiviert sind.
Bezüglich sinnvoller Voreinstellungen bei Spezialanwendungen wie Grafikanwendungen, CAD oder ERP holen Sie den Rat eines Anwenders ein, der täglich mit dem Programm umgeht, oder kontaktieren Sie den Hersteller oder einen auf die Anwendung spezialisierten Trainer.
Outlook: Betreff-Zeile in eingegangenen Nachrichten abändern
Wenn der Betreff einer eingegangenen Nachricht in Outlook nicht eindeutig ist, so wäre es zum späteren Wiederfinden einer Nachricht hilfreich, wenn der Anwender den Betreff ändern könnte. Wählen Sie in Outlook Ansicht · Aktuelle Ansicht · Aktuelle Ansicht anpassen. Im sich öffnenden Fenster Ansichtseinstellungen wählen Sie Weitere Einstellungen. Im nächsten Fenster setzen Sie ein Häkchen in der Option Bearbeiten in der Zelle ermöglichen.

Hier klicken, um das Bild zu Vergrößern
Ab jetzt können Sie bei eingegangenen Nachrichten das Feld Betreff ändern. Es ist danach z.B. denkbar, dass der Anwender bei allen zum Projekt ABC eingehenden Nachrichten den Betreff so abändert, dass Projekt ABC dem ursprünglichen Inhalt der Betreffzeile vorangestellt wird. Auch hier sollte eine Anleitung für die Mitarbeiter erstellt werden, denn der eine Mitarbeiter mag diese Einstellung als hilfreich empfinden, der andere als störend.

Hier klicken, um das Bild zu Vergrößern
17.5.4 Voreinstellungen für E–Mail-Signaturen und Disclaimer
 
In Outlook können Sie eine Mustersignatur über Extras · Optionen in der Registerkarte E–Mail-Format erstellen. Diese Mustersignatur sollte eine Grußzeile und darunter den Eintrag »i. a. Vorname Zuname« enthalten. Ebenso sollte die zentrale Telefon- und Faxnummer des Unternehmens, ein Link auf die Unternehmenswebseite, die Durchwahl und die Zeile »email to: name@company.com« dort musterhaft angelegt werden, nach Möglichkeit im internationalen Format. Denken Sie darüber nach, auch einen E–Mail-Disclaimer anzuhängen.
Auf der Buch-DVD finden Sie Mustersignaturen mit Muster-Disclaimern. Der Anwender muss diese Signatur später nur ändern, indem er seinen Namen, seine Telefonnummer und seine E–Mail-Adresse passend einsetzt.
Lesen Sie zu diesem Thema auch in Abschnitt 27.4, Einheitliche Signaturen für E-Mails.
17.5.5 Cookies und Cache im Internet Explorer löschen
 
Wenn Sie den Internet Explorer unter der Kennung Office2003 gestartet hatten, so löschen Sie jetzt über Extras · Internetoptionen alle temporären Dateien und alle Cookies. Wählen Sie Start · Einstellungen · Taskleiste und Startmenü, klicken Sie in der Registerkarte Startmenü auf die Schaltfläche Anpassen und dort auf die Schaltfläche Löschen, um die Liste der zuletzt geöffneten Dokumente und Websites zu leeren. Außerdem sollten Sie den vom Internet Explorer belegten Speicher für temporäre Internetdateien auf einen sinnvollen Wert einstellen. Da aufgerufene Internetseiten im Cache des Proxyservers bereits vorgehalten werden, kann dieser Wert sehr klein eingestellt werden.
17.5.6 Taskleiste und Schnellstartleiste konfigurieren
 
Überprüfen Sie die Programm-Icons, die in der Taskleiste angezeigt werden. Über Start · Einstellungen · Taskleiste und Startmenü müssen Sie zuerst sicherstellen, dass die Optionen Taskleiste fixieren und Taskleiste automatisch ausblenden nicht aktiviert sind und die Option Schnellstartleiste anzeigen aktiviert ist. Danach können Sie Programmverknüpfungen mit der gedrückten linken Maustaste aus dem Startmenü in die Taskleiste ziehen und dort fallen lassen. Sobald Sie die Maustaste loslassen, öffnet sich ein Menü, aus dem Sie den Menüpunkt Hierher kopieren wählen. Sie können auf diese Weise die Icons der häufig benutzten Anwendungen in der Taskleiste anordnen. Dadurch werden die zugehörigen Link-Dateien (*.lnk) übrigens unter C:\Dokumente und Einstellungen\%USERNAME%\Anwendungsdaten\Microsoft\Internet Explorer\Quick Launch erzeugt. Da Sie den Speicherort nun kennen, können Sie sich auch leicht vorstellen, wie die Icons der Taskleiste später über ein Anmeldeskript von zentraler Stelle aus manipuliert werden können. Über einen Befehl im Anmeldeskript wie
if exist %USERPROFILE%\Anwendungsdaten\Microsoft\Internet Explorer\Quick Launch\xyz.lnk
del %USERPROFILE%\Anwendungsdaten\Microsoft\Internet Explorer\Quick Launch\xyz.lnk
können Sie ein beliebiges Symbol aus der Taskleiste löschen. Über einen Befehl wie
copy %LOGONSERVER%\Quick Launch\xyz.lnk
%USERPROFILE%\Anwendungsdaten\Microsoft\Internet Explorer\Quick Launch\xyz.lnk
können Sie über das Anmeldeskript die Taskleiste mit gewünschten Icons auffüllen. Da jedoch das Startmenü übersichtlich angeordnet wurde, wird die Taskleiste eigentlich nicht benötigt. Sie führt bei servergespeicherten Benutzerprofilen sogar zu Problemen, wenn die Anwendungen nicht auf allen Clients im selben Verzeichnis installiert oder unterschiedliche Office-Versionen im Einsatz sind.
17.5.7 Desktop-Bereinigungsassistenten deaktivieren
 
Über Systemsteuerung · Anzeige wählen Sie die Registerkarte Desktop, klicken auf Desktop anpassen und deaktivieren den Desktop-Bereinigungs-Assistenten, damit der Anwender später nicht alle 60 Tage mit der Frage konfrontiert wird, ob nicht verwendete Symbole verschoben werden sollen.
17.5.8 Drucker und Plotter einrichten
 
Binden Sie die benötigten Netzdrucker und Plotter ein und wählen Sie bei jedem Drucker passende Voreinstellungen, besonders bezüglich der Auswahl der Papierschächte und –formate. Sie können diese Voreinstellungen aber auch direkt auf dem Druckserver vornehmen. Das Kapitel 22, Netzdrucker einrichten, enthält die entsprechende Anleitung und viele Tipps zu diesem Thema.
17.5.9 Profil von »Default User« überschreiben
 
Jetzt sollte das Profil der Testkennung Office2003 in einem Idealzustand sein, so dass Sie es als Vorlage für neue Benutzer verwenden können. Melden Sie die Kennung Office2003 ab und melden Sie sich unter einer administrativen Kennung wieder am Mustercomputer an. Sie überschreiben nun das Profil von Default User mit dem Profil der soeben genutzten Testkennung Office2003. Starten Sie dazu Systemsteuerung · System und wählen Sie in der Registerkarte Erweitert unter Benutzerprofile die Schaltfläche Einstellungen. Markieren Sie die gerade benutzte Kennung Office2003 und klicken Sie auf die Schaltfläche Kopieren nach.
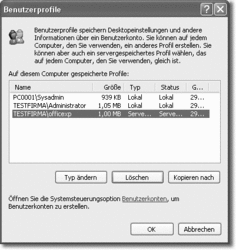
Hier klicken, um das Bild zu Vergrößern
Im Feld Profil kopieren nach wählen Sie das Verzeichnis C:\Dokumente und Einstellungen\Default User. Damit erhält die Kennung Default User alle Einstellungen, die soeben unter der Kennung Office2003 getroffen wurden. Alternativ können Sie als Zielordner auch \\s1\netlogon\Default User angeben, um ein domänenweites Default-User-Profil zu erzeugen. Es hat danach Vorrang vor dem lokalen Profil Default User. In der Onlinehilfe zu Windows Server 2003 lesen Sie, dass man als Zielpfad NETLOGON\Standardanwender angeben soll. Das ist ein typischer Übersetzungsfehler! Klicken Sie auf die Schaltfläche Benutzer und tragen Sie die Gruppe Jeder ein, damit jeder neue Benutzer auf dieses neue Default-User-Profil zugreifen darf.
Im Verzeichnis Projektierung der Buch-DVD finden Sie die Vorgehensweise im Dokument »Das Standardbenutzer-Profil Default User anpassen« noch einmal genau beschrieben. Meldet sich später ein Benutzer, dessen Kennung neu in der Domäne angelegt wurde, zum ersten Mal an, so erhält er die Einstellungen der Kennung Default User als Vorlage. Damit ist sein Windows Explorer optimal eingestellt, in Excel sucht er nicht mehr nach fehlenden Add-Ins und auch seine Maus ist flink und wendig eingestellt.
Ein Leser der Erstausgabe berichtete, dass nach dem Verteilen eines RIPrep-Abbildes auf andere Computer eine Fehlermeldung auftrat, wenn bestimmte Anwendungen gestartet wurden, und der Computer anscheinend versuchte, eine Verbindung zum Quellcomputer des Abbildes herzustellen. Aktivieren Sie bereits vor der Installation von Anwendungen auf dem Quellcomputer die Richtlinie Shellshortcuts beim Zwischenspeichern auf dem Server nicht überwachen unter Benutzerkonfiguration · Administrative Vorlagen · Windows-Komponenten · Windows Explorer.
Aktivieren Sie außerdem die beiden Gruppenrichtlinien Beim Zuordnen von Shellshortcuts nicht die suchbasierte Methode verwenden und Beim Zuordnen von Shellshortcuts nicht die verfolgungsbasierte Methode verwenden unter Benutzerkonfiguration · Administrative Vorlagen · Startmenü und Taskleiste.
Überprüfen Sie, ob an der Datei Default User\ntuser.dat noch Änderungen vorgenommen werden müssen, weil der Computername des Quellcomputers sich in der Registrierdatenbank verewigt hat. Stellen Sie zuerst sicher, dass diese Datei nicht die Attribute schreibgeschützt oder versteckt hat. Dann starten Sie regedit.exe und stellen die Maus auf den Zweig HKEY_USERS. Wählen Sie Datei · Struktur laden und laden Sie die Datei C:\Dokumente und Einstellungen\Default User\ntuser.dat bzw. die Datei NETLOGON\Default User\ntuser.dat. Sie werden nach einem Schlüsselnamen gefragt, unter dem die Struktur erscheinen soll. Geben Sie Test ein.
Nun stellen Sie die Maus auf HKEY_USERS\Test und durchsuchen den gesamten Zweig nach dem Namen des Quellcomputers. Suchen Sie in diesem Zweig nach Ausdrücken, die den Computernamen des Quellcomputers als Teil eines Verzeichnispfades enthalten (z.B. \\MUSTERPC\C$\Programme ...) und ersetzen Sie derartige absolute Pfade durch relative Pfade (C:\Programme\ ...). Danach wählen Sie Datei · Struktur entfernen. Dadurch wird die Datei ntuser.dat mit den vorgenommenen Änderungen zurückgespeichert.
|



