24.2 Die Eingabeaufforderung in der Praxis 

Die folgenden Beispiele sollen Ihnen einen kleinen Eindruck vermitteln, wie sich die Eingabeaufforderung in der Praxis einsetzen lässt.
24.2.1 Grundlegende Befehle zur Navigation 

Beginnen wir mit einigen grundlegenden Aufgaben, z. B. der Navigation durch Verzeichnisse bzw. dem Erzeugen von Verzeichnissen und Dateien, wie Sie es normalerweise mit dem Explorer tun würden:
1 |
Starten Sie die Eingabeaufforderung, indem Sie den Befehl »cmd« in das Suchfeld der Taskleiste eingeben und dann auf Eingabeaufforderung klicken. |
2 |
Schauen Sie sich zunächst einmal um, in welchem Verzeichnis Sie sich befinden. Das geschieht durch Eingabe des Befehls dir, gefolgt von der Taste (¢). Groß- oder Kleinschreibung spielen bei der Eingabe von Befehlen in der Eingabeaufforderung übrigens keine Rolle. Sie werden feststellen, dass Sie direkt in Ihrem Benutzerverzeichnis gelandet sind. Im Gegensatz zur Darstellung im Explorer erscheinen die Verzeichnisnamen in englischer Sprache. Dabei bezeichnet etwa Documents das Verzeichnis Dokumente innerhalb Ihres Benutzerordners, Pictures steht für Bilder usw. |
3 |
Wechseln Sie als Nächstes in den Ordner Documents. Hierzu tippen Sie den Befehl cd Documents ein und bestätigen die Eingabe durch Drücken der Taste (¢). Geben Sie erneut den Befehl dir ein, und bestätigen Sie auch diesen durch Drücken der Taste (¢). Nun werden alle Dateien und Ordner aufgelistet, die Sie im Ordner Dokumente abgelegt haben. Sie können sich ein wenig Tipparbeit sparen, wenn Sie lediglich cd Doc, gefolgt von der Taste (ê) eingeben. Dadurch wird der Name des Verzeichnisses, welches mit der vorgegebenen Buchstabenfolge beginnt, automatisch vervollständigt, sofern der Name eindeutig ist, es also keine weiteren Verzeichnisse gibt, die mit der gleichen Buchstabenfolge beginnen. |
4 |
Um im aktuellen Verzeichnis einen neuen Ordner mit dem Namen »Testordner« zu erstellen, geben Sie einfach mkdir testordner ein und drücken die Taste (¢). |
5 |
Wechseln Sie in den soeben erstellten Ordner über den Befehl cd testordner. Erstellen Sie dort eine neue Textdatei über den Befehl copy con testdatei.txt. Geben Sie einen kleinen Text in die Datei ein, z. B.: Dies ist ein Text. Betätigen Sie die Taste (¢), um eine weitere Zeile zu erzeugen, und geben Sie anschließend die Tastenkombination (Strg) + (Z), gefolgt von (¢) ein. Dadurch wird der eingegebene Text gespeichert und die Datei geschlossen. |
6 |
Lassen Sie sich abschließend den Inhalt der soeben erstellten Datei über type testdatei.txt anzeigen. |
7 |
Navigieren Sie eine Verzeichnisebene zurück. Dies geschieht über cd... Im Gegensatz zu Unix-artigen Kommandozeilen ist ein Leerzeichen zwischen cd und .. nicht zwingend notwendig. |
8 |
Mithilfe des cd-Befehls (die Abkürzung steht übrigens für change directory, zu Deutsch »Wechsle (das) Verzeichnis«) können Sie auch gezielt zu weiter entfernten Verzeichnissen navigieren. Beispiel: cd C:\Windows führt Sie direkt in das Stammverzeichnis Ihrer Windows-Installation. |
Die folgende Tabelle zeigt einige Beispiele mit häufig verwendenten Befehlen für die Eingabeaufforderung:
| Befehl | Bedeutung |
|---|---|
| cd | Verzeichnis anzeigen bzw. wechseln |
| cls | Löscht die letzten Ein- und Ausgaben. |
| copy | Kopiert eine Datei. |
| date | Zeigt das Datum an oder setzt das Systemdatum neu. |
| dir | Zeigt den Inhalt des aktuellen Verzeichnisses an. |
| del | Löscht eine Datei. |
| help | Zeigt die Hilfe zu einem bestimmten Befehl an. |
| mkdir | Erzeugt ein Verzeichnis. |
| move | Verschiebt eine Datei in ein anderes Verzeichnis. |
| rmdir | Löscht ein Verzeichnis. |
| time | Zeigt die Systemzeit an oder setzt sie neu. |
| type | Gibt den Inhalt einer Textdatei aus. |
| vol | Zeigt die Bezeichnung des aktuellen Datenträgers. |
Tabelle 24.1 Einige wichtige Befehle der Eingabeaufforderung
[TIPP] Kopieren von Pfaden in die Eingabeaufforderung
Um die Eingabe von langen Pfaden in die Eingabeaufforderung zu vereinfachen, navigieren Sie zunächst mit dem Explorer zum gewünschten Verzeichnis. Klicken Sie dann mit der rechten Maustaste in das Adressfeld 1, und wählen Sie im Kontextmenü den Befehl Adresse kopieren 2.
Begeben Sie sich anschließend in die Eingabeaufforderung. Um z. B. in das Verzeichnis zu wechseln, dessen Pfad Sie gerade kopiert haben, geben Sie das Kommando cd, gefolgt von einem Leerzeichen ein. Drücken Sie nun die rechte Maustaste, wird der kopierte Pfad in der aktiven Eingabezeile ergänzt 3.
Abbildung 24.4 Pfade lassen sich vom Explorer in die Eingabeaufforderung kopieren.
24.2.2 Weitere Befehle der Eingabeaufforderung 

Die im vorangegangenen Abschnitt beschriebenen Basiskommandos der Eingabeaufforderung sind nur die Spitze des Eisbergs. Sie haben Zugriff auf eine Vielzahl von Systembefehlen. Diesen können bei Bedarf bestimmte Parameter in Form von Schaltern übergeben werden. Dazu ein Beispiel: Sie möchten die IP-Adresse Ihres Computers in Erfahrung bringen.
Zu diesem Zweck sollen sämtliche am PC angeschlossenen und konfigurierten Netzwerkschnittstellen aufgelistet werden. Geben Sie dazu den Befehl ipconfig /all ein. Der Befehl ipconfig listet dabei die Schnittstellen auf, der Schalter /all sorgt dafür, dass alle Informationen bezüglich der Netzwerkschnittstellen ausgegeben werden.
Möchten Sie überprüfen, ob bestimmte Server im lokalen Netzwerk oder auch im Internet erreicht werden können, führen Sie das Kommando ping, gefolgt von der IP-Adresse oder dem Namen des Servers durch. Beispiel: ping www.google.de.
Abbildung 24.5 Per Eingabeaufforderung lassen sich Netzwerkverbindungen perfekt testen.
Ein weiteres Beispiel: Sie haben sich mit Ihrem Windows-10-Notebook schon vor längerer Zeit mit einem WLAN-Netz verbunden und möchten nun ein weiteres Gerät, z. B. Ihr Smartphone, mit demselben Netz verbinden. Unglücklicherweise haben Sie aber dessen Passwort vergessen. Gehen Sie folgendermaßen vor, um das in Windows gespeicherte Passwort in Erfahrung zu bringen:
1 |
Starten Sie die Eingabeaufforderung, und geben Sie den folgenden Befehl ein, den Sie wieder durch Drücken der Taste (¢) bestätigen: netsh wlan show profiles Darauf erscheint eine Liste aller drahtlosen Netzwerke, mit denen sich Ihr Computer bislang verbunden hat. Suchen Sie aus der Liste den Namen (bzw. die sog. SSID) des betreffenden Netzwerks heraus. |
2 |
Geben Sie nun den folgenden Befehl ein: netsh wlan show profile name="Name des WLANs" key=clear Der Name des in Schritt 1 identifizierten Netzwerks ist bei dem Befehl in Anführungszeichen zu setzen. Durch Drücken der Taste (¢) führen Sie den Befehl aus. |
Der Schlüssel bzw. das Passwort des betreffenden WLANs erscheint nun im Klartext im Fenster der Eingabeaufforderung in der Rubrik Sicherheitseinstellungen hinter dem Wort Schlüsselinhalt.
24.2.3 Eine Batch-Datei erstellen 

Wenn Sie komplizierte Befehlsfolgen – auch unter Verwendung gängiger Programmierelemente wie Verzweigungen und Schleifen – eingeben möchten, dann bietet es sich an, eine Batch-Datei (auch Stapeldatei genannt) anzulegen. Wie dies funktioniert, zeigen wir Ihnen anhand eines Beispiels. Es soll eine Batch-Datei erstellt werden, die den Computer nach zehn Sekunden automatisch herunterfährt. Dazu ist es zunächst erforderlich, sich die Endung von Batch-Dateien (*.bat) im Explorer anzeigen zu lassen:
[HINWEIS] Weiterführende Informationen zur Eingabeaufforderung
Eine schöne Übersicht zur Programmierung von Batch-Dateien unter Windows finden Sie hier: https://www.script-example.com/themen/Windows_Batch.php.


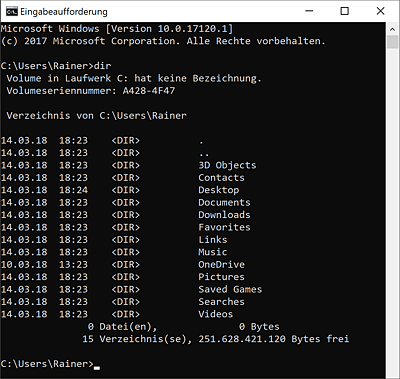
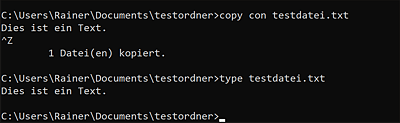
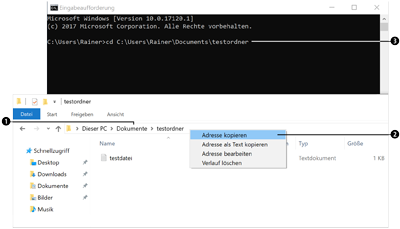
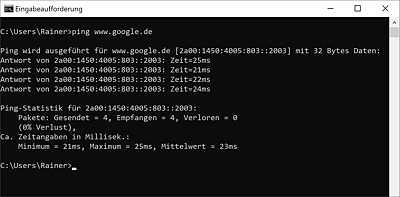
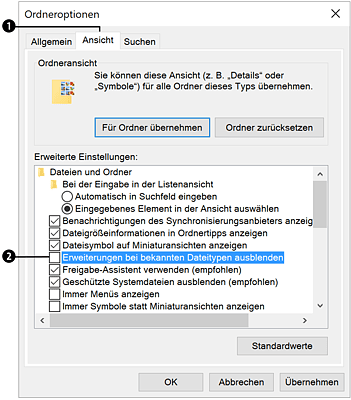
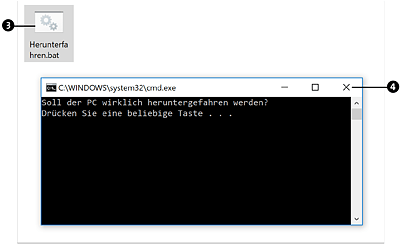
 Windows 10
Windows 10 Jetzt Buch bestellen
Jetzt Buch bestellen





