15.3 Datums- und Zeitfunktionen 

Excel rechnet in den Datums- und Zeitfunktionen mit »seriellen Zahlen«, die in Excel als Fortlaufende Zahl bezeichnet werden. Alle Datumsangaben beziehen sich normalerweise auf den 1.1.1900, dieser Tag entspricht der seriellen Zahl 1, der darauf folgende Tag wird durch die serielle Zahl 2 repräsentiert usw., bis zur Zahl 2958465, die für den 31.12.9999 steht.
Excel für den Macintosh verwendet ein Datumsformat, das zu einem anderen Zeitpunkt beginnt, nämlich dem 1.1.1904. In Excel können Sie eine Einstellung auf dieses Datumsformat über Excel-Optionen/Erweitert/Beim Berechnen dieser Arbeitsmappe vornehmen, indem Sie das Kontrollkästchen 1904-Datumswerte verwenden ankreuzen. Uhrzeiten werden in Excel auch über die seriellen Zahlen dargestellt. Sie bilden ihren Dezimalteil, und zwar ist 0,00001 die erste Sekunde und 0,5 meint 12 Uhr Mittag.
Einteilung und Verwendung der Zeitfunktionen 

Durch die Umwandlung in serielle Zahlen kann mit Datums- und Zeitangaben sehr einfach gerechnet werden. Da diese sich nun als normale numerische Werte darstellen, können mit ihnen die üblichen Rechenoperationen vorgenommen werden, vornehmlich Subtraktionen und Additionen. Allerdings muss für den Benutzer nicht unbedingt sichtbar werden, dass die Datums- und Zeitfunktionen mit seriellen Zahlen rechnen, denn für die Ausgabe erscheint das Ergebnis zumeist in einem Datumsformat. Um die Ausgabe als serielle Zahl zu erreichen, müsste das Ergebnis ins allgemeine Zahlen- oder Standardformat überführt werden.
Beim Formatieren der Ergebnisse von Datums- und Zeitfunktionen sollte darauf geachtet werden, dass nicht aus Versehen ein Format auf ein anderes gelegt wird und damit ungewollte Ergebnisse erzeugt werden.
Statt für JAHR(HEUTE()) mit dem Ergebnis 2003 ergibt sich – wenn die Zelle mit einem Datumsformat belegt ist – der 15.06.1915.
Periodische Datumsreihen berechnen 

Im folgenden Beispiel wird gezeigt, wie mit der Funktion DATUM() Datumsberechnungen vorgenommen werden können. Es sollen periodische Datumsreihen beliebiger Art berechnet werden. Sie müssen dazu nur ein Ausgangsdatum eingeben und dann das gewünschte Intervall in Tagen, Wochen oder Monaten. In der ersten Zeile der Tabelle mit den Datumsreihen wird einfach das Ausgangsdatum durch einen absoluten Bezug übernommen.
Die einzelnen Termine der Datumsreihe sind in Spalte A fortlaufend nummeriert. Auf diese Nummern nehmen die Formeln der Reihe dann Bezug. Die Nummerierung kann durch Ziehen des Ausfüllkästchens bei gedrückter
![]() -Taste erzeugt werden.
-Taste erzeugt werden.
In der zweiten Zeile werden dann Formeln verwendet, um den Zeitsprung jeweils zu berechnen. Diese Formeln müssen nur einmal eingegeben werden und können dann beliebig weit nach unten kopiert werden.
Die Formel für ein Tagesintervall lautet:
=DATUM(JAHR($A$6);MONAT($A$6);TAG($A$6)+(A10–1)*$B$6))
Vergessen Sie nicht, die absoluten Bezüge zu verwenden, wenn Sie das Beispiel nachvollziehen wollen.
Die Formeln für das Monatsintervall sind entsprechend. Es wird immer ein bestimmtes Vielfaches des angegebenen Intervalls auf den jeweiligen Bestandteil des Datums addiert.
Etwas mehr Aufwand macht das Wochenintervall:
=DATUM(JAHR($A$6);MONAT($A$6);TAG($A$6)+(A10–1)*$B$6*7))
Datumsreihen berechnen
Ist die Tabelle einmal aufgebaut, können Sie in den Zellen B6 bis B8 beliebige Werte für das Intervall eingeben und erhalten sofort die gewünschte Reihe.
Weltuhr im Tabellenblatt 

Wer kennt nicht das Problem: Sie wollen Ihre Tante in Seattle anrufen, aber Sie wissen nicht, ob da drüben nicht gerade Schlafenszeit ist. Hier kann Excel mit einer Tabelle helfen, in der alle aktuellen Uhrzeiten der weltweiten Zeitzonen auf einen Blick angezeigt werden.
Für die Lösung dieser Aufgabenstellung gibt es in Excel eine ganze Reihe von mehr oder weniger anspruchsvollen Möglichkeiten. Hier wird ein Weg gezeigt, der fast ganz ohne Programmierung auskommt.
Der erste Schritt der Lösung besteht darin, eine Tabelle mit den Bezeichnungen zu den 24 Zeitzonen und den fünf Zwischenzonen anzulegen. Zu jeder dieser Zeitzonenbeschriftungen wird dann in einer benachbarten Spalte eine Formel abgelegt. Die Formel benutzt die Stunden und Minuten der aktuellen Systemzeit. Die Sekunden werden vernachlässigt. Die Formel für unsere eigene Zeitzone heißt:
=ZEIT(STUNDE(JETZT();MINUTE(JETZT));)
Um für die anderen Zeitzonen die Differenz auszudrücken, muss diese Formel jedes Mal nur leicht modifiziert werden. Sie können die Formel also zunächst für die ganze Spalte kopieren und dann schrittweise ändern.
Die Formel für die nächste Zeitzone in Richtung Osten sieht so aus:
=ZEIT(STUNDE(JETZT()+1;MINUTE(JETZT());)
Es wird also einfach auf die Stundenzahl eine Stunde addiert.
Auszug aus der Tabelle der Zeitzonen
Bei der Formel für die nächste Zeitzone in Richtung Westen wird dagegen eine Stunde abgezogen:
=ZEIT(STUNDE(JETZT()-1;MINUTE(JETZT());)
Etwas komplizierter sind die Formeln für die Zwischenzonen, bei denen jeweils nur eine halbstündige Zeitverschiebung vorliegt. Die Formel für Kabul lautet beispielsweise:
=ZEIT(STUNDE(JETZT()+3;MINUTE(JETZT()+30));)
Sie belegen die ganze Spalte mit den Zeitformeln und dem Zeitformat 13:30.
Um die verschiedenen Zeiten der Weltuhr anzuzeigen, verwenden Sie eine entsprechende Anzahl von Textfeldern. Anstatt in die Textfelder Texte einzugeben, tragen Sie jeweils einen Zellbezug auf die Zelle ein, die die entsprechende Zeit liefert. In einem zweiten Textfeld geben Sie einen Bezug auf die Zelle ein, die die Zeitzonenbeschriftung enthält.
Am besten verfahren Sie dabei so, dass Sie die beiden Textfelder erst für eine Zeitzone anlegen und entsprechend formatieren. Für die Zeitanzeige werden gerundete Schatten verwendet.
Wenn Sie dann die Textfelder kopieren und wieder einfügen, legt Excel die Kopie zunächst genau auf das Original. Sie können die Kopie dann mit der Maus wegziehen. Anschließend müssen Sie nur noch die Adresse derjenigen Zellen ändern, die die Zeitformel bzw. die Beschriftung enthalten.
Um die aktuelle Zeit abzufragen, könnte jedes Mal einfach
![]() gedrückt werden. Um die Sache noch etwas freundlicher zu gestalten, ist noch ein Textfeld zum Anklicken eingefügt. Diesem Textfeld ist ein winziges Makro zugewiesen – benutzen Sie die rechte Maustaste und den Befehl Zuweisen dafür -, das nur den Befehl Calculate für eine Neuberechnung enthält.
gedrückt werden. Um die Sache noch etwas freundlicher zu gestalten, ist noch ein Textfeld zum Anklicken eingefügt. Diesem Textfeld ist ein winziges Makro zugewiesen – benutzen Sie die rechte Maustaste und den Befehl Zuweisen dafür -, das nur den Befehl Calculate für eine Neuberechnung enthält.
Sub zeit() Calculate End Sub
Wird anschließend das Textfeld Weltuhr angeklickt, zeigt Excel die aktuelle Zeit für alle Zeitzonen der Welt an.
Es wäre übrigens ziemlich einfach, das Blatt noch um eine Abfragemöglichkeit zu erweitern, um nicht nur jeweils die aktuelle Zeit, sondern auch für einen beliebigen Zeitpunkt hier die Zeiten in den anderen Zeitzonen zu erhalten. Sie müssten dann in den Formeln nur jeweils den Teil JETZT() durch den Namen einer Zelle ersetzen, in der Sie das über ein kleines Eingabefeld abgefragte Datum ablegen.
Weltuhr im Tabellenblatt
Periodische Zeitreihen berechnen 

In dem nächsten Beispiel werden, ähnlich wie oben in dem Beispiel über Datumsreihen, periodische Zeitreihen beliebiger Art berechnet. Sie geben eine Ausgangszeit ein und dann das gewünschte Intervall in Stunden, Minuten oder Sekunden. In der ersten Zeile der Tabelle mit den Zeitreihen wird einfach nur die Ausgangszeit durch einen absoluten Bezug übernommen. Die einzelnen Termine der Zeitreihe sind in Spalte A fortlaufend nummeriert. Auf diese Nummern nehmen die Formeln der Reihe dann Bezug. Die Nummerierung kann durch Ziehen des Ausfüllkästchens bei gedrückter
![]() -Taste erzeugt werden.
-Taste erzeugt werden.
In der zweiten Zeile werden dann Formeln verwendet, um den Zeitsprung jeweils zu berechnen. Diese Formeln müssen nur einmal eingegeben werden und können dann beliebig weit nach unten kopiert werden.
Die Formel für ein Stundenintervall lautet:
=ZEIT(STUNDE($A$6)+(A10–1)*$B$6;MINUTE($A$6);SEKUNDE($A$6))
Vergessen Sie nicht, die absoluten Bezüge zu verwenden, wenn Sie das Beispiel nachvollziehen wollen.
Die Formeln für das Minuten- bzw. Sekundenintervall sind entsprechend. Es wird immer ein bestimmtes Vielfaches des angegebenen Intervalls auf den jeweiligen Bestandteil der Zeit – hier die Minuten oder die Sekunden – addiert.
Ist die Tabelle einmal aufgebaut, können Sie in den Zellen B6 bis B8 beliebige Werte für das Intervall eingeben und erhalten sofort die gewünschte Reihe.
Zeitreihen berechnen
Arbeitszeitberechnung 

Das folgende Beispiel behandelt die Frage, wie Zeiten zusammengerechnet werden können. Die Zeitfunktionen von Excel liefern ja normalerweise die Uhrzeit für einen bestimmten Zeitpunkt. Es ist aber kein Problem, Zeitdifferenzen zu ermitteln. Trickreich ist das Zusammenziehen von Zeiten.
Eine kleine Tabelle wurde aufgebaut, um Arbeitszeiten für eine Woche einzutragen. Es werden immer der Beginn und das Ende der Arbeitszeit in den Spalten B und C eingegeben. Unterschieden werden drei verschiedene Arbeitszeiten: Normal-, Samstags- und Sonntagsarbeitszeit.
Um die Differenz zu ermitteln, kann wieder mit der Zeitfunktion gearbeitet werden. Die Formel für den ersten Tag lautet:
=ZEIT(STUNDE(C5-B5)-1;MINUTE(C5-B5);)
Mit –1 bei Stunden wird die einstündige Pause mit berücksichtigt.
Wenn in der Tabelle die Summen für die drei Zeitarten gezogen werden, zeigt Excel bei normalem Datumsformat nicht die Zeitsummen an, sondern eine Uhrzeit.
Das kann aber durch ein spezielles Format geändert werden. Markieren Sie den Bereich D5 bis F12, benutzen Sie im Dialog Zellen formatieren/Zahlen die Kategorie Benutzerdefiniert. Geben Sie folgendes Format ein:
[h]:mm
Nun werden die Zeitsummen korrekt angezeigt.
Arbeitszeitrechnung mit falschen Summen
Beispiel Arbeitszeitrechnung mit korrekten Zeitsummen
Tabellenblätter für Arbeitszeitberechnung 

Zum Abschluss dieses Kapitels noch ein Beispiel, in dem ganz unterschiedliche Funktionen für die Berechnung von Arbeitszeiten genutzt werden. Eine Aufgabe, die in der Regel mühsames Ermitteln von Über- und zu wenig geleisteten Stunden erfordert. Hier hilft ein geeignetes Tabellenblatt. In dem hier vorgestellten Beispiel erfahren Sie, wie Sie eine Anwendung erstellen, in die Sie Datum, Arbeitsbeginn, -ende und Pausen eintragen, und schon zeigt Excel, ob Sie nachsitzen müssen oder früher nach Hause gehen dürfen. Wenn Sie an Wochenenden und an Feiertagen arbeiten sollten, werden diese Sonderschichten automatisch berücksichtigt und vom Programm gutgeschrieben.
Erfassen der Stammdaten 

Beginnen Sie mit der Erstellung eines Stammdatenblatts. Dort werden folgende Informationen erfasst:
- Name, Personalnummer und Abteilung des abzurechnenden Mitarbeiters
- Stundenübertrag aus dem Vorjahr
- Tägliche Arbeitszeit
- Jährliche Feiertage
Stammdatenblatt für die Arbeitszeitberechnung
1 Legen Sie ein Arbeitsblatt an, wie in der Abbildung zu sehen.2 Falls Sie einen positiven Überstundensaldo aus dem vergangenen Jahr haben, können Sie diesen in die Zelle B6 eintragen. Sollten Sie noch Minusstunden aus dem Vorjahr haben, erfassen Sie diese in Zelle B7. Durch diese Vorgehensweise erleichtern Sie sich das Rechnen mit den Zeiten.
3 In B8 geben Sie Ihre tägliche Arbeitszeit (Wochenarbeitszeit dividiert durch 5) ein.
4 Damit die Feiertage später bei der Ermittlung der geleisteten Arbeitsstunden automatisch berücksichtigt werden, müssen auch diese in das Arbeitsblatt Stammdaten eingetragen werden. Geben Sie die Feiertage und die zugehörige Bezeichnung in den Bereich A10 bis B25 ein. Da in den einzelnen Bundesländern unterschiedliche Feiertagsregelungen gelten, können Ihre Eingaben unter Umständen von denen der Abbildung abweichen.
Markieren Sie den Bereich A11 bis A25 und weisen Sie diesem über Formeln/Definierte Namen/Namen definieren die Bezeichnung Kalender zu. Vergeben Sie für die Zelle B8 den Namen tägliche_Arbeitszeit.
Monatskalender erstellen 

Auf den einzelnen Monatsblättern werden die eigentlichen Berechnungen durchgeführt. Hierfür wird für jeden Monat ein Kalender angelegt, in dem für jeden Tag die Arbeitszeit festgelegt wird. Beginnen Sie mit dem Januar.
1 Erfassen Sie zunächst für den Monats Januar die Überschriften wie in der folgenden Abbildung:2 Sie benötigen für jeden Tag des Monats Januar eine eigene Zeile. Der erste Eintrag soll das Datum enthalten. Tippen Sie das Datum »01.01.01« in die Zelle A5 ein.3 Markieren Sie den Bereich A5 bis A35.
4 Benutzen Sie dann Start/Bearbeiten/Füllbereich/Reihe.
5 Im abgebildeten Dialogfeld sehen Sie, dass Excel von sich aus die korrekten Optionen wie beispielsweise den Datumstyp ausgewählt hat. Wenn Sie die Auswahl bestätigen, trägt Excel alle Datumsangaben für den Januar ein.Ein Datumsformat mit dem abgekürzten Wochentag
Um ein Format mit der Abkürzung für den Wochentag zu erhalten, richten Sie ein benutzerdefiniertes Zahlenformat im Dialog Zellen formatieren ein. Rufen Sie unter Kategorie den Eintrag Benutzerdefiniert auf und tippen Sie das Format TT.MM.JJ ein.
Arbeitstage und Arbeitszeiten berechnen 

In Spalte B untersuchen Sie, ob es sich um einen Arbeitstag oder einen freien Tag handelt. Dies kann auf einfache Weise mit Hilfe der Funktion NETTOARBEITSTAGE ermittelt werden. Die Funktion NETTOARBEITSTAGE gehört zu den Analyse-Funktionen. Für die Berechnung der Nettoarbeitstage werden die Feiertage des Abrechnungsjahrs benötigt, die Sie bereits im Arbeitsblatt Grundlagen erfasst haben.
Die Funktion NETTOARBEITSTAGE liefert die Anzahl ganzer Arbeitstage zwischen einem Anfangs- und Enddatum. Wochenenden werden automatisch abgezogen, ebenso die Tage, die als Feiertage bzw. Ferien angegeben werden.
Sollte die Funktion NETTOARBEITSTAGE nicht zur Verfügung stehen, müssen Sie die Option Analyse-Funktionen im Dialog Excel-Optionen/Add-Ins aktivieren.
Nettoarbeitstage ermitteln 

1 Setzen Sie den Cursor in die Zelle B5 und benutzen Sie das Symbol Funktion einfügen.2 Klicken Sie im Bereich Kategorie auf Datum & Zeit und suchen Sie in der Liste die Funktion Nettoarbeitstage.
3 Über einen Doppelklick auf den Eintrag Nettoarbeitstage gelangen Sie zur Auswahl der Funktionsargumente.
4 Geben Sie sowohl unter Ausgangs- als auch unter Enddatum A5 an. In das Feld Freie_Tage schreiben Sie Kalender. Damit geben Sie Excel alle zuvor erfassten Feiertage an. Bestätigen Sie die Eingaben.
Wenn es sich um einen Arbeitstag handelt, gibt Excel die Ziffer 1 wieder, ansonsten erscheint in der Zelle eine Null. Die Null steht also für Samstage sowie Sonn- und Feiertage.
Ermitteln der Sollarbeitsstunden 

Durch Auswertung der Ergebnisse in Spalte B können Sie jetzt leicht die Sollstunden der täglichen Arbeitszeit ermitteln. Wenn ein Arbeitstag vorliegt, soll die tägliche Arbeitszeit erscheinen. Ist dies nicht der Fall, beträgt die Anzahl der Sollstunden 0.
1 Wählen Sie die Zelle C5 und rufen Sie erneut Funktion einfügen auf.2 Markieren Sie unter Logik die Funktion Wenn.
3 Geben Sie unter Prüfung die Bedingung »B5=0« ein.
4 Unter Dann_Wert geben Sie »0« ein. Das ist der Wert, der angezeigt werden soll, wenn die Bedingung erfüllt ist.5 Unter Sonst_Wert geben Sie »tägliche_Arbeitszeit« ein und schließen das Dialogfeld mit OK.
6 Markieren Sie die Zelle C5 und öffnen Sie das Dialogfeld Zellen formatieren. Aktivieren Sie die Registerkarte Uhrzeit und weisen Sie der Zelle das benutzerdefinierte Format hh:mm zu.
Stundenermittlung 

In den folgenden Spalten werden die Arbeitszeit sowie die Mehr- und Minderstunden ausgerechnet. Dazu müssen Sie die Anwesenheitszeit (Istzeit) und anschließend die täglichen Mehr- bzw. Minderstunden ermitteln. Danach wird dann der fortlaufende Gesamtsaldo aller Stundensalden berechnet.
Als Nächstes müssen die Formeln, die zur Ermittlung der Istzeiten und Stundensalden führen, eingegeben werden. Die Istzeit in der Zelle G5 ergibt sich durch die Formel =WENN(ISTLEER(E5);0;E5-D5-F5).
Mehr- und Minderstunden in Zelle H5 erhalten Sie durch die Formel =WENN(NICHT(ISTLEER(E5));G5-C5;0). Mit der Funktion ISTLEER prüfen Sie jeweils, ob in E2 ein Eintrag vorhanden ist. Eine Berechnung erfolgt demnach nur dann, wenn das Arbeitsende in E5 erfasst worden ist. Nur dann wird der Saldo zwischen Anfangs-, Endzeit und Pausen errechnet.
Der aktuelle Überstundensaldo ergibt sich aus dem Saldo des ersten Tages sowie den Mehr- oder Minderstunden aus dem vergangenen Jahr. Dabei greifen Sie auf Zelladressen des Stammdaten-Blatts zu. Excel setzt dann vor die Zelladresse den Blattnamen und trennt beide durch ein Ausrufezeichen.
Formeln für den Gesamtsaldo 

Der Stundensaldo in Zelle I5 errechnet sich im Januar für den ersten Arbeitstag durch =H5+Grundlagen!B6-Grundlagen!B7. Der Überstundensaldo in I6 ergibt sich durch =+H6+I5, also dem Stand des Vortages plus dem aktuellen Tag.
Um das Blatt fertig zu stellen, weisen Sie den Zellen G5, H5, I5 und I6 das benutzerdefinierte Zahlenformat [h]:mm;[Rot]-[h]:mm zu, um negative Zahlen in roter Farbe mit einem Minuszeichen darzustellen. Kopieren Sie die Formeln der Spalten B bis H bis in die Zeile 35. Auch die Zelle I6 kopieren Sie bis in Zeile 35.
Name, Personal-Nr. und Abteilung anzeigen 

Damit Name, Personal-Nr, und Abteilung auf den Monatsblättern erscheinen, geben Sie folgende Formeln ein:
- D1: =Stammdaten!B3
- D2: =Stammdaten!B4
- D3: =Stammdaten!B5
Die Spalte B mit der Angabe der Nettoarbeitstage diente nur Hilfszwecken und kann jetzt ausgeblendet werden. Klicken Sie in den Spaltenkopf der Spalte B, um diese auszublenden. Wählen Sie aus dem Kontextmenü des Spaltenkopfes den Befehl Ausblenden. Die Spalte B wird nicht mehr angezeigt. In die Spalten D bis F werden später die täglichen Daten wie Ankunftszeit, Abgangszeit und Pausen eingetragen.
Damit später auch mit negativen Zeitwerten gerechnet werden kann, wählen Sie die Registerkarte Erweitert unter Excel-Optionen. Aktivieren Sie das Kontrollkästchen 1904-Datumswerte verwenden.
Anlegen der anderen Monatsblätter 

Jetzt können Sie die weiteren Monate anlegen. Damit Sie den Wust an Formeln und Formatierungen nicht mehrfach erfassen müssen, kopieren Sie das Arbeitsblatt Januar.
1 Klicken Sie mit der rechten Maustaste auf das Register des Januar-Blatts.2 Im Kontextmenü wählen Sie den Eintrag Verschieben/Kopieren.
3 Im Dialogfeld aktivieren Sie das Kontrollkästchen Kopie erstellen und wählen unter Einfügen vor die Option ans Ende stellen. Sie erhalten ein Blatt mit dem Namen Januar(2). Benennen Sie es nach einem Doppelklick in Februar um.4 Ersetzen Sie die Januar-Datumswerte durch Februar-Werte. Denken Sie daran, dass der Februar in der Regel nur 28 Tage hat.
5 Der erste Überstundensaldo im Februar ergibt sich durch =Januar!I35+H5. Für die übrigen Monate sind die Formeln entsprechend anzupassen.
Arbeiten im fertigen Arbeitsblatt 

In den fertigen Tabellenarbeitsblättern können Sie oder Ihre Mitarbeiter jetzt Ihre täglichen Arbeitszeiten zuzüglich Pausen eintragen. Sollten Sie einmal so im Stress sein, dass Sie bis Mitternacht arbeiten, tragen Sie 24:00 und nicht 0:00 ein, da Sie ansonsten Fehlerwerte erhalten. Falls Sie einmal an Wochenenden oder Feiertagen arbeiten müssen, werden Ihnen diese Sonderschichten automatisch als positive Salden gutgeschrieben.
Auszug aus einer ausgefüllten Monatstabelle
Referenz der Datums- und Zeitfunktionen
ARBEITSTAG()
Syntax: ARBEITSTAG(Ausgangsdatum;Tage;Freie_Tage)Beispiel: ARBEITSTAG(A3;15;3)Ergebnis: 22.12.2003, wenn in A3 01.12.2003 stehtLiefert von einem Ausgangsdatum aus gerechnet ein neues Datum, das sich um die gegebene Zahl an Arbeitstagen und freien Tagen vom Ausgangsdatum unterscheidet.
Das Ausgangsdatum kann im Datumsformat oder als serielle Zahl in der Bezugszelle stehen. Wird es direkt als Argument eingetragen, muss es als serielle Zahl oder als DATWERT(Datum) (siehe dort) eingegeben werden. Von diesem Datum (einschließlich) aus rechnet die Funktion die mit Tage angegebenen Arbeitstage sowie die als Freie_Tage gegebenen Tage hinzu, ergänzt die in den Zeitraum fallenden Samstage und Sonntage und gibt das neue Datum aus.
Werden negative Tage angegeben, rechnet die Funktion rückwärts; negative Freie_Tage führen zu einer Fehlermeldung.
BRTEILJAHRE()
Syntax: BRTEILJAHRE(Ausgangsdatum;Enddatum;Basis)Beispiel: BRTEILJAHRE(A6;A7;0)Ergebnis: 0,45, wenn in A6 und A7 die Daten 01.06.2003 und 12.11.2003 stehenLiefert für Zinsberechnungen die Zeitspanne zwischen Ausgangsdatum und Enddatum als Bruchteil von Jahren.
Mit Basis wird angegeben, wie das Jahr berechnet werden soll: 0 oder nicht angegeben (12 Monate mit 30 Tagen, USA); 1 (genau); 2 (Tage/360); 3 (Tage/365); 4 (Europa, 30/360). Vgl. die Vorbemerkungen zu den Finanzfunktionen.
Die Unterschiede, die sich aus der Wahl von Basis ergeben, zeigt die folgende Abbildung.
Umrechnung in Jahresbruchteile
DATUM()
Syntax: DATUM(Jahr;Monat;Tag)Beispiel: DATUM(2004;1;1)Ergebnis: 01.01.2004Die Funktion berechnet eine serielle Zahl für das eingegebene Datum, das im Zeitraum vom 1.1.1900 bis zum 31.12.2078 liegen darf. Die wiedergegebenen Werte liegen dann zwischen 1 und 65380.
Die Werte für Monat und Tag dürfen auch größer als 12 bzw. 31 sein, die »überschüssigen« Monate oder Tage werden intern verrechnet.
Wie das Ergebnis der Funktion in der Zelle angezeigt wird, hängt vom Zahlenformat der Zelle ab. Ohne weitere Formatierung wird das Datumsformat verwendet.
DATWERT()
Syntax: DATWERT(Datumstext)Beispiel: DATWERT("1.Mai 1901")Ergebnis: 487Ein Datum lässt sich als Zeichenfolge eingeben, wenn diese in Anführungszeichen gesetzt wird. Die Funktion DATWERT wandelt diese Zeichenfolge in eine serielle Zahl um. Die Zeichenfolge muss allerdings in einer Schreibweise eingegeben werden, die einem der gültigen Excel-Datumsformate entspricht.
Die zeitlichen Begrenzungen sind dieselben wie in der Funktion DATUM(). Diese Funktion eignet sich speziell für Importe, z. B. aus Textverarbeitungsprogrammen oder aus Programmen, die ein anderes Datumsformat verwenden.
EDATUM()
Syntax: EDATUM(Ausgangsdatum;Monate)Beispiel: EDATUM(A18;35)Ergebnis: 01.12.2006, wenn in A18 das Datum 01.01.2004 steht und die Ergebniszelle als Datum formatiert istLiefert ein um Monate verschobenes Datum.
HEUTE()
Syntax: HEUTE()Beispiel: HEUTE()Ergebnis: z. B. 13.03.2004Beim Aufruf der Funktion wird das Systemdatum aus der Computeruhr als Ergebnis geliefert.
Die Funktion aktualisiert den ausgegebenen Wert jeweils bei Neuberechnung. Das kann ein durchaus unerwünschter Effekt sein. Vermeiden lässt sich die Neuberechnung, wenn nach Eingabe der Funktion
![]() (Umwandeln in den Wert) gedrückt wird oder indem mit Kopieren und anschließend Einfügen/Werte die Funktion durch ihr Ergebnis ersetzt wird.
(Umwandeln in den Wert) gedrückt wird oder indem mit Kopieren und anschließend Einfügen/Werte die Funktion durch ihr Ergebnis ersetzt wird.
JAHR()
Syntax: JAHR(Zahl)Beispiel: JAHR (34249)Ergebnis: 2003Wird als Argument eine Zahl, die einer Datumsseriennummer entspricht, eingefügt, so wird als Ergebnis das Jahr ausgegeben, das dieser Zahl entspricht. Ebenso kann als Argument auch Text verwendet werden, wenn er einem Excel-Datumsformat entspricht und in Anführungszeichen gesetzt ist.
JETZT()
Syntax: JETZT()Beispiel: JETZT()Ergebnis: z. B. 01.05.2004 12:37Die Funktion liefert Datum und Uhrzeit aus der Systemuhr Ihres Computers.
Die Funktion aktualisiert den ausgegebenen Wert jeweils bei Neuberechnung. Das kann ein durchaus unerwünschter Effekt sein. Vermeiden lässt sich die Neuberechnung, wenn nach Eingabe der Funktion
![]() (Umwandeln in den Wert) gedrückt wird oder indem mit Kopieren und anschließend Einfügen/Werte die Funktion durch ihr Ergebnis ersetzt wird.
(Umwandeln in den Wert) gedrückt wird oder indem mit Kopieren und anschließend Einfügen/Werte die Funktion durch ihr Ergebnis ersetzt wird.
Verwenden können sie JETZT für zeitliche Dokumentationen oder als Stoppuhr für Zeitabläufe. Obwohl die Funktion kein Argument verlangt, müssen die leeren Klammern mit angegeben werden.
KALENDERWOCHE()
Syntax: KALENDERWOCHE(Datum;Rückgabe)Beispiel: KALENDERWOCHE(HEUTE();1)Ergebnis: z. B. 11 am 12.3.99Liefert für das angegebene Datum die entsprechende Kalenderwochenzahl. Rückgabewert 1 gibt an, dass die Woche am Sonntag beginnt, Rückgabewert 2, dass die Woche am Montag beginnt.
MINUTE()
Syntax: MINUTE(Zahl)Beispiel: MINUTE(0,001)Ergebnis: 1Der Minutenanteil einer seriellen Zahl wird ausgegeben. Der Wert kann auch als Text eingegeben werden, dann muss er aber in Anführungszeichen und in einem Excel-Datumsformat erscheinen.
MONAT()
Syntax: MONAT(Zahl)Beispiel: Monat(34406)Ergebnis: 3Die Funktion gibt einen Wert von 1 bis 12 aus, der aus der seriellen Zahl für das Datum den entsprechenden Monat ermittelt. Ebenso kann als Argument auch Text verwendet werden, wenn er einem Excel-Datumsformat entspricht und in Anführungszeichen gesetzt ist.
MONATSENDE()
Syntax: MONATSENDE(Ausgangsdatum;Monate)Beispiel: MONATSENDE(A18;1)Ergebnis: 28.02.04, wenn in A18 01.01.2004 stehtLiefert den letzten Tag des Monats, in den das um Monate verschobene Datum fällt.
NETTOARBEITSTAGE()
Syntax: NETTOARBEITSTAGE(Ausgangsdatum;Enddatum;Freie_Tage)Beispiel: NETTOARBEITSTAGE(A6;A7;12)Ergebnis: 119, wenn in A6 und A7 die Daten 01.06.1993 und 12.11.1993 stehenLiefert die Zahl der Arbeitstage zwischen den beiden angegebenen Daten.
Als Arbeitstage werden alle Werktage (nicht Samstag und Sonntag) gezählt; mit Freie_Tage lassen sich zusätzlich Feiertage und Urlaubstage angeben, die abgezogen werden.
SEKUNDE()
Syntax: SEKUNDE(Zahl)Beispiel: Sekunde(34240,60785)Ergebnis: 18Der Sekundenanteil einer Zeitseriennummer wird als eine Zahl von 0 bis 59 ausgegeben. Der Wert kann auch als Text eingegeben werden, dann muss er aber in Anführungszeichen und in einem Excel-Datumsformat erscheinen. Im Beispiel wird von der Funktion nur der Zeitanteil rechts vom Komma für die Sekundendarstellung verwendet.
STUNDE()
Syntax: STUNDE(Zahl)Beispiel: STUNDE(0,61692)Ergebnis: 14Die Funktion gibt einen Wert von 0 bis 23 aus, indem aus der seriellen Zahl für Datum und Zeit die entsprechende Stunde ermittelt wird. Ebenso kann als Argument auch Text verwendet werden, wenn er einem Excel-Datumsformat entspricht und in Anführungszeichen gesetzt ist.
TAG()
Syntax: TAG(Zahl)Beispiel: TAG (34240)Ergebnis: 28Die Funktion gibt einen Wert von 1 bis 31 aus, indem aus der seriellen Zahl für Datum und Zeit der entsprechende Tag ermittelt wird. Ebenso kann als Argument auch Text verwendet werden, wenn er einem Excel-Datumsformat entspricht und in Anführungszeichen gesetzt ist.
TAGE360()
Syntax: TAGE360(Ausgangsdatum;Enddatum;Methode)Beispiel: TAGE360("28.02.1994";"28.04.1994")Ergebnis: 57Die Funktion gibt die Anzahl der Tage an, die zwischen zwei verschiedenen Daten liegen. Grundlage dafür ist das Zinsjahr, die Einteilung des Jahres in 12 Monate zu 30 Tagen. Liegt das Enddatum kalendarisch vor dem Anfangsdatum, so wird das Ergebnis in negativer Form ausgegeben.
Das optionale Argument Methode schaltet einen Wahrheitswert. Mit WAHR oder nicht angegeben wird die amerikanische Methode für die Berechnung verwendet, mit FALSCH die europäische.
WOCHENTAG()
Syntax: WOCHENTAG(Zahl;Typ)Beispiel: WOCHENTAG(01.01.1994;2)Ergebnis: 6Das Ergebnis dieser Funktion ist eine Zahl von 1 bis 7. Jede Zahl stellt dabei die Nummer eines Wochentags dar. Ist für das optionale Argument Typ 1 angegeben oder fehlt das Argument, beginnt die Zählung am Sonntag mit 1. Mit Typ=2 beginnt die Zählung am Montag, mit Typ=3 beginnt die Zählung am Dienstag.
ZEIT()
Syntax: ZEIT(Stunde;Minute;Sekunde)Beispiel: ZEIT(1;1;1)Ergebnis: 1:01 AMDie Funktion liefert die Zeit, die durch die Werte für Stunde, Minute und Sekunde festgelegt wird.
ZEITWERT()
Syntax: ZEITWERT(Zeit)Beispiel: ZEITWERT("12:00:00")Ergebnis: 0,5Eine Zeitangabe lässt sich als Zeichenfolge eingeben, wenn diese in Anführungszeichen gesetzt ist. Die Funktion ZEITWERT wandelt diese Zeichenfolge in eine serielle Zahl um. Die Zeichenfolge muss allerdings in einer Schreibweise eingegeben werden, die einem der gültigen Excel-Datumsformate entspricht.
Diese Funktion eignet sich speziell für Importe, z. B. aus Textverarbeitungsprogrammen oder aus Programmen, die ein anderes Zeitformat verwenden.
Ihre Meinung
Wie hat Ihnen das Openbook gefallen? Wir freuen uns immer über Ihre Rückmeldung. Schreiben Sie uns gerne Ihr Feedback als E-Mail an kommunikation@rheinwerk-verlag.de.



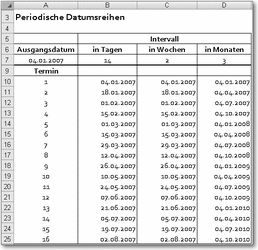
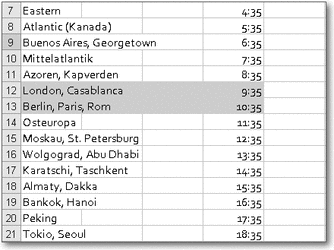
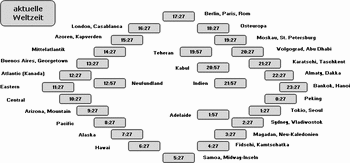
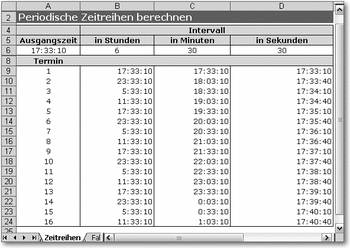
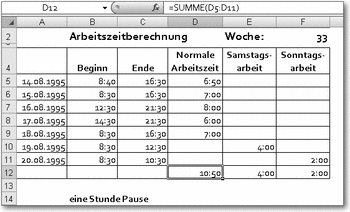
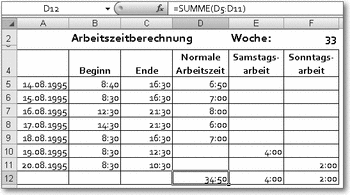
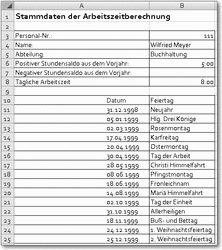

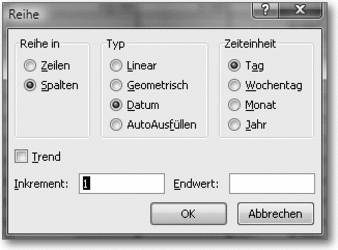
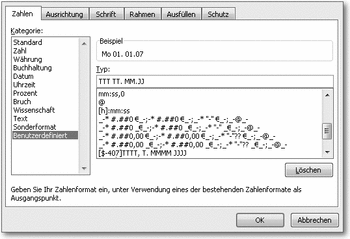
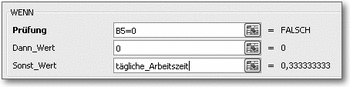
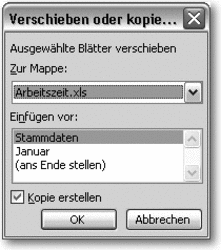

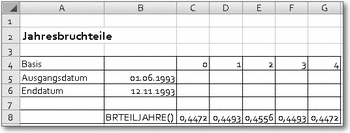

 Jetzt bestellen
Jetzt bestellen



