22 Routineaufgaben mit Makros automatisieren
Ein großer Teil der Büroarbeit mit Excel ist Routine. Immer wieder werden Tabellen benötigt, die denselben Aufbau haben, immer wieder müssen bestimmte Formulare ausgefüllt und ausgedruckt werden. Schon seit den ersten Versionen bietet Excel die Möglichkeit, derartige Aktionen zu automatisieren, indem sie als Makros aufgezeichnet werden. Excel bietet dafür die Programmiersprache Visual Basic für Applikationen an, eine Variante von Visual Basic, einer der wichtigen Programmiersprachen unter Windows.
Während Visual Basic als eigenständige Programmiersprache zur Erstellung kompletter Anwendungen benutzt wird, arbeitet Visual Basic für Applikationen – kurz: VBA – in einer Gastrolle bei einer laufenden Anwendung. Solange Sie Makros nur aufzeichnen, brauchen Sie von dieser Sprache allerdings kaum Kenntnis zu nehmen, denn Excel generiert die Programme beim Aufzeichnen automatisch. Eine Einführung in VBA finden Sie im nächsten Kapitel.
22.1 Makros aufzeichnen 

Erster Kandidat für eine Makroaufzeichnung soll hier ein Zeitplan für Projekte sein, der jeweils die nächsten 20 Wochentage berücksichtigt. Könnte der Zeitplan immer an der gleichen Stelle in einer Tabelle stehen, wäre eine Mustervorlage angebracht. Soll der Zeitplan dagegen an einer beliebigen Stelle einer Arbeitsmappe verwendet werden, ist es sinnvoll, dafür ein Makro aufzuzeichnen. Bevor Sie mit der Aufzeichnung eines entsprechenden Makros beginnen, lohnt es sich, den Arbeitsablauf zunächst einmal manuell durchzuführen und sich dabei eventuell die einzelnen Arbeitsschritte zu notieren, damit Sie bei der Aufzeichnung nicht »hängen« bleiben und von vorne beginnen müssen.
Zeitplan mit Wochentagen
22.1.1 Vorbereitungen 

Zunächst sollten Sie sicherstellen, dass die Registerkarte Entwicklertools eingeblendet ist. Dies geschieht über Excel-Optionen auf dem Register Häufig verwendet. Aktivieren Sie dort die Option Entwicklerregisterkarte in der Multifunktionsleiste anzeigen. Die Leiste bietet drei Gruppen an: Code, Steuerelemente und XML.
Einblenden der Registerkarte Entwicklertools
Außerdem sollten Sie dafür sorgen, dass in der Statusleiste im linken Teil das Symbol Makroaufzeichnung eingeblendet wird. Ist das nicht der Fall, klicken Sie die Statusleiste mit rechts an und aktivieren diese Schaltfläche.
Die folgenden Schritte bereiten dann die eigentliche Aufzeichnung vor:
1 Sie wählen ein leeres Blatt in einer leeren Arbeitsmappe und klicken auf das Symbol Makroaufzeichnung oder benutzen auf dem Register Entwicklertools in der Gruppe Code den Befehl Makro aufzeichnen.2 Im Dialogfeld sollte zunächst ein »sprechender Name« den Vorgabenamen ersetzen, also eine Bezeichnung, bei der Sie auch nach einem halben Jahr noch wissen, worum es sich handelt. Soll der Name aus mehreren Wörtern bestehen, müssen diese durch Unterstriche verbunden werden. Punkte sind innerhalb der Makronamen nicht zulässig. Das erste Zeichen muss ein Buchstabe sein.3 Auch eine kurze Beschreibung kann sich durchaus als nützlich erweisen. Hier könnte z. B. stehen, was das Makro genau macht und was bei seiner Verwendung zu beachten ist.
4 Makros können auf verschiedene Weise gestartet werden. Eine Möglichkeit ist, an dieser Stelle eine Tastenkombination für den Start des Makros festzulegen. Sie geben unter Tastenkombination einen Buchstaben an, der in Kombination mit der vorher gedrückt gehaltenen
![]() -Taste verwendet werden soll. In diesem Fall wäre vielleicht »z« günstig, zur besseren Erinnerung an »Zeitplanung«.
-Taste verwendet werden soll. In diesem Fall wäre vielleicht »z« günstig, zur besseren Erinnerung an »Zeitplanung«.
| Unerlaubte Tasten |
|
Für die Tastenkombination dürfen keine Zahlen oder Sonderzeichen verwendet werden. Die verwendeten Tastenkombinationen in einer Arbeitsmappe überschreiben übrigens andere vorgegebene Tastenkombinationen, solange die Arbeitsmappe geöffnet ist. |
5 Unter Makro Speichern in ist nun noch die Entscheidung zu treffen, wo Ihr Makro aufgezeichnet werden soll. Hier haben Sie wieder mehrere Möglichkeiten. Die Entscheidung hängt davon ab, wofür das Makro benötigt wird:
| In Diese Arbeitsmappe bedeutet: Das Makro wird innerhalb der aktuellen Arbeitsmappe aufgezeichnet und steht zunächst in dieser zur Verfügung. Das Makro steht anderen Mappen nur dann zur Verfügung, wenn diese Arbeitsmappe gleichzeitig geöffnet ist. Diese Option sollten Sie in der Regel wählen, wenn das Makro tatsächlich nur für diese eine Arbeitsmappe benötigt wird. |
| In Neue Arbeitsmappe heißt: Für das Makro wird eine eigene Arbeitsmappe eingerichtet. Das Makro steht zur Verfügung, wenn diese Arbeitsmappe geladen ist. Diese Option ist zu empfehlen, wenn Makros nicht immer, aber doch häufiger von verschiedenen Arbeitsmappen aus eingesetzt werden sollen. |
| Eine Aufzeichnung in die Persönliche Makroarbeitsmappe bedeutet, dass das Makro in einer speziellen Arbeitsmappe aufgezeichnet wird, die von Excel automatisch in dem Ordner XLSTART untergebracht wird, und zwar im ausgeblendeten Zustand. Das bedeutet zweierlei: Erstens wird diese Datei immer automatisch geöffnet, wenn Sie Excel starten, die Makros stehen also ständig zur Verfügung. Zweitens, Sie sehen diese Datei nicht, sie wirkt hinter den Kulissen. Damit ist diese Option die erste Wahl bei allen Makros, die Sie häufig benötigen, die also prinzipiell in jeder Arbeitssitzung von Excel zugänglich sein sollen. Bei dem geplanten Makro wäre diese Wahl durchaus sinnvoll, wenn der Zeitplan immer wieder genutzt wird. Der Einfachheit halber soll aber zunächst die Speicherung in der aktuellen Arbeitsmappe vorgestellt werden. |
7 Die Gruppe Entwicklertools/Code enthält noch eine weitere Schaltfläche mit der Bezeichnung Relative Aufzeichnung. Diese Schaltfläche sollte angeklickt werden, wenn die Aufzeichnung mit relativen Zelladressen arbeiten soll. Diese Aufzeichnungsart wird für diesen Fall benötigt, da der Zeitplan ja immer an der Stelle eingetragen werden soll, die Sie vorher mit dem Zellzeiger markieren.
| Mischen von Bezügen |
|
Durch An- und Abschalten der relativen Aufzeichnung können in einem Makro relative und absolute Zellbezüge gemischt werden. Solange Sie absolute Verweise benötigen, darf die Schaltfläche Relative Aufzeichnung nicht ausgewählt sein. Sobald Sie zu relativen Verweisen wechseln wollen, klicken Sie auf diese Schaltfläche. Erneutes Klicken schaltet wieder auf absolute Verweise um. |
22.1.2 Die Aufzeichung für den Zeitplan 

Nun steht der Aufzeichnung nichts mehr im Wege. Sie können der Reihe nach die notwendigen Schritte für den Zeitplan ausführen.
1 In die aktuelle Zelle wird zunächst die Überschrift »Zeitplan« geschrieben und mit dem Symbol Fett und dem Schriftgrad 12 formatiert.2 Dann wird eine Zelle markiert, die zwei Zeilen tiefer liegt. Dort wird das aktuelle Tagesdatum über die Funktion HEUTE() eingetragen. Da ein fixer Wert benötigt wird, benutzen Sie F9, um die Formel in ihren Wert umzuwandeln.
3 Das Datum wird dann in dem Format Datum lang formatiert, bei dem der Tagesname vor dem Datum erscheint.
4 Mit gedrückter rechter Maustaste wird das Ausfüllkästchen so weit nach unten gezogen, bis 20 Einträge erzeugt sind. Aus dem Kontextmenü wird der Befehl Wochentage ausfüllen verwendet.
5 Anschließend wird die Spalte per Doppelklick auf die Spaltenbegrenzung noch an die neuen Einträge angepasst.
6 Die Zelle über der noch freien Nachbarspalte wird mit »Aufgabe«, die Zelle daneben mit »Status« beschriftet. Die Aufgabenspalte muss dann noch etwas verbreitert werden, damit Platz für die Einträge vorhanden ist.
7 Der ganze Bereich wird markiert und durch ein Rahmengitter und einen anderen Zellhintergrund abgehoben.
8 Der Zellzeiger wird in die erste Eingabezelle gesetzt. Dann kann die Aufzeichnung mit einem Klick auf das Symbol Aufzeichnung beenden gestoppt werden.
| Kopieren des Makros |
|
Wenn Sie sich später entschließen, ein Makro aus einer Arbeitsmappe in eine andere Arbeitsmappe oder die »persönliche Arbeitsmappe« zu übernehmen, müssen Sie das Makro natürlich nicht neu aufzeichnen. Sie kopieren den Text aus dem Modulfenster über die Zwischenablage an den neuen Platz. Die »persönliche Arbeitsmappe« muss dazu vorübergehend eingeblendet werden. |
22.1.3 Wie sieht die Aufzeichnung aus? 

Bei diesem Makro, das so wie es ist immer wieder verwendet werden kann, müssen Sie im Prinzip nicht wissen, wie Excel die Befehle aufgezeichnet hat. Das Makro funktioniert, das ist die Hauptsache. Werfen Sie aus Neugier trotzdem einen Blick auf das Ergebnis der Aufzeichnung. Die Makros werden in einem eigenen Fenster, dem Fenster des VBA-Editors angezeigt und bearbeitet.
1 Wenn Sie das Ergebnis sehen und möglicherweise nachbearbeiten wollen, wählen Sie den Befehl Entwicklertools/Code/Makros oder die Tastenkombination3 Excel öffnet das VBA-Fenster und stellt das Makro darin in einem eigenen Modulfenster zur Ansicht und Überarbeitung bereit.
Wie Sie sehen können, hat Excel eine Sub-Prozedur aufgezeichnet. Die meisten Zeilen beginnen mit ActiveCell oder mit Selection, also einem Bezug auf die gerade aktive Zelle oder Bereichsauswahl und legen für diese Zellen bestimmte Eigenschaften fest, z. B. Size = 12 für den Schriftgrad, oder wenden die Methode AutoFill darauf an, was dem Ziehen des Ausfüllkästchens entspricht. Doch mehr dazu im nächsten Kapitel.
Um das VBA-Fenster wieder zu verlassen, benutzen Sie den Befehl Datei/Schließen und zurück zu Microsoft Excel.
| Was Excel aufzeichnet und was nicht |
|
Excel zeichnet praktischerweise immer nur abgeschlossene Schritte auf. Wenn Sie also z. B. nacheinander verschiedene Zellen anklicken, bevor Sie etwas eintragen, zeichnet Excel nur die Auswahl der Zelle auf, in die Sie tatsächlich etwas eintragen. Ähnliches gilt für die Auswahl in einem Dialogfeld. Es wird nur der endgültige Stand aufgezeichnet, den Sie bestätigen, abgebrochene Befehle hingegen nicht. Es macht also nichts, wenn Sie sich mal in ein falsches Dialogfeld verirren und es mit
|
22.1.4 Die Arbeitsmappe mit dem Makro speichern 

Excel 2007 verwendet für Arbeitsmappen, die Makros enthalten, einen eigenen Dateityp, wenn das XML-basierte Standardformat eingesetzt wird. Dies ist etwas gewöhnungsbedürftig. Deshalb müssen Sie beim Abspeichern der Arbeitsmappe darauf achten, dass der passende Typ – Excel-Arbeitsmappe mit Makros – im Dialog Speichern unter ausgewählt ist. Falls dies nicht der Fall ist, erhalten Sie folgenden Warnhinweis.
Warnhinweis beim Speichern
Falls Sie die Arbeitsmappe als Excel-Binärarbeitsmappe speichern, macht es dagegen keinen Unterschied, ob sie Makros enthält oder nicht.
22.1.5 Das Makro ausführen 

Um das aufgezeichnete Makro auszuführen, stehen zunächst zwei Wege offen:
- Der schnellste Weg ist, dass Sie die Tastenkombination wählen, die beim Start der Aufzeichnung angegeben wurde: Nachdem der Zellzeiger in die Zelle gesetzt wurde, ab der der Zeitplan eingetragen werden soll, drücken Sie
 und die angegebene Taste – z. B. »z«. Der komplette Zeitplan wird blitzschnell in die Tabelle eingetragen.
und die angegebene Taste – z. B. »z«. Der komplette Zeitplan wird blitzschnell in die Tabelle eingetragen.
- Ein weiterer Weg führt über Entwicklertools/Code/Makros. Wird im Dialogfeld der Name des auszuführenden Makros ausgewählt, kann das Makro mit der Schaltfläche Ausführen gestartet werden. Unter Makros in können Sie noch auswählen, welche Makros angezeigt werden sollen, nur diejenigen aus der aktuellen Arbeitsmappe oder die Makros aus allen gerade offenen Arbeitsmappen.
Die Zuordnung zu einer Tastenkombination kann auch nachträglich vorgenommen werden. Benutzen Sie dazu die Schaltfläche Optionen, wenn das Makro ausgewählt ist. Weitere Möglichkeiten, ein Makro zu starten, werden im nächsten Abschnitt behandelt.
Ihre Meinung
Wie hat Ihnen das Openbook gefallen? Wir freuen uns immer über Ihre Rückmeldung. Schreiben Sie uns gerne Ihr Feedback als E-Mail an kommunikation@rheinwerk-verlag.de.



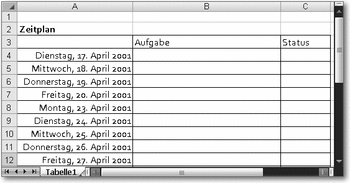
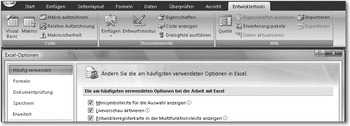
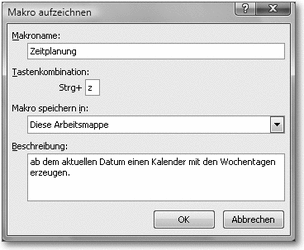
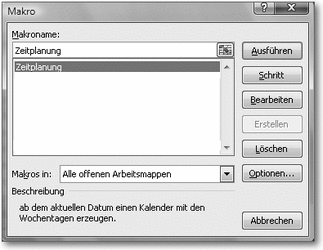
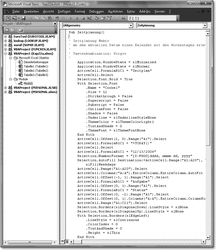


 Jetzt bestellen
Jetzt bestellen



