17 Datenabfragen und Datenauszüge
Wer sich die Mühe macht, eine große Menge an Informationen in einer Tabelle zu sammeln und in eine ordentliche Form zu bringen, möchte keinen nutzlosen Datenfriedhof haben. Die Informationen sollen helfen, Entscheidungen zu unterstützen und die Arbeit in dem jeweiligen Aufgabengebiet effektiver zu gestalten. Also kommt es darauf an, dass eine solche Datensammlung in den verschiedensten Situationen ohne große Umstände genau die Informationen bereitstellt, die benötigt werden.
Wie können Abfragen formuliert werden? 

Excel »versteht« Fragen nur, wenn sie in einer bestimmten Weise formuliert sind. Fragen an eine Tabelle zu stellen, heißt, bestimmte Einschränkungen oder Bedingungen benennen, etwa die Bedingung Erscheinungsjahr = 2002 bei einer CD-Liste. Dadurch können dann aus der Masse der vorhandenen Daten genau die Datensätze herausgefischt werden, die für eine Entscheidung oder einen bestimmten Vorgang wichtig sind. In Excel wird dieser Vorgang »Filtern« genannt. Manchmal sind sogar mehrfache Filterungen notwendig, um die Daten zu finden, die Ihre Frage beantworten können. Es stehen grundsätzlich zwei verschiedene Verfahren zur Verfügung: einfaches Filtern und Spezialfilter. Einfaches Filtern ist für schnelle, aber relativ einfache Abfragen gedacht. Spezialfilter dagegen erlaubt komplexere Abfragen, ist im Verfahren aber etwas umständlicher und entspricht teilweise noch den Verfahren aus den älteren Excel-Versionen.
17.1 Relevante Daten herausfiltern 

Nehmen Sie als Beispiel wieder das Weinlager. Wenn eine bestimmte Untermenge von Interesse ist, beispielsweise nur die Weine aus Frankreich, dann bringt Sie in der Gruppe Sortieren und Filtern auf dem Register Daten die Option Filtern schnell ans Ziel.
1 Um die gesuchten Daten auszufiltern, wird zunächst der Zellzeiger in eine beliebige Zelle der Tabelle gesetzt. Die Funktion setzt wieder voraus, dass die Tabelle eine Kopfzeile mit Spaltennamen enthält.2 Wird der Befehl Daten/Sortieren und Filtern/Filtern aufgerufen, erscheinen beim Namen jeder Spalte der Tabelle die Schaltflächen für die Filterfunktion.
Die Weinliste mit den Filterschaltflächen
3 Wird einer dieser Pfeile angeklickt, werden jedes Mal alle unterschiedlichen Werte, die in dieser Spalte vorkommen, zur Auswahl gestellt und zusätzlich spezielle Auswahlkriterien. Das zweite Feld enthält die Angabe über das Herkunftsland. Beim Klick auf den Pfeil werden die Namen der verschiedenen Länder angeboten.Aufgeklappte Liste des Filters für die Spalte »Land«
4 Sobald Sie eines dieser Länder, etwa »Frankreich«, auswählen, werden Ihnen nur noch die Datensätze dieses Landes angezeigt.Voilŕ – hier sind die Weine aus Frankreich.
Alle Daten, die nicht das gesetzte Filterkriterium erfüllen, werden vorübergehend ausgeblendet. Sie sehen dies daran, dass die Zeilennummern der angezeigten Datensätze unverändert geblieben sind. Die Nummern sind durch eine andere Farbe gekennzeichnet. Excel blendet beim Filtern immer ganze Zeilen aus. Aus diesem Grund sollten Sie es vermeiden, Spalten neben der Tabelle für andere Daten zu benutzen. Es passiert zwar nichts Schlimmes, weil ja alles wieder eingeblendet werden kann, aber es kann doch zur Verwirrung beitragen.
Die Filterschaltfläche der Spalte, die für das Filtern benutzt worden ist, erhält ein Filtersymbol, sodass Sie sich nicht merken müssen, in welcher Spalte Sie einen Filter gesetzt haben.
Textfilter 

Das Menü der Filterschaltfläche bietet neben den Spaltenwerten auch noch andere Filteroptionen an; welche das sind, hängt von dem Datentyp der Spalte ab. Bei Texten, wie in diesem Fall, werden Textfilter mit folgenden Optionen angeboten.
| Option | Wirkung |
|
Ist gleich |
Zeigt alle Datensätze mit dem ausgewählten Wert an. |
|
Ist nicht gleich |
Zeigt alle Datensätze an, die nicht dem ausgewählten Wert entsprechen. |
|
Beginnt mit |
Filtert nach den ersten Zeichen des Werts. |
|
Endet mit |
Filtert nach den letzten Zeichen des Werts. |
|
Enthält |
Zeigt Datensätze, in denen die angegebene Zeichenfolge vorkommt. |
|
Enthält nicht |
Zeigt Datensätze, in denen die angegebene Zeichenfolge nicht vorkommt. |
|
Leere |
Zeigt die Datensätze an, bei denen in dieser Spalte bisher nichts eingetragen ist. Diese Abfrage ist sehr praktisch, um Datensätze zusammenzustellen, bei denen noch bestimmte Informationen fehlen, um sie zu ergänzen. Wird nur angeboten, wenn leere Felder vorkommen. |
|
Benutzerdefiniert |
Erlaubt die Eingabe von bis zu zwei Kriterien für die einzelne Spalte. Wie das geht, wird im folgenden Abschnitt behandelt. |
Wenn Sie z. B. alle Länder außer Italien sehen wollen, benutzen Sie Textfilter/ist nicht gleich und wählen dann in dem Dialog Benutzerdefinierter AutoFilter im zweiten Feld Italien als Wert aus.
Ist der Vergleichswert ein Text, muss er nicht in Anführungszeichen eingegeben werden. Außerdem können auch Jokerzeichen benutzt werden. ? steht dabei für genau ein Zeichen, * für beliebig viele Zeichen.
entspricht r*
für Farbe, filtert z. B. sowohl »Rot« als auch »Rosé« heraus.
Benutzerdefinierter Filter
Zahlenfilter 

Noch umfangreicher sind die Filteroptionen, wenn es sich um Zahlenwerte handelt. Um z. B. nach Jahrgängen zu filtern, stehen neben den vorhandenen Jahrgangswerten unter Zahlenfilter zusätzlich noch folgende Optionen zur Verfügung:
| Option | Wirkung |
|
Größer als |
Zeigt alle Werte, die größer als der angegebene Wert sind. |
|
Größer oder gleich |
Zeigt alle Werte, die größer als der angegebene Wert oder gleich dem angegebenen Wert sind. |
|
Kleiner als |
Zeigt alle Werte, die kleiner als der angegebene Wert sind. |
|
Kleiner oder gleich |
Zeigt alle Werte, die kleiner als der angegebene Wert oder gleich dem angegebenen Wert sind. |
|
Zwischen |
Zeigt alle Werte, die zwischen den beiden angegebenen Werten liegen. |
|
Top 10 ... |
Liefert sofort die besten Werte, entweder absolut oder in Prozent gerechnet. |
|
Über dem Durchschnitt |
Zeigt alle Werte, die über dem Durchschnitt aller Werte in der Spalte liegen. |
|
Unter dem Durchschnitt |
Zeigt alle Werte, die unter dem Durchschnitt aller Werte in der Spalte liegen. |
|
Benutzerdefiniert |
Erlaubt die Eingabe von bis zu zwei Kriterien für die einzelne Spalte. Wie das geht, wird im folgenden Abschnitt behandelt. |
|
Leere |
Zeigt die Datensätze an, bei denen in dieser Spalte bisher nichts eingetragen ist. Diese Abfrage ist sehr praktisch, um Datensätze zusammenzustellen, bei denen noch bestimmte Informationen fehlen, um sie zu ergänzen. |
Außerdem wird angeboten, die Daten auf- oder absteigend zu sortieren.
Es ist im Übrigen jederzeit möglich, eine Tabelle mit eingeschalteten Filtern um neue Spalten zu erweitern. Auch das Löschen von Spalten ist erlaubt. Allerdings muss anschließend der Befehl Daten/Sortieren und Filtern/Erneut übernehmen aufgerufen werden, um die vorhandenen Filter oder auch eine Sortierung auf neue Datensätze auszudehnen.
Mehrfach filtern 

Wollen Sie aus den herausgefilterten Weinen aus Frankreich nur die Weine eines bestimmten Anbaugebiets sehen, können Sie die gefilterten Daten noch weiter filtern und so Ihre Auswahl verfeinern. Dazu müssen Sie nur auf den Pfeil bei Anbaugebiet klicken und beispielsweise »Bordeaux« auswählen.
Jetzt sehen Sie nur noch die Weine aus Bordeaux
17.1.1 Filtern rückgängig machen 

Die Filterung einer Tabelle kann in drei Stufen rückgängig gemacht werden, je nachdem, was anschließend geschehen soll:
1 Mit der Listenfeld-Option Alles auswählen wird die Filterung für die einzelne Spalte aufgehoben. Filter in anderen Spalten bleiben davon unberührt. Wenn Sie also innerhalb Frankreichs »Bordeaux« als Anbaugebiet ausgewählt haben, zeigt die Option Alle auswählen bei Anbaugebiet wieder alle französischen Anbaugebiete an.2 Sollen die Filtern-Pfeile erhalten bleiben und nur die aktuelle Filterung aufgehoben werden, benutzen Sie in der Gruppe Sortieren und Filtern den Befehl Löschen.
3 Um die Filterung insgesamt aufzuheben und auf einen Schlag wieder alle Datensätze anzuzeigen, kann die Schaltfläche Filtern in der Gruppe Sortieren und Filtern erneut angeklickt werden.
17.1.2 Die Ersten und die Letzten 

Die amerikanische Leidenschaft für Top-Listen jeder Art hat auch das Programm Excel erreicht. Wenn Sie schnell mal wissen wollen, welches die zehn teuersten Weine im Lager sind, müssen Sie in der Spalte Preis nur die Option Zahlenfilter/Top 10 wählen. Es erscheint ein kleines Dialogfeld, das Sie in diesem Fall allein bestätigen müssen.
Dialogfeld des Top-10-Filterns
Das Ergebnis ist allerdings noch nicht ganz befriedigend, weil zwar die zehn teuersten Weine gefunden, aber nicht in sortierter Reihenfolge wiedergegeben werden. Eine kurze absteigende Sortierung nach dem Preis ist in diesem Fall also angebracht.
Die zehn teuersten Weine in sortierter Reihenfolge
Das kleine Dialogfeld erlaubt aber auch andere Auswahlmöglichkeiten. Unter Einblenden lassen sich statt der Obersten auch die Untersten auswählen. Und zehn müssen es auch nicht sein, Sie können die Auswahl auch auf drei einschränken oder auf zwanzig ausweiten.
Statt der zehn besten Elemente in der Tabelle lassen sich auch beispielsweise die besten 10 % abfragen, wenn Sie im dritten Feld Prozent statt Elemente auswählen. So lässt sich etwa bei einer Umsatztabelle schnell herausfinden, welche Produkte zu der 5 %-Gruppe gehören, die den größten Umsatz machen. Bei etwa 400 Artikeln entspricht dies dann den besten 20.
17.1.3 Filtern nach Zellwert, Zellfarbe oder Symbol 

Ähnlich wie bei der Sortierung können auch beim Filtern in Excel 2007 Zellfarben, Schriftfarben und zugeordnete Symbole als Filterkriterien verwendet werden. Wenn beispielsweise in einer Spalte mit einer bedingten Formatierung manuell unterschiedliche Zellfarben vergeben sind, markieren Sie einfach die Zelle mit der Farbe, die Sie herausfiltern wollen, und benutzen dann über das Kontextmenü den Befehl Nach Farbe der ausgewählten Zelle filtern.
Filtern-Menü zu einer Zelle
Über dieses Menü ist auch eine schnelle Möglichkeit gegeben, Daten nach einem bestimmten Wert zu filtern. Wenn eine Zelle ausgewählt ist und dort die Option Nach dem Wert der ausgewählten Zelle filtern benutzt wird, setzt Excel einen Filter aufgrund des Werts dieser Zelle. Steht der Zellzeiger z. B. in der Spalte Farbe auf dem Eintrag »Rot«, wird »Rot« als Filter für die Tabelle gesetzt, Excel zeigt nur noch die Rotweine an.
17.1.4 Filter kombinieren 

Anstelle einzelner Filterbedingungen können auch kombinierte oder alternative Filter für jede Spalte einzeln formuliert werden. Angenommen, Sie wollen wissen, von welchen Weinen mehr als 200, aber weniger als 300 im Lager sind.
1 Um eine Antwort auf diese Frage zu finden, müssen Sie zunächst in der Spalte Bestand die Option Zahlenfilter/Benutzerdefinierter Filter anklicken.2 Excel öffnet ein Dialogfeld, in dem bis zu zwei auf die Spalte bezogene Kriterien möglich sind. Diese Kriterien werden in Form eines logischen Vergleichs eingetragen, d. h., der Inhalt jeder Zelle in der betreffenden Spalte wird mit einem bestimmten Wert verglichen.
3 Das Dialogfeld enthält schon den Feldnamen der ausgewählten Spalte. Sie wählen den Vergleichsoperator durch einen Klick auf den ersten Pfeil. Die Vergleichsoperatoren sind in Texte übersetzt worden: entspricht für =, ist größer als für > usw. In diesem Fall wählen Sie ist größer als.4 Im nächsten Eingabefeld wählen Sie den Vergleichswert aus der Liste oder Sie geben den Vergleichswert – hier 200 – direkt ein.
5 Um die zweite Bedingung einzugeben, klicken Sie erst Und aus und dann den Operator ist kleiner als sowie den Wert 300.
| Nur einfache Vergleiche möglich |
|
Leider erlaubt das Filtern-Dialogfeld keine Vergleiche mit Werten in anderen Spalten. Ein Filter wie Bestand < Mindestbestand kann hier nicht eingegeben werden. Für solche Vergleiche muss die Funktion Spezialfilter benutzt werden. |
| Additive Mehrfachfilter |
|
Filterkriterien können für mehrere Felder gleichzeitig definiert werden. In diesen Fällen werden immer nur die Daten angezeigt, die alle Kriterien gleichzeitig erfüllen. Wird beispielsweise unter Farbe »Rot« und unter Anbaugebiet »Bordeaux« ausgewählt, werden nur die Rotweine aus dem Anbaugebiet Bordeaux angezeigt. |
Ihre Meinung
Wie hat Ihnen das Openbook gefallen? Wir freuen uns immer über Ihre Rückmeldung. Schreiben Sie uns gerne Ihr Feedback als E-Mail an kommunikation@rheinwerk-verlag.de.



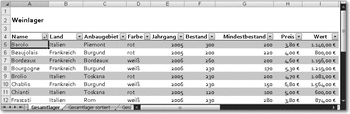
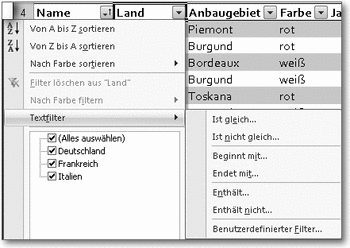

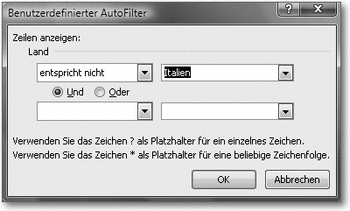

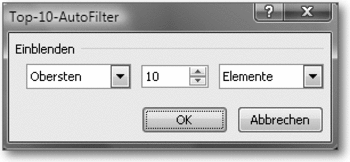
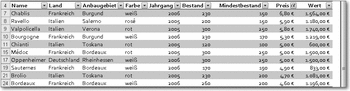



 Jetzt bestellen
Jetzt bestellen



