2 Basiswissen für die Arbeit mit Excel 2007
Die Benutzerumgebung eines Programms erschließt sich meist am schnellsten, wenn ein erster Versuch unternommen wird, etwas Brauchbares darin zu produzieren. Deshalb beginnt dieses Kapitel mit einem ersten Beispiel. Danach werden einige grundlegende Begriffe und Zusammenhänge in Excel erläutert, damit Sie für den Rest des Buchs eine sichere Basis haben.
2.1 Einsteigen mit einem Kostenvergleich 

Eine ganz typische Anwendung für Excel ist die Kalkulation von Anschaffungen. Angenommen, Sie wollen in Ihrer Firma oder in einer Abteilung oder Arbeitsgruppe ein kleines drahtloses Netz von Arbeitsplätzen aufbauen, mit einem Desktop-PC und fünf Notebooks. Für die Vernetzung werden zusätzlich noch ein Access Point mit integriertem Router und die entsprechenden USB-WLAN-Adapter benötigt. Für den Internetzugang soll ein DSL-Anschluss verwendet werden, damit alle Geräte ins Web gelangen können. Sie wollen wissen, wie viel Sie sich leisten können, was das Nötigste kostet und was die Extras. Bei den Notebooks sollen die Kosten für die Ausstattungsmerkmale 15- oder 17-Zoll-Monitore, 60- oder 80-GB-Festplatten, DVD- oder Combo-Laufwerk verglichen werden.
Zuerst die Beschriftungen 

1 Öffnen Sie über Start oder ein Schnellstartsymbol das Programm Microsoft Office Excel 2007. Excel bietet Ihnen eine leere Tabelle an.2 Zunächst sollten Sie Ihre Anschaffungsliste eingeben, am besten in der ersten Spalte. Bewegen Sie den Mauszeiger auf die zweite Zelle in der ersten Spalte und drücken Sie die linke Maustaste. Die Zelle wird mit einem stärkeren Rahmen markiert und damit ausgewählt.
3 In diese Zelle geben Sie zunächst eine Überschrift für die ganze Tabelle ein, etwa: »Hardwarekosten für die Arbeitsgruppe«. Tippen Sie die Überschrift ein und beenden Sie den Eintrag mit
![]() . Der Zellzeiger wird automatisch eine Zelle tiefer gesetzt.
. Der Zellzeiger wird automatisch eine Zelle tiefer gesetzt.
7 Klicken Sie in Zelle B4 und beginnen Sie hier mit der Beschriftung der Spalten. Beenden Sie jeden Eintrag mit
![]() oder
oder
![]() .
.
Daten eintragen 

Wenn die Beschriftung der Zeilen und Spalten soweit abgeschlossen ist, können Sie mit der Eingabe der Daten beginnen.
1 Klicken Sie die Zelle B5 an und tragen Sie untereinander jeweils die Anzahl der notwendigen Komponenten ein. Bei den Notebooks können Sie sich entscheiden, ob die Zusatzausstattung jeweils für alle oder nur einen Teil der Geräte durchgerechnet werden soll.2 Da die vorgegebene Spaltenbreite hier zu groß ist, stellen Sie den Mauszeiger zwischen den Spaltenkopf B und C und führen Sie einen Doppelklick aus. Die Spaltenbreite wird an die benötigte Breite angepasst.
3 Klicken Sie die Zelle C5 an, um die Namen der Hersteller einzutragen. Beenden Sie jeweils mit5 In der Preisspalte können nun die Euro-Beträge eingetragen werden, die Ihnen von den jeweiligen Anbietern bekannt sind. Ziehen Sie anschließend mit der Maus über die Zellen E5 bis E12 und klicken Sie auf das Symbol Buchhaltungszahlenformat in der Gruppe Zahl.
Was kostet das? 

Sind alle Preise eingegeben, kann berechnet werden, was die Minimalausstattung und was die zusätzlichen Wünsche kosten. Dazu müssen zunächst die Einzelpreise mit der vorgesehenen Anzahl multipliziert werden.
1 Wählen Sie zunächst die Zelle F5 aus, per Mausklick oder mit den Pfeiltasten. Geben Sie ein Gleichheitszeichen ein und klicken Sie in die Zelle E5, geben Sie dann ein Sternchen für die Multiplikation ein und klicken Sie in die Zelle B5. Beenden Sie die Formel per Klick auf das Häkchen in der Bearbeitungsleiste, sodass die Zelle anschließend ausgewählt bleibt.2 Setzen Sie den Mauszeiger genau auf das Ausfüllkästchen der markierten Zelle, also den kleinen Würfel in der unteren rechten Ecke des Zellrahmens, und machen Sie einen Doppelklick. Excel füllt die Spalte mit Kopien der Formel in Zelle F5 bis zu Zelle F12, wobei sich das Programm an der Länge der Spalte D orientiert. Dabei werden die Zellbezüge zeilenweise angepasst. Excel blendet unten die Schaltfläche Auto-Ausfülloptionen ein. Wenn Sie den kleinen Pfeil anklicken, werden verschiedene Ausfüllvarianten angeboten. In diesem Fall ist die Voreinstellung Zellen kopieren aber die richtige. Sie müssen also keine Veränderung vornehmen.3 Die Spalte F übernimmt das Euro-Format in diesem Fall automatisch, da ein Währungsbetrag multipliziert wurde. Nur ist jetzt die Spaltenbreite eventuell zu gering, um alle Werte korrekt anzuzeigen. Die nicht hineinpassenden Werte werden mit #-Zeichen angezeigt. Verbreitern Sie die Spalte wie oben beschrieben, erscheinen die kompletten Werte.4 Nun fehlt noch die Gesamtsumme. Setzen Sie den Zellzeiger in die Zelle F13 und klicken Sie auf das Summe-Symbol in der Gruppe Bearbeiten. Sie sehen, Excel ist »intelligent« genug, zu erkennen, dass Sie den darüber liegenden Bereich summieren wollen. Bestätigen Sie mitSichern der Ergebnisse 

Spätestens an dieser Stelle, am besten aber schon nach der Angabe der Beschriftungen, sollten Sie das Kalkulationsmodell erst einmal sichern, das sich bisher ja nur im Hauptspeicher des PCs befindet.
1 Nicht unbedingt notwendig, aber sinnvoll ist es, vor dem Speichern mit der Office-Schaltfläche die Option Vorbereiten/Eigenschaften aufzurufen und den Dokumentinformationsbereich zu öffnen, in dem sich einige allgemeine Angaben zur Arbeitsmappe eintragen lassen, etwa der Name des Autors oder Stichworte zum Inhalt der Mappe. Klick auf das Andreaskreuz oben links schließt diesen Bereich.2 Wählen Sie anschließend wieder über die Office-Schaltfläche den Befehl Speichern unter.3 Im Dialog (hier unter Windows Vista) wird Ihnen unter Dateiname ein Name für die Arbeitsmappe abverlangt. Excel 2007 erlaubt Ihnen, ausführliche Namen einzugeben, wie »Kalkulation_Mini_Netz«. Nutzen Sie diese Möglichkeit, damit Sie Ihre Tabellen möglichst gut wieder finden. Als Ort der Dateiablage gibt Excel den Standardordner Eigene Dateien vor, falls Sie nicht über die Schaltfläche Excel-Optionen im Office-Menü auf dem Register Speichern einen anderen Ordner als Standardordner ausgewählt haben. Die Option Miniaturansicht speichern sorgt dafür, dass später im Dialog Öffnen eine Vorschau auf die Tabelle verfügbar ist. Bestätigen Sie den Namen mit Speichern. Wenn Sie die Tabelle später erneut sichern wollen, brauchen Sie nur auf das Speichern-Symbol in der Schnellzugriffsleiste zu klicken, denn das Kind hat ja inzwischen einen Namen, und Excel weiß damit, wohin die Daten gespeichert werden sollen.4 Um später wieder auf das Kalkulationsblatt zuzugreifen, verwenden Sie über die Office-Schaltfläche den Befehl Öffnen.5 Im Dialogfeld Öffnen werden die vorhandenen Arbeitsmappen aufgelistet. Wählen Sie den betreffenden Namen und dann Öffnen. Wenn Sie über die Schaltfläche Ansichten die Option Extra große Symbole wählen, können Sie schon vor dem Öffnen kontrollieren, ob Sie die richtige Datei erwischt haben, vorausgesetzt, sie ist in Schritt 3 mit einer Vorschaugrafik abgespeichert worden. Ziehen Sie wenn nötig mit der Maus das Dialogfeld an der unteren rechten Ecke größer auf, damit Sie genügend sehen können.Wenn Sie inzwischen nicht viel anderes mit Excel gemacht haben, wird der Name des Kalkulationsblatts auch direkt in der Liste Zuletzt verwendete Dokumente zur Auswahl angeboten, die die Office-Schaltfläche öffnet. Ein Klick auf den Namen genügt, um es zu öffnen.
Arbeit mit der Tabelle 

Die Tabelle ist so aufgebaut, dass Sie leicht durchspielen können, wie sich verschiedene Optionen auf die Gesamtkosten auswirken. Wenn Sie beispielsweise berechnen wollen, was es kostet, wenn gleich alle Notebooks mit 80 GB-Festplatten ausgestattet werden, wählen Sie die Zelle B8 aus und überschreiben die bisherige Anzahl mit der Zahl 5. Excel rechnet die Summen sofort neu durch.
Verbesserungen der Darstellung 

Obwohl die Tabelle schon leistet, was sie soll, sind Sie möglicherweise mit dem etwas schmucklosen Outfit nicht zufrieden. Die schnellste Abhilfe kann hier eine automatische Formatierung mit einer Vorlage schaffen.
1 Setzen Sie den Zellzeiger auf eine beliebige ausgefüllte Zelle. Klicken Sie in der Multifunktionsleiste auf dem Register Start in der Gruppe Formatvorlagen auf Als Tabelle formatieren.2 In dem Listenfeld werden zahlreiche Formatmuster angeboten. Klicken Sie auf das gewünschte Formatmuster.3 Im Dialog wird abgefragt, ob der Tabellenbereich, der durch einen Laufrahmen angezeigt wird, richtig ausgewählt ist. Außerdem kann abgehakt werden, dass die Tabelle eine Kopfzeile hat, damit diese besonders formatiert wird. Excel ergänzt die fehlende Beschriftung der ersten Spalte durch eine Standardvorgabe, die Sie überschreiben sollten. Die folgende Abbildung zeigt die so formatierte Tabelle.Die Tabelle ausdrucken 

Wenn nun zu dem gerade beschriebenen Kalkulationsmodell noch eine Besprechung mit der Geschäftsleitung stattfinden soll, ist es sinnvoll, die Tabelle auszudrucken.
1 Es ist ratsam, vor dem Ausdruck zunächst zu prüfen, wie der Druck in etwa aussehen wird. Dazu hat Excel die Seitenansicht, die Sie über die Office-Schaltfläche und Drucken mit der Pfeilschaltfläche erreichen.2 In dieser Ansicht können Sie vorab das Druckergebnis prüfen. Klicken Sie auf die Zoom-Schaltfläche, um Details zu sehen.3 Sollte die Tabelle nicht auf eine Seite passen, nutzen Sie hier die Schaltfläche Seite einrichten und wählen beispielsweise auf dem Register Papierformat unter Orientierung das Querformat.
4 Klicken Sie anschließend auf die Schaltfläche Drucken. Im Dialogfeld klicken Sie einfach auf OK, um den Ausdruck zu starten.Wenn Sie Ihre Anschaffungen durch solche oder ähnliche Kalkulationsblätter durchrechnen, behalten Sie Ihre Ausgaben im Griff.
Ihre Meinung
Wie hat Ihnen das Openbook gefallen? Wir freuen uns immer über Ihre Rückmeldung. Schreiben Sie uns gerne Ihr Feedback als E-Mail an kommunikation@rheinwerk-verlag.de.



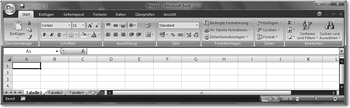

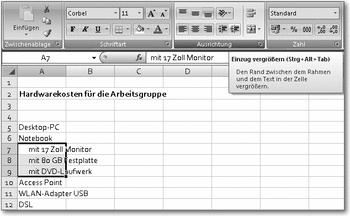
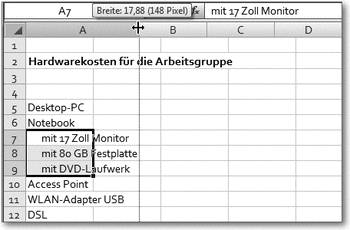
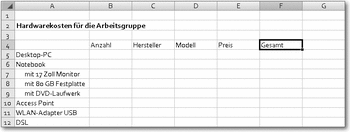
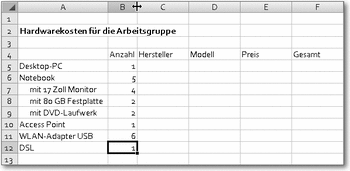
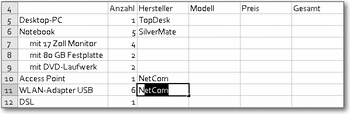
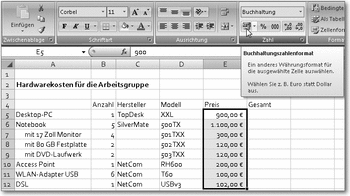
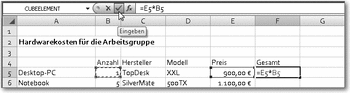
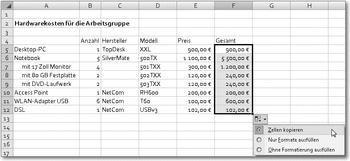
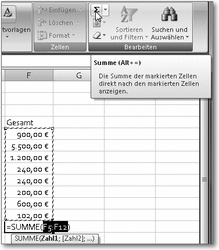
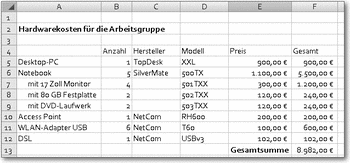
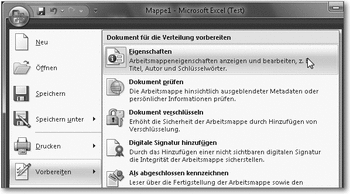
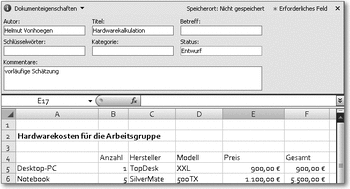
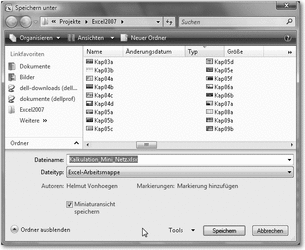
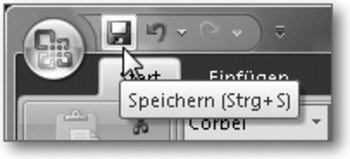
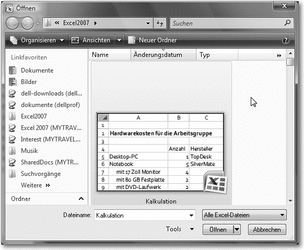

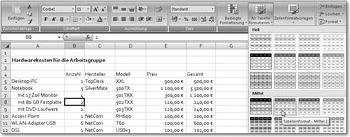
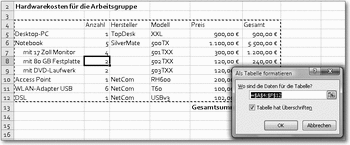
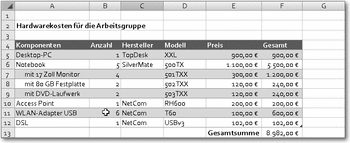
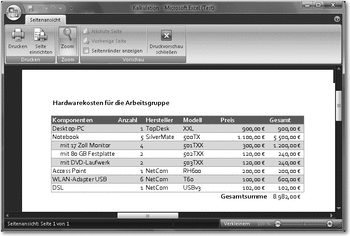
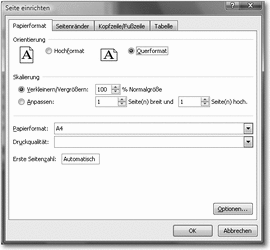

 Jetzt bestellen
Jetzt bestellen



