2.6 Hinweise zur Bedienung 

Um Befehle auszuwählen, bleibt Ihnen in der Regel die Wahl zwischen Maus und Tastatur. Menübefehle werden mit der Maus einfach angeklickt. Mit der Tastatur sind Sie am schnellsten, wenn Sie die
![]() -Taste und den jeweils unterstrichenen Buchstaben des Menübefehls verwenden. Diese Technik kann auch in den Dialogfeldern angewandt werden. Registerkarten werden per Mausklick in den Vordergrund gebracht oder mit
-Taste und den jeweils unterstrichenen Buchstaben des Menübefehls verwenden. Diese Technik kann auch in den Dialogfeldern angewandt werden. Registerkarten werden per Mausklick in den Vordergrund gebracht oder mit
![]() +
+
![]() . Benutzen Sie
. Benutzen Sie
![]() , um zum nächsten Element zu gehen, die
, um zum nächsten Element zu gehen, die
![]() zum Abhaken, die Richtungstasten, um aus einer Liste zu wählen, und
zum Abhaken, die Richtungstasten, um aus einer Liste zu wählen, und
![]() , um die Auswahl zu bestätigen.
, um die Auswahl zu bestätigen.
Die Muster von Paletten werden direkt per Mausklick ausgewählt oder mit der Tab-Taste oder den Richtungstasten. Die Bestätigung erfolgt dann mit der Eingabetaste.
Für eine ganze Reihe von Befehlen werden aber auch Tastenkombinationen angeboten. Wer sich die für ihn nützlichen Kombinationen merken kann, hat den Vorteil, dass er bei der Dateneingabe das Bedienungsinstrument nicht wechseln muss.
Kontextmenüs 

Kontextmenüs werden erst aktiviert, wenn ein Element auf dem Bildschirm ausgewählt wurde, für das ein Kontextmenü vorhanden ist. Bei Excel 2007 können Sie fast alles mit der rechten Maustaste anklicken:
- Eine Zelle, einen Zellenblock, ein oder mehrere Zellenbereiche
- Spalten- oder Zeilenköpfe oder das Alles auswählen-Feld
- Titelleiste einer Arbeitsmappe
- Bildlaufleisten
- Register eines Blatts
- Registerschaltflächen
- Schnellzugriffsleiste
- Ein komplettes Diagramm oder einzelne Elemente eines Diagramms
- Andere grafische Objekte
- Eingebettete Objekte
Das Kontextmenü von Zellen und ausgewählten Objekten kann auch mit
![]() +
+
![]() erreicht werden. Dabei bezieht sich jeder Befehl des Kontextmenüs auf das zuletzt markierte Objekt.
erreicht werden. Dabei bezieht sich jeder Befehl des Kontextmenüs auf das zuletzt markierte Objekt.
Kontextmenü zu einer Zelle
Sollen mehrere Elemente in der Arbeitsmappe gleichzeitig bearbeitet werden, müssen diese zunächst mit der linken Maustaste in Kombination mit
![]() markiert werden. Dann kann eines der ausgewählten Elemente mit der rechten Maustaste angeklickt werden.
markiert werden. Dann kann eines der ausgewählten Elemente mit der rechten Maustaste angeklickt werden.
Bearbeitbare Objekte wie Zellbereiche oder grafische Elemente bieten in Excel 2007 nun ein geteiltes Kontextmenü an, in dessen oberem Bereich die gebräuchlichsten Formatierungssymbole in Form einer Minisymbolleiste zusammengestellt sind. Dieser Teil bleibt so lange eingeblendet, bis außerhalb der aktuellen Auswahl geklickt wird, sodass gleich mehrere Formatierungsschritte für eine Auswahl in einem Zug vorgenommen werden können. Diese Minisymbolleiste kann allerdings über Excel-Optionen auf dem Register Häufig verwendet auch abgeschaltet werden.
Umgang mit Symbolen 

Wenn der Mauszeiger ein Symbol in der Multifunktionsleiste oder der Schnellzugriffsleiste berührt oder anklickt, wird es durch einen farbigen Hintergrund hervorgehoben. Werden Symbole angeklickt, die als Wählschalter benutzt werden, z. B. das Symbol für Fettdruck, erscheint das Symbol mit farbigem Hintergrund, solange der fett formatierte Text ausgewählt ist. Wenn die Funktion eines Symbols nicht gleich ersichtlich ist, müssen Sie nur den Mauszeiger eine Sekunde lang auf das Symbol setzen, um einen Hinweis zu erhalten.
Die Anzeige des Symbols zeigt die aktuelle Formatierung des Textes.
Anpassen der Schnellzugriffsleiste
Die vorgegebene Symbolleiste für den Schnellzugriff wird zunächst innerhalb der Titelleiste angezeigt. Sie können diese Leiste aber wie schon angesprochen auch unterhalb der Multifunktionsleiste platzieren.
Die Zusammensetzung dieser Leiste ist frei wählbar. Häufig benötigte Befehle aus der Multifunktionsleiste lassen sich sehr einfach in die Schnellzugriffsleiste übernehmen. Sie müssen einen Befehl nur mit rechts anklicken und über das Kontextmenü die Option Zu Symbolleiste für den Schnellzugriff hinzufügen nutzen.
Das Kontextmenü der Schnellzugriffsleiste
Auch Befehle, für die in der Multifunktionsleiste kein Symbol angeboten wird, können in Excel 2007 in diese Symbolleiste eingefügt werden. Klicken Sie die Symbolleiste mit rechts an, um den Befehl Symbolleiste für den Schnellzugriff anpassen aufzurufen. Dieser Befehl zeigt in dem Dialog Excel-Optionen das Register Anpassen an. Die Anpassung kann über das Listenfeld rechts oben für alle Dokumente oder nur für die aktuelle Arbeitsmappe vorgenommen werden.
Wählen Sie unter Befehle auswählen die Befehlskategorie aus. Wenn Sie nicht wissen, in welcher Kategorie der Befehl zu finden ist, wählen Sie Alle Befehle. Markieren Sie im Listenfeld links die gewünschten Befehle oder auch Makros und benutzen Sie die Schaltfläche Hinzufügen. Sollen Symbole dagegen aus der Leiste entfernt werden, markieren Sie diese in dem rechten Listenfeld und benutzen Entfernen. Mit Hilfe der Pfeiltasten lässt sich die Reihenfolge in der Leiste leicht anpassen. Mit Zurücksetzen kann die Werksvorgabe jederzeit wieder eingestellt werden.
Anpassen der Schnellzugriffsleiste
Aufgabenbereiche 

Eine geringere Rolle als in der letzten Version spielen die Aufgabenbereiche, die über einige Befehle oder Symbole (Office-Zwischenablage, Dokumentverwaltung, ClipArt, Recherchieren, XML-Quelle) eingeblendet werden. Aufgabenbereichsfenster werden über einige Befehle automatisch eingeblendet, etwa Überprüfen/Dokumentprüfung/Recherchieren oder Thesaurus.
Aufgabenbereich für eine Recherche
Das Fenster des Aufgabenbereichs wird entweder am linken oder rechten Rand des Arbeitsbereichs angedockt. Es kann mit der Maus an einer Seite oder Ecke vergrößert oder gestaucht werden, oder es wird durch Ziehen an der Titelleiste frei auf dem Bildschirm platziert und kann wie die Dialogfelder auch außerhalb des Anwendungsfensters abgelegt werden. Doppelklick auf die Titelleiste führt zum Wechsel zwischen den Positionen.
Hinter dem kleinen Pfeil, links vom Andreaskreuz in der linken oberen Ecke befindet sich jetzt ein kleines Menü mit den Funktionen Verschieben, Größe und Schließen.
Befehle zurücknehmen oder wiederholen 

Excel merkt sich die letzten Befehle bzw. Eingaben, die es ausgeführt hat. Genauer gesagt, es speichert die Situation, die jeweils vor der Ausführung der letzten Befehle oder der letzten Eingaben bestanden hat, sodass diese bei Bedarf wiederhergestellt werden kann. Dies geschieht mit Hilfe der Schaltfläche Rückgängig, die in der Schnellzugriffsleiste vorgegeben ist. Sollen mehrere Schritte zurückgenommen werden, kann mit der Maus die Liste der notierten Schritte per Klick auf den kleinen Pfeil neben dem Symbol geöffnet werden. Durch Berühren mit der Maus lassen sich die Schritte markieren, die dann per Klick zurückgenommen werden. Statt des Symbols kann auch
![]() +
+
![]() verwendet werden.
verwendet werden.
Liste der letzten Schritte
Dabei werden die zuletzt ausgeführten Schritte immer zuerst angezeigt.
Allerdings lassen sich nicht alle Befehle rückgängig machen. Das gilt z. B. für das Löschen eines ganzen Blatts. Bei diesem Befehl erscheint deshalb, falls das Blatt Daten enthält, vorher ein entsprechender Hinweis.
Haben Sie eine Aktion rückgängig gemacht, haben Sie noch eine Chance zur Umkehr. Dies geschieht mit der Schaltfläche Wiederholen, die ebenfalls in der Schnellzugriffsleiste vorgegeben ist.
Sind irrtümlich fünf Eingaben rückgängig gemacht worden, lassen sie sich Schritt für Schritt mit dem Symbol Wiederholen wiederherstellen.
Häufig kommt es auch vor, dass bestimmte Befehle mit genau denselben Einstellungen mehrfach hintereinander benötigt werden, etwa die Formatierung von Zellen in einem bestimmten Zahlenformat. In diesem Fall ist es nicht notwendig, den Befehl erneut zu wählen und ein Dialogfeld dazu auszufüllen. Sie können einfach das Symbol Wiederholen anklicken oder
![]() +
+
![]() und auf diese Weise andere Zellen in derselben Weise formatieren.
und auf diese Weise andere Zellen in derselben Weise formatieren.
Ihre Meinung
Wie hat Ihnen das Openbook gefallen? Wir freuen uns immer über Ihre Rückmeldung. Schreiben Sie uns gerne Ihr Feedback als E-Mail an kommunikation@rheinwerk-verlag.de.



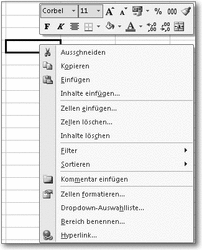


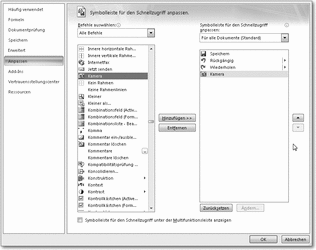
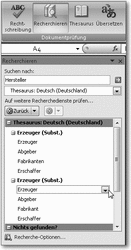
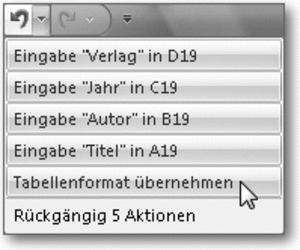

 Jetzt bestellen
Jetzt bestellen



