2.7 Optionen für die Arbeit mit Excel 

Was Sie mit Excel 2007 tun, kann sich sehr von dem unterscheiden, was andere damit machen. Manche Leute benutzen Excel 2007 in erster Linie als Rechenknecht. Andere nutzen hauptsächlich die Datentabellenfunktionen. Wieder andere interessiert vor allem die Umsetzung von Zahlen in Diagramme. Entwickler setzen die Werkzeuge ein, mit denen sich programmierte Lösungen erstellen lassen.
Um diesen verschiedenen Bedürfnissen optimal gerecht zu werden, ist Excel 2007 anpassungsfähig ausgelegt. Sie können Ihren Arbeitsplatz auf das abstimmen, was Sie benötigen.
Excel bedarfsgerecht einrichten 

Am Anfang der Arbeit mit Excel ist es sinnvoll, die Optionen einzustellen, die im Dialog Excel-Optionen auf dem Register Häufig verwendet angeboten werden.
Häufig verwendete Optionen
Die erste angebotene Option ist oben schon angesprochen worden: Minisymbolleiste für die Auswahl anzeigen. Solange diese Einstellung aktiviert ist, werden über dem Kontextmenü eines Zellbereichs jeweils die gebräuchlichsten Formatierungssymbole angeboten.
Eine sehr schöne Neuerung in Excel 2007 ist die Livevorschau, die die Wirkung vieler Einstellungsoptionen, etwa Farbwahl oder Schriftgröße, sofort für den ausgewählten Bereich anzeigt, noch bevor die Auswahl endgültig bestätigt ist. Nervöse Zeitgenossen mag die dadurch am Bildschirm manchmal entstehende Unruhe aber vielleicht irritieren, sie sollten dann die Option an dieser Stelle deaktivieren.
Über die Option Farbschema kann zwischen drei Varianten der Oberfläche gewählt werden: Schwarz, Silber und Blau. Probieren Sie aus, was Ihnen am besten gefällt.
Die Option QuickInfo-Format betrifft die Anzeige von Bildschirmhinweisen. Hier kann zwischen ausführlichen und kurzen Tipps oder gar keinen Tipps gewählt werden.
Wer nicht beabsichtigt, mit Excel programmierte Anwendungen zu entwickeln, hat die Möglichkeit, die Option Entwicklerregisterkarte in der Multifunktionsleiste anzeigen abgewählt zu lassen. Dann sind die zugehörigen Optionsgruppen ganz ausgeblendet. Ist das Register Entwicklertools eingeblendet, werden neben der Gruppe für Makros auch Symbole für die Verwendung von Steuerelementen in Tabellen und von XML-Datenquellen angeboten. Der Einsatz der Schaltfläche Benutzerdefinierte Listen bearbeiten wird in Abschnitt 3.4 behandelt.
Die zweite Gruppe betrifft allgemeine Vorgaben für neue Dokumente. Hier können eine Standardschrift für die Dateneingabe und ein passender Schriftgrad vorgegeben werden. Außerdem kann festgelegt werden, ob in der Normalansicht oder in der neuen Seitenlayoutansicht gearbeitet werden soll. Auch die Anzahl der Blätter, die eine neue Arbeitsmappe enthalten soll, ist hier einstellbar.
Schließlich kann noch der Benutzername bestimmt werden, der dann automatisch als Metainformation den Dokumenteigenschaften zugewiesen wird. Über die Schaltfläche Spracheinstellungen wird der Dialog geöffnet, in dem neben einer primären Sprache zusätzliche Bearbeitungssprachen ausgewählt werden können.
Wahl der Bearbeitungssprache
Bildschirmelemente ein- oder ausblenden 

Einige der Elemente, die normalerweise auf dem Excel-Bildschirm erscheinen, können bei Bedarf ausgeblendet werden. Wenn es etwa nur darum geht, Daten anzusehen, kann auf die für die Bearbeitung notwendigen Bildschirmelemente verzichtet werden. Besonders viele Daten werden einsehbar, wenn Sie auf dem Register Ansicht in der Gruppe Arbeitsmappenansichten die Option Ganzer Bildschirm wählen. Titelleiste, Statusleiste, Symbolleisten und Bearbeitungsleiste werden dann ausgeblendet und der Gesamtbereich des Bildschirms wird ausgenutzt. Mit der Schaltfläche Verkleinern geht es wieder zurück in die normale Ansicht.
Ausschnitt der Ansicht Ganzer Bildschirm
Einstellungen, die das Aussehen des Excel-Fensters beeinflussen, stehen ansonsten auch in der Gruppe Einblenden/Ausblenden zur Verfügung.
Die Gruppe Einblenden/Ausblenden
Insbesondere, wenn Tabellen fertig entwickelt sind, sind Bearbeitungs- und Statusleiste entbehrlich. Sie können hier ad hoc abgewählt werden, sodass Sie mehr Platz für die Anzeige der Tabellen erhalten.
Anzeigeoptionen 

Statt der Optionen auf der Registerkarte Ansicht können auch zahlreiche Wahlmöglichkeiten genutzt werden, die im Dialogfeld Excel-Optionen angeboten werden, und zwar auf dem Register Erweitert. Hier stehen Einstellungen zur Verfügung, die eine unterschiedliche Reichweite haben. Die Einstellungen unter Anzeige gelten für die Arbeit mit Excel generell, und zwar so lange, bis sie erneut geändert werden.
Zunächst kann unter Anzeige hier die Anzahl der Dateien angegeben werden, die in der Liste Zuletzt verwendete Dokumente im Dialogfeld des Office-Menüs angezeigt werden. Unter Linealeinheiten wird festgelegt, welcher Maßstab in dem Lineal benutzt wird, das in der Ansicht Seitenlayout angezeigt wird.
Darunter finden Sie die Option Alle Fenster in der Taskleiste anzeigen, die bewirkt, dass jede Arbeitsmappe in der Taskleiste eine eigene Schaltfläche erhält, die dann eventuell gestapelt sind. Andernfalls wird nur eine Schaltfläche für die Anwendung angeboten.
Optionen zu Anzeige
Neben der Anzeige der Bearbeitungsleiste und der Quickinfos zu Funktionen kann hier noch die Einstellung aktiviert werden, dass beim Berühren eines Diagramms mit der Maus der Diagrammname und beim Berühren eines Balkens, einer Linie oder eines Kreissegments die jeweiligen Datenwerte angezeigt werden.
Wenn Zellen Kommentare zugewiesen sind, kann die Anzeige der Kommentare und der kleinen Indikatoren, die auf Kommentare verweisen, entweder ganz aus- oder eingeschaltet werden. Oder es wird die Einstellung verwendet, dass zunächst nur die Indikatoren sichtbar sind, die Kommentare dagegen erst bei Berührung der Zelle mit der Maus, also beim Hovern angezeigt werden.
Anzeigeoptionen für einzelne Arbeitsmappen 

Unter Optionen für diese Arbeitsmappe anzeigen sind die Einstellungen zusammengestellt, die gezielt nur bestimmten Mappen zugewiesen werden können, wobei die Auswahl, falls mehrere Mappen geöffnet sind, über das kleine Listenfeld vorgenommen wird. Die Einstellungen werden mit der Mappe gespeichert. Hier geht es zunächst um die Ein- oder Ausblendung der Bildlaufleisten oder der Blattregister. Die Option Datumswerte im Menü 'AutoFilter' gruppieren bewirkt, dass im Kontextmenü eines solchen Filters beispielsweise Gruppen für Monate oder Jahre angeboten werden. Mehr dazu finden Sie in Abschnitt 17.1.
Was die Anzeige von Objekten betrifft, wird die Option Alle oder Nichts angeboten. Dies gilt für die Anzeige von Diagrammen, Grafikobjekten, Schaltflächen, Textfeldern und von Objekten, die mit dem Befehl Einfügen/Text/Objekt eingebettet werden. Die Einstellung Nichts kann bei großen Blättern mit zahlreichen Diagrammen vorübergehend nützlich sein, wenn es im Moment nur um die Tabellendaten geht. Sie beschleunigt die Navigation auf dem Blatt. Die Option blendet alle Grafikobjekte aus und verhindert auch, dass sie mitgedruckt werden. Es gibt eine Tastenkombination, mit der Sie ganz schnell zwischen den beiden Einstellungen wechseln können:
![]() +
+
![]() .
.
Blattoptionen 

Unter Optionen für dieses Arbeitsblatt anzeigen lassen sich gezielt Einstellungen für einzelne Blätter festlegen, die über das Listenfeld ausgewählt werden. Hier können die Zeilen- und Spaltenüberschriften aus- und eingeblendet werden. Wenn Sie zur Prüfung eines Kalkulationsmodells im Tabellenblatt alle Formeln auf einmal sehen wollen, können Sie das Kästchen bei Anstelle der berechneten Werte Formeln in Zellen anzeigen abhaken.
![]() +
+
![]() ist die Tastenkombination, um schnell zwischen Wert- und Formelanzeige umzuschalten. Die Anzeige der Formeln kann insbesondere auch benutzt werden, um Tabellen zu dokumentieren. Wird Seitenumbrüche einblenden abgehakt, werden Hilfslinien eingeblendet, die den Seitenwechsel bei großen Tabellen markieren.
ist die Tastenkombination, um schnell zwischen Wert- und Formelanzeige umzuschalten. Die Anzeige der Formeln kann insbesondere auch benutzt werden, um Tabellen zu dokumentieren. Wird Seitenumbrüche einblenden abgehakt, werden Hilfslinien eingeblendet, die den Seitenwechsel bei großen Tabellen markieren.
Die Option In Zellen mit Nullwert eine Null anzeigen kann abgewählt werden, um eben dies zu verhindern. Das kann sinnvoll sein bei Tabellen, in denen wegen noch fehlender Werte sehr viele Formeln zunächst den Wert Null liefern.
Sie sollten aber beachten, dass diese Einstellung dann generell für das ganze Tabellenblatt gilt. Oft ist es aber so, dass an der einen Stelle die Null eher stört, an der anderen Stelle die Null eine wichtige Information ist. Deshalb ist es in der Regel günstiger, die Frage, ob Nullen angezeigt werden sollen oder nicht, differenziert über das Zahlenformat zu regeln. Mehr dazu erfahren Sie in Abschnitt 5.1.
Die Anzeige der Gliederungssymbole kann hier aktiviert oder abgeschaltet werden. Was die Gitternetzlinien betrifft, kann eine andere Farbe gewählt werden. Wenn ein Tabellenblatt fertig gestaltet ist, ist es häufig sinnvoll, die Anzeige der Gitternetzlinien abzuschalten und die Tabellenbereiche mit eigenen Rahmenlinien zu ordnen. Dadurch erscheint die eingetragene Tabelle meist übersichtlicher.
Bearbeitungsoptionen 

Eine große Gruppe von Optionen auf dem Register Erweitert betrifft die Bearbeitung des Arbeitsblattes. Unter Optionen bearbeiten kann die Wirkung der Eingabetaste auf die Zellmarkierung festgelegt werden. Der Zellzeiger kann entweder in die nächste Zelle in der Zeile, also nach rechts, oder in die nächste Zelle in der Spalte, also nach unten, verschoben werden. Je nachdem, in welcher Reihenfolge Daten eingegeben werden, ist mal die eine, mal die andere Einstellung praktischer. Normalerweise ist es sinnvoll, die vorgegebene Option Ausfüllkästchen und Drag & Drop von Zellen aktivieren aktiviert zu lassen. Das gilt auch für Direkte Zellbearbeitung zulassen und Datenbereichsformate und -formeln erweitern, die die Übernahme von Formeln und Formaten bei Bereichserweiterungen sicherstellen.
Bearbeitungsoptionen auf dem Register Erweitert
Beibehalten werden sollten auch die Optionen unter Ausschneiden, kopieren und einfügen, die dafür sorgen, dass nach diesen Vorgängen jeweils Schaltflächen mit kleinen Menüs eingeblendet werden, die es erlauben, genau auszuwählen, was geschehen soll.
In der Gruppe Formeln finden Sie auf dem Register Erweitert eine ganz neue Option, die die Beschleunigung der Berechnungen in großen Arbeitsmappen betrifft. Excel 2007 ist in der Lage, die Berechnungsarbeit auf parallele Threads aufzuteilen. Wenn Sie mehrkernige Prozessoren verwenden, sollte diese Option deshalb aktiviert sein.
Weitere Optionen auf dem Register Erweitert
Auf die anderen Einstellungen auf dem Register Erweitert wird in den späteren Abschnitten jeweils passend zum Thema eingegangen. Dies gilt auch für die Optionen auf dem Register Formeln, die in Abschnitt 4.9 behandelt werden.
Add-Ins einbinden 

Ein Teil der komplexeren Funktionen von Excel wird über Zusatzprogramme realisiert. Das können Excel-Add-Ins, COM-Add-Ins, SmartTags oder XML-Erweiterungspakete sein. Ist ein Add-In geladen, finden Sie in der Multifunktionsleiste meist zusätzliche Optionen, mit denen die Leistungen des Zusatzprogramms in Anspruch genommen werden können. Andere Add-Ins bieten Tabellenfunktionen, die dann über den Dialog Funktion einfügen mit angeboten werden.
Erste Voraussetzung, um ein mit Excel mitgeliefertes integriertes Add-In zu nutzen, ist dessen Installation. Wenn Sie eine benutzerdefinierte Installation vornehmen, können Sie genau festlegen, was eingebunden wird und was zunächst nicht. Zweite Voraussetzung ist, dass das installierte Makro auch beim Start von Excel geladen wird.
Die Liste der aktivierten und nicht oder deaktivierten Add-Ins wird über Excel-Optionen auf dem Register Add-Ins angezeigt. Da nicht in jeder Arbeitssituation alle Add-Ins benötigt werden, arbeitet Excel mit einer Startliste der Add-Ins, die in einer Sitzung bereitzustellen sind. Um Add-Ins zu aktivieren oder zu deaktivieren, wählen Sie unter Verwalten zunächst den Typ des Add-Ins und dann die Schaltfläche Gehe zu.
Das Register Add-Ins
Um ein Add-In zu aktivieren, haken Sie im jeweiligen Dialog das Kästchen vor dem Namen ab. Um das Add-In aus der Startliste herauszunehmen, löschen Sie das Häkchen. Erscheint das Zusatzprogramm nicht unter Verfügbare Add-Ins, versuchen Sie es mit der Schaltfläche Durchsuchen. Vielleicht befindet sich das Add-In nur in einem anderen Ordner. Wählen Sie die gewünschte Datei aus und bestätigen Sie mit OK.
Der Dialog Add-Ins
Wenn Sie ein Zusatzprogramm nur für eine Sitzung benötigen, können Sie es einfach über den Dialog Öffnen laden. Der Dateityp für ein Excel 2007-Add-In ist .XLAM, ältere Add-Ins verwenden den Typ .XLA.
Eigene Add-Ins erstellen 

Zusätzlich haben Sie die Möglichkeit, eigene Add-Ins zu erstellen, mit denen Sie Ihre eigenen Makros in Excel integrieren können. Enthält eine Arbeitsmappe entsprechende Module, müssen Sie beim Abspeichern der Mappe dazu im Dialogfeld Speichern unter als Dateityp Microsoft Office Excel-Add-In (mit dem Dateityp .XLAM) verwenden.
Liste der integrierten Excel-Add-Ins 

| Name | Kurzbeschreibung |
|
Analyse-Funktionen |
liefert zahlreiche zusätzliche finanzmathematische und technische Funktionen und bietet Werkzeuge für statistische Analysen. |
|
Analyse-Funktionen VBA |
liefert zahlreiche zusätzliche finanzmathematische und technische VBA-Funktionen. |
|
Eurowährungstool |
liefert eine Schaltfläche für das Euroformat und die Tabellenfunktion EUROCONVERT zum Umrechnen zwischen den Währungen. |
|
Internet Assistent VBA |
gewährleistet bestimmte HTML-Funktionen in VBA. |
|
Solver |
Lösung von Gleichungs- und Ungleichungssystemen mit mehreren Unbekannten. |
|
Teilsummen-Assistent |
erlaubt, Daten aus Datenlisten zu summieren, die bestimmte Kriterien erfüllen. |
|
Nachschlage-Assistent |
hilft bei der Suche bestimmter Werte in einer Datenliste aufgrund anderer Werte, die bekannt sind. |
Ihre Meinung
Wie hat Ihnen das Openbook gefallen? Wir freuen uns immer über Ihre Rückmeldung. Schreiben Sie uns gerne Ihr Feedback als E-Mail an kommunikation@rheinwerk-verlag.de.



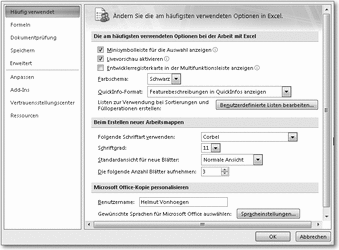
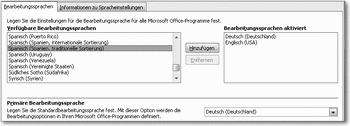
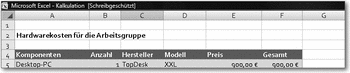

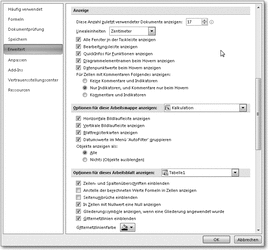
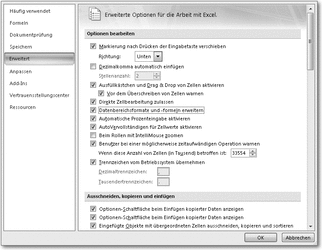
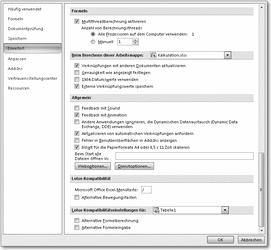
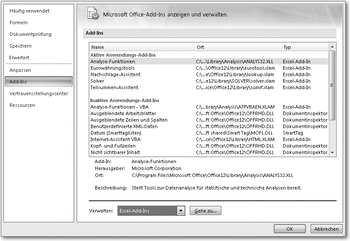
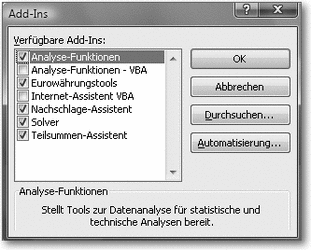

 Jetzt bestellen
Jetzt bestellen



