2.5 Baustelle für Tabellen und Diagramme 

Wenn Sie Excel starten, erscheint das Programmfenster in der Regel mit einem darin eingeschlossenen Fenster für eine Arbeitsmappe. Jedes dieser Fenster hat eine Titelleiste mit den für Windows typischen Schaltflächen und einen Rahmen, es sei denn, das Arbeitsmappenfenster ist maximiert worden, oder Sie benutzen auf dem Register Ansicht in der Gruppe Arbeitsmappenansichten den Befehl Ganzer Bildschirm, um möglichst viel Platz für die Anzeige der Daten zu schaffen.
Bildschirmelemente in Excel 2007
Klick auf die Schaltfläche Minimieren reduziert das Excel-Fenster auf eine Schaltfläche in der Taskleiste. Die Schaltfläche Maximieren/Verkleinern dient dem Umschalten zwischen Vollbild (dann belegt das Excel-Fenster den gesamten Bildschirm) und Normalbild (das ist der Zustand, in dem das Excel-Fenster in Größe und Position veränderbar ist).
Anwendungs- und Arbeitsmappenfenster 

Auch jedes Arbeitsmappenfenster hat eine Titelleiste, die den Namen der Mappe anzeigt. Es lässt sich vorübergehend auf eine Schaltfläche am unteren Rand des Anwendungsfensters reduzieren. Wird das Arbeitsmappenfenster maximiert, ist die Titelleiste der Arbeitsmappe eingespart, die Symbole erscheinen dann rechts in der Leiste des Excel-Fensters, die die Register der Multifunktionsleiste anzeigt. Der Arbeitsmappentitel wird in die Titelleiste der Anwendung mit übernommen.
Maximiertes Arbeitsmappenfenster
2.5.1 Die Multifunktionsleiste 

Wie schon in der Einleitung angesprochen, sind die Werkzeuge, mit denen die Anwender das Programm steuern, völlig neu gestaltet worden. Anstelle der klassischen Menüs und der verschiedenen Symbolleisten wird eine Multifunktionsleiste in Form von sich überlagernden Registerkarten angeboten, wobei die Reiter auf diesen Karten in einer Leiste unter der Titelleiste angeordnet sind.
Die Registerkarten bieten jeweils aufgabenbezogene Gruppen von Symbolen oder Befehlen an. Diese Gruppen können ganz unterschiedliche Formen von Steuerelementen enthalten: Schaltflächen, die Untermenüs oder Aufgabenbereiche öffnen, Schaltflächen, die Auswahlpaletten anbieten, Kontrollfelder zum Abhaken, Drehfelder zur Auswahl von Werten etc. In einigen Fällen finden Sie in der unteren rechten Ecke einer Gruppe noch einen so genannten Dialogfeldstarter, der – wie der Name schon verrät – ein Dialogfeld mit weitergehenden Optionen öffnet. So wird etwa in der Gruppe Start/Zahl auf diese Weise das aus älteren Versionen vertraute Dialogfeld Zellen formatieren erreicht
Gruppe mit Dialogfeldstarter und der Dialog dazu
Die Registerkarten werden einfach per Klick auf die jeweiligen Reiter in den Vordergrund gerückt, sofern Excel aufgrund der aktuellen Arbeitssituation nicht automatisch die dafür benötigte Registerkarte einblendet. Rechts von den Reitern ist noch ein Symbol für den Aufruf der Hilfe.
Die erste Registerkarte von links, Start, fasst die Grundfunktionen der Tabellenbearbeitung zusammen. Die Zahl der sichtbaren Registerkarten hängt von der jeweiligen Arbeitssituation ab, sodass Funktionen, die in einem bestimmten Zusammenhang zunächst keine Rolle spielen, auch nicht sichtbar sind. Dies trägt zur Entwirrung der Benutzeroberfläche bei.
Die Multifunktionsleiste passt sich der aktuellen Breite des Programmfensters an. Ist zu wenig Platz für die Anzeige aller Gruppen einer Registerkarte, werden schrittweise einzelne Gruppen vorübergehend durch schmalere Schaltflächen ersetzt. Notfalls werden auch kleine Schaltflächen am rechten oder linken Rand eingeblendet, die die Anzeige verschieben können. Im Grenzfall wird die Multifunktionsleiste vorübergehend ganz ausgeblendet.
Stark komprimierte Multifunktionsleiste, links die Schaltfläche zum Verschieben der Ansicht
Die Multifunktionsleiste kann über das Kontextmenü mit Multifunktionsleiste minimieren auch so weit ausgeblendet werden, dass nur noch die Register sichtbar sind. Derselbe Befehl hebt die Minimierung auch wieder auf.
Wird dann ein Register aktiviert, erscheinen die zugehörigen Gruppen, sodass Befehle daraus aufgerufen werden können. Ist dies geschehen oder wird eine Zelle im Arbeitsblatt angeklickt, werden die Gruppen des Registers automatisch wieder ausgeblendet.
Alternativ kann auch ein Register doppelt angeklickt werden, um es zu minimieren und wieder einzublenden.
![]() +
+
![]() führt hier auch zum Ziel.
führt hier auch zum Ziel.
2.5.2 Die Schnellzugriffsleiste 

Ergänzt wird die Multifunktionsleiste durch eine Symbolleiste für den Schnellzugriff. Diese kann in der Titelleiste oder unterhalb der Multifunktionsleiste platziert werden. Ein entsprechender Befehl wird angeboten, wenn Sie auf die letzte Schaltfläche in der Leiste klicken.
Die Schnellzugriffsleiste und das Menü zum Anpassen derselben
Anders als die Multifunktionsleiste lässt sich die Schnellzugriffsleiste über das abgebildete Menü oder den Kontextmenübefehl Symbolleiste für den Schnellzugriff anpassen vom Benutzer frei zusammenstellen, wie weiter unten noch beschrieben wird. Es ist sinnvoll, hier insbesondere die Symbole zu versammeln, die am häufigsten benötigt werden. Auch einige Funktionen aus älteren Versionen, die in der Multifunktionsleiste nicht mehr auftauchen, können hierüber zugänglich gemacht werden.
2.5.3 Das Office-Menü 

Das Office-Menü ist das einzige Menü, das übrig geblieben ist. Es wird per Klick auf die große runde Schaltfläche mit dem Office-Symbol oben links geöffnet. Es enthält neben bisher schon bekannten Funktionen auch einige neue Befehle wie Vorbereiten oder Veröffentlichen. Zwei der Schaltflächen dieses Menüs, Speichern unter und Drucken, sind zweigeteilt. Wird der Hauptbereich der Schaltfläche angeklickt, wird die Standardoption ausgeführt. Die kleine Schaltfläche rechts öffnet dagegen jeweils ein Untermenü, um zwischen verschiedenen Optionen zu wählen. Andere Schaltflächen öffnen gleich ein Untermenü, aus dem die gewünschte Aktion gewählt wird.
Das Office-Menü, das dem alten Datei-Menü ähnelt
Zusätzlich enthält das Office-Menü noch die Schaltflächen Excel-Optionen und Excel beenden. Beide Schaltflächen lassen sich über ihr Kontextmenü auch in die Schnellzugriffsleiste kopieren, was durchaus praktisch ist.
Tastenkombinationen 

Um den Anwendern den Umstieg zu erleichtern, wurden, anders als bei den Menüs der Version Excel 2003, die Tastenkombinationen dieser Version weitgehend beibehalten, jedenfalls dann, wenn sie mit
![]() beginnen oder wenn es Funktionstasten sind. Der Dialog Gehe zu kann also weiterhin mit
beginnen oder wenn es Funktionstasten sind. Der Dialog Gehe zu kann also weiterhin mit
![]() +
+
![]() geöffnet werden.
geöffnet werden.
Damit die den alten Menüs entsprechenden Befehle leichter wieder zu finden sind, kann weiter mit den
![]() -Tastenkombinationen gearbeitet werden, die bereits in der Version 2003 für den Aufruf der Menübefehle verwendet wurden. So wird etwa die Zielwertsuche wie vorher durch
-Tastenkombinationen gearbeitet werden, die bereits in der Version 2003 für den Aufruf der Menübefehle verwendet wurden. So wird etwa die Zielwertsuche wie vorher durch
![]() +
+
![]() +
+
![]() aufgerufen.
aufgerufen.
Wird nur die
![]() -Taste gedrückt, erscheinen die Buchstaben, mit denen die entsprechenden Registerkarten, Gruppen oder Befehle aufgerufen werden können.
-Taste gedrückt, erscheinen die Buchstaben, mit denen die entsprechenden Registerkarten, Gruppen oder Befehle aufgerufen werden können.
Anzeige der Zeichen für die möglichen Tastenkombinationen
Die Bearbeitungsleiste 

Die Bearbeitungsleiste ist in Excel 2007 für die Dateneingabe nicht unbedingt notwendig, weil die Daten direkt in die Zelle eingegeben und auch dort bearbeitet werden können. Die Leiste kann also bei Bedarf über das Register Ansicht in der Gruppe Einblenden/Ausblenden ausgeblendet werden, sodass etwas mehr Platz für die Arbeitsmappenfenster verfügbar ist. Solange das Tabellenblatt entwickelt wird und insbesondere bei der Eingabe und Korrektur von Formeln, ist es wegen der größeren Übersichtlichkeit aber meist vorteilhaft, die Bearbeitungsleiste zu benutzen.
Namenfeld 

Die Bearbeitungsleiste besteht aus mehreren Teilen. Im ersten Feld, Namenfeld genannt, wird jeweils der Bezug der aktiven Zelle oder die Referenz des ausgewählten Objekts oder die Größe einer Auswahl angezeigt. Sind Bereiche benannt worden, wird der Name angezeigt, wenn die zugehörigen Zellen vollständig markiert sind.
Soll ein Bereich von fünfzig Zeilen und zwölf Spalten markiert werden, um für eine geplante Tabelle ein bestimmtes Format vorzu geben, können Sie beim Ziehen mit der Maus die Größe des Bereichs kontrollieren. Wenn im Namenfeld 50Z x 12S erscheint, lassen Sie die Maustaste los.
Die Schaltfläche mit dem Pfeil öffnet die Liste der bisher benannten Bereiche. Ein Klick auf einen dieser Namen versetzt den Mauszeiger direkt auf das gewählte Element. Außerdem können hier auch direkt Namen für vorher ausgewählte Zellen oder Zellbereiche eingetragen werden.
Liste mit Namen
Eingabe-Symbole 

Das zweite Feld in der Bearbeitungsleiste ist so lange leer, bis Sie in einer Zelle Daten eingeben oder ändern. Sobald ein Zeichen in die aktive Zelle eingegeben ist, erscheinen dort zwei Schaltflächen: das Symbol mit dem schrägen Kreuz für den Abbruch der Eingabe, das Symbol mit dem Häkchen für die Bestätigung der Eingabe. Immer angezeigt wird dagegen die Schaltfläche Funktion einfügen. Dieses Symbol öffnet das gleichnamige Dialogfeld, das Ihnen hilft, Funktionen in eine Formel einzugeben.
Schaltflächen für die Eingabe
Eingabebereich 

Schließlich folgt der eigentliche Eingabebereich, in dem der Inhalt der aktiven Zelle bearbeitet werden kann. Ist eine Zelle mit Daten gefüllt, werden hier die Daten angezeigt, wenn die Zelle markiert wird, und zwar ohne Formatierung. Ist der Inhalt der Zelle eine Formel, wird die Formel angezeigt, während die Zelle selbst das Ergebnis der Formel liefert.
Sobald Sie mit der Eingabe einer Formel beginnen, indem Sie ein Gleichheitszeichen eingeben, wird das Namenfeld durch eine Schaltfläche ersetzt, die immer die zuletzt benutzte Funktion anzeigt. Ein Klick auf den Pfeil daneben öffnet die Palette der Funktionen.
Die geöffnete Funktionspalette
Eine sehr schöne Verbesserung in Excel 2007 ist hier die Möglichkeit, die Bearbeitungsleiste durch Ziehen des unteren Randes auf mehrere Zeilen auszudehnen, was bei der Eingabe komplexer Formeln sehr hilfreich sein kann. Mit der kleinen Schaltfläche am Ende der Leiste kann die mehrzeilige Anzeige aus- und eingeblendet werden, die kleinen Pfeile dienen dem Zeilenwechsel.
Nur zur Demonstration – eine besonders lang geratene Formel
Statusinformationen 

Am unteren Rand des Excel-Fensters ist außer im Vollbildmodus die Statusleiste sichtbar. Hier werden aktuelle Meldungen des Programms ausgegeben. Außerdem erscheinen hier situationsbezogene Bedienungshinweise, z. B. »Markieren Sie den Zielbereich ...«. Es lohnt sich also, immer mal einen Blick dorthin zu werfen.
Ansonsten wird der jeweilige Status des Programms angezeigt. Sie können sehen, ob das Programm »bereit« ist, Daten entgegenzunehmen. Das Programm kann sich in verschiedenen Zuständen befinden, in denen unterschiedliche Operationen möglich oder nicht möglich sind.
Was im Einzelnen in der Statusleiste angezeigt werden soll, können Sie über ein umfangreiches Kontextmenü festlegen, wenn Sie die Leiste mit rechts anklicken.
Kontextmenü der Statusleiste
Die Tabelle zeigt die Bedeutung der Modusanzeigen.
| Anzeige | Bedeutung |
|
Bereit |
Das Programm erwartet die Eingabe von Daten oder Befehlen. |
|
Eingeben |
Der Inhalt einer Zelle wird gerade neu eingegeben. |
|
Bearbeiten |
Der Inhalt einer Zelle wird bearbeitet. |
|
Zeigen |
Das Programm erwartet, dass Sie den Zellzeiger bewegen, um eine Zelle oder einen Bereich zu markieren. |
|
Berechnen |
Die Arbeitsmappe muss neu berechnet werden, weil die automatische Neuberechnung ausgeschaltet ist und Daten geändert worden sind. |
In den Feldern rechts daneben können Tastatureinstellungen angezeigt werden:
- Zur Auswahl hinzufügen –
 +
+
 ist gedrückt, um weitere Bereiche zu markieren.
ist gedrückt, um weitere Bereiche zu markieren.
- Auswahl erweitern –
 ist gedrückt worden, um einen Bereich zu erweitern.
ist gedrückt worden, um einen Bereich zu erweitern.
- Num –
 -Feststelltaste ist gedrückt worden.
-Feststelltaste ist gedrückt worden.
- Feste Dezimalstelle – Über Excel-Optionen/Erweitert/Dezimalkomma automatisch einfügen ist eine feste Anzahl von Dezimalstellen gewählt. Das Komma muss nicht eingegeben werden.
- Rollen – die Bildlauffeststelltaste ist gedrückt. Richtungstasten verschieben den Bildschirmausschnitt, nicht die Zellmarkierung.
- Feststelltaste – die Feststelltaste für Großbuchstaben ist gedrückt worden.
Rechts neben diesen Anzeigen können über das Kontextmenü verschiedene Schnellauswertungen aktuell markierter Daten angefordert werden, etwa Summe, Anzahl oder Mittelwert.
Schnellauswertungen in der Statusleiste
Neu in Excel 2007 ist eine Reihe von Steuerelementen in der Statusleiste. Die Schaltfläche mit dem roten Punkt links startet sofort eine Makroauszeichnung.
Die drei Ansichtsschaltflächen rechts erlauben einen schnellen Wechsel zwischen der Normalansicht, der neuen Seitenlayoutansicht und der Umbruchvorschau.
Wahl der Ansicht und Zoom-Schaltflächen
Ganz praktisch ist auch der Schieberegler, mit dem das Tabellenblatt stufenlos gezoomt werden kann.
Der Bereich für die Arbeitsmappen 

Unterhalb der Bearbeitungsleiste beginnt der Raum für die Arbeitsmappenfenster. Wenn Sie neu in das Programm einsteigen, bietet Excel normalerweise eine leere Arbeitsmappe mit der Bezeichnung Mappe1 bis MappeN, falls Sie bereits (vielleicht unbeabsichtigt) Arbeitsmappen unter diesen Vorgabenamen abgespeichert haben sollten. Auch wenn Sie über das Office-Menü mit Neu/Leere Arbeitsmappe ein neues Fenster eröffnen, vergibt Excel zunächst Vorgabenamen. Die Fenster können auf der Arbeitsfläche frei angeordnet werden, dürfen aber das Programmfenster nicht verlassen.
Innerhalb der Arbeitsmappe können Blätter verschiedener Art angelegt werden. Bei jedem Blatt für Tabellen befinden sich unter der Titelleiste die Spaltenköpfe mit alphabetischen Bezeichnungen. Links sind die Zeilenköpfe mit Zeilennummern. In der linken oberen Ecke finden Sie das Alles auswählen-Feld, mit dem alle Zellen der Tabelle auf einmal ausgewählt werden können.
Das Tabellenfenster hat Bildlaufleisten, um gerade verdeckte Tabellenbereiche zu erreichen. Auch diese Leisten haben ein Kontextmenü, wenn Sie mit rechts hineinklicken. In der rechten unteren und der rechten oberen Ecke befinden sich zusätzlich noch zwei Fensterteiler, die mit der Maus verschoben werden können.
Bedienelemente des Arbeitsmappenfensters
Jedes Blatt in der Arbeitsmappe hat am unteren Rand ein Register. Ein Klick darauf wählt das Blatt aus. Das aktive Blatt ist am helleren Blattregister erkennbar und an der fetten Schrift für den Blattnamen. Um Register verfügbar zu machen, die nicht sichtbar sind, arbeiten Sie mit den kleinen Schaltflächen links neben den Registern. Das Registerteilungsfeld kann verschoben werden, um mehr oder weniger Register zu zeigen. Wenn Sie die kleinen Registerschaltflächen mit rechts anklicken, wird eine Liste der Register eingeblendet, die auch zur Anwahl verwendet werden kann. Um einfacher neue Blätter einfügen zu können, wird jeweils rechts vom letzten Register eine Schaltfläche Tabellenblatt einfügen angeboten.
Menü mit den Blattnamen
Sprechende Blattnamen 

Um den Vorgabenamen zu ändern, klicken Sie doppelt auf das entsprechende Blattregister und tragen den Namen ein. Auch der Befehl Umbenennen im Kontextmenü des Blattregisters führt zum Ziel. Bis zu 31 Zeichen sind erlaubt, darunter auch Leerzeichen. Nicht erlaubt in Blattnamen sind eckige Klammern, Ausrufe- und Fragezeichen, Doppelpunkte, Sternzeichen, Schrägstriche und der Backslash, da diese Zeichen zu Missverständnissen in Zellbezügen führen würden. (Namensänderungen werden übrigens automatisch in eventuelle Zellbezüge übernommen.)
Ansichten 

Neben der normalen Ansicht einer Arbeitsmappe stellt Excel 2007 zum ersten Mal noch eine spezielle Ansicht für das Seitenlayout zur Verfügung, die durchaus auch als Arbeitsansicht, also für die Eingabe von Daten und Formeln, genutzt werden kann. In dieser Ansicht lassen sich Kopf- und Fußzeilen für die Ausgabe der Seiten direkt editieren, außerdem ist die Verteilung der Daten auf verschiedene Seiten leichter zu kontrollieren. Die Umschaltung zwischen den Ansichten kann direkt über die schon angesprochenen Ansichtssymbole in der Statusleiste erfolgen oder über die Schaltflächen in der Gruppe Ansicht/Arbeitsmappenansichten.
Die Seitenlayoutansicht
Parallelansicht 

In Excel 2007 gibt es auch die Möglichkeit, zwei Arbeitsmappen gleicher Struktur parallel anzuordnen, sodass Positionen leichter miteinander verglichen werden können. Wenn beide Arbeitsmappen geöffnet sind, kann dazu der Befehl Ansicht/Fenster/Nebeneinander anzeigen verwendet werden. Die Bewegung des Zellzeigers in der einen Tabelle wird dann jeweils auch in der anderen Tabelle nachvollzogen. Die folgende Abbildung zeigt ein Beispiel mit Alternativen für einen Finanzplan.
Zwei Mappen in der parallelen Ansicht
Die Schaltfläche Ansicht/Fenster/Fensterposition zurücksetzen schließt die Vergleichsanordnung wieder. Über Ansicht/Fenster/Alle anordnen wählen Sie vorher, ob die Mappen nebeneinander oder untereinander angeordnet werden.
Ihre Meinung
Wie hat Ihnen das Openbook gefallen? Wir freuen uns immer über Ihre Rückmeldung. Schreiben Sie uns gerne Ihr Feedback als E-Mail an kommunikation@rheinwerk-verlag.de.



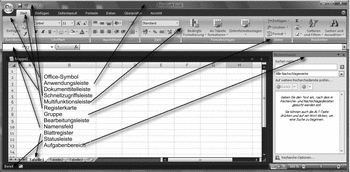
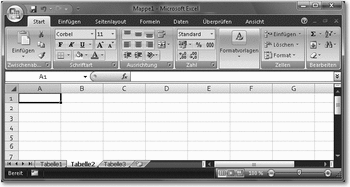

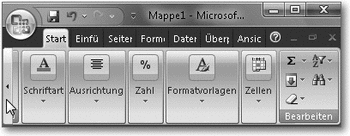
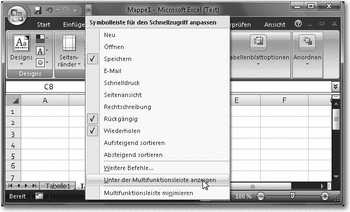
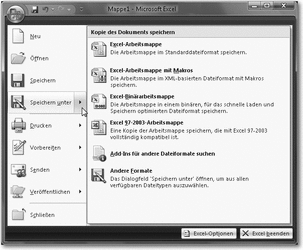
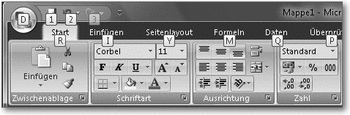
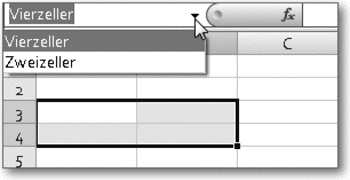

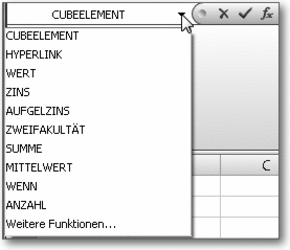
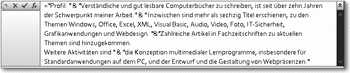
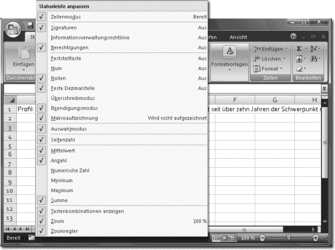


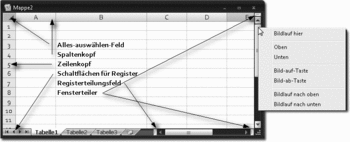
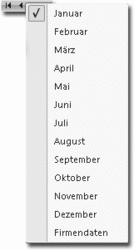
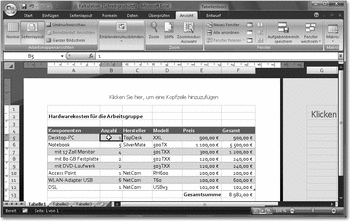
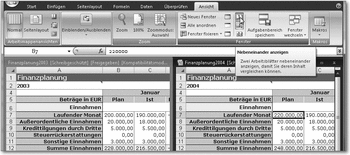

 Jetzt bestellen
Jetzt bestellen



