12 Ausdruck und E-Mail-Versand
Dieses Kapitel behandelt die Fragen, die mit der Veröffentlichung Ihrer Tabellen und Diagramme zusammenhängen, sei es per Ausdruck oder per E-Mail. Beim Druck geht es vor allem darum, wie Sie Ihre Tabellen am besten auf die Seiten bringen. Beim Versand per E-Mail sind insbesondere die Funktionen interessant, die die gemeinsame Arbeit an Tabellen und die Überprüfung und Freigabe von Kalkulationsmodellen unterstützen.
12.1 Vorbereitung von Arbeitsblättern zum Druck 

Die ständige Speicherung von Daten im Computer, die Vernetzung der Computer und die enormen Möglichkeiten der Datenübertragung über die weltweiten Telekommunikationseinrichtungen haben zwar einerseits die Notwendigkeit, Daten in Papierform auszutauschen, reduziert, andererseits aber haben dieselben technischen Entwicklungen auch zu einem viel größeren Umschlag von Daten geführt. Faktisch ist deshalb der Papierausstoß von PCs eher gewachsen. Wichtige E-Mails werden häufig ausgedruckt, Webseiten ebenfalls.
Zugleich sind die Qualitätsansprüche an die Papierausgabe von Daten wesentlich gestiegen. Zahlenwüsten und -sümpfe auf gestreiftem Endlospapier, wie sie noch vor wenigen Jahren üblich waren, lassen heute beim Empfänger solcher Dokumente keine Freude mehr aufkommen.
Beim Drucken von Tabellenblättern oder ganzen Arbeitsmappen sind regelmäßig ein paar Dinge zu berücksichtigen, die mit der Umsetzung von der Bildschirm- zur Papierausgabe zu tun haben. Was auf dem Bildschirm zu sehen ist, lässt sich nämlich nicht ohne weiteres eins zu eins auf Papier übertragen.
- Der Bildschirm zeigt die Daten in Fenstern an, die ein anderes Format haben als Papier. Außerdem kann der Fensterausschnitt frei verschoben werden.
- Am Bildschirm können Beschriftungszeilen für lange Tabellen fixiert werden, auf dem Papier ist meist auf jeder Seite eine Beschriftungszeile notwendig.
- Die Farben, die Ihre Tabellen und Diagramme schmücken, sind nicht identisch mit den Farben, die Ihr Drucker erzeugen kann. Haben Sie keinen Farbdrucker, ist zu prüfen, wie die Farben in Grautöne umgesetzt oder durch Raster ersetzt werden können, um z. B. die Säulen eines Diagramms unterscheidbar wiederzugeben.
- Wenn etwas zu Papier gebracht werden soll, sind deshalb meist eine Reihe von Entscheidungen fällig:
| Was soll gedruckt werden? |
| Wie soll das Layout der Druckseiten aussehen? |
| Auf welchem Drucker soll mit welchen Einstellungen gedruckt werden? |
Am Beispiel einer mehrseitigen Artikelliste sollen die einzelnen Schritte und die verschiedenen Gestaltungsmöglichkeiten gezeigt werden.
Beispiel für eine mehrseitige Tabelle
Festlegen des Druckumfangs 

Zunächst sollte geklärt werden, was überhaupt gedruckt werden soll. Es gibt dazu in Excel 2007 verschiedene Wege. Prinzipiell können Sie es entweder Excel selbst überlassen, auszuwählen, was von den einzelnen Blättern gedruckt wird, oder Sie legen den Druckbereich ausdrücklich fest.
Automatische Auswahl 

Wenn Sie dem Programm einfach die Auswahl des Druckbereichs überlassen, druckt Excel von einem Blatt immer den gesamten Bereich, der Daten oder Objekte enthält. Genauer gesagt: Die Zelle, die in der tiefsten Zeile und in der am weitesten rechts liegenden Spalte noch Daten oder Objekte enthält, entscheidet über die Anzahl der Zeilen und Spalten, die ausgedruckt werden.
Die automatische Auswahl der zu druckenden Daten kann sich auf das aktive Blatt, eine Gruppe von ausgewählten Blättern oder auf die gesamte Arbeitsmappe beziehen. Um die Artikelliste komplett zu drucken, muss in diesem Fall nur das Blatt mit der Liste vorher aktiviert werden, da der Druck der Blattauswahl voreingestellt ist.
Wenn Sie Excel die Auswahl überlassen, sind allerdings Überraschungen nicht ausgeschlossen. Haben Sie z. B. einmal in einem entfernten Tabellenbereich eine kleine Zwischenberechnung eingetragen und vergessen, diese vor dem Druck wieder zu löschen, kann es sein, dass Excel einen unnötig großen Bereich druckt. Das gilt auch, wenn Sie irgendwo eine Zelle oder einen Bereich mit einem Hintergrundmuster formatieren!
Auswahl durch Markierung 

Während für den Druck der kompletten Liste die Auswahl des Blatts genügt, muss zum Druck eines Teils der Liste der Druckbereich genau festgelegt werden. Sollen z. B. nur die ersten zwanzig Artikel auf dem Papier erscheinen, haben Sie wieder zwei Möglichkeiten.
Am einfachsten ist es, den Bereich vor Aufruf des Befehls Drucken über das Office-Menü zu markieren und dann unter Drucken die Option Markierung zu wählen. Dabei sind natürlich auch Mehrfachmarkierungen oder Markierungen für eine vorher ausgewählte Gruppe von Blättern möglich. Die Teilbereiche werden dabei jeweils auf separate Seiten gedruckt.
Auswahloptionen im Dialog Drucken
Festlegen eines Druckbereichs 

Die zweite Möglichkeit besteht darin, ausdrücklich einen Druckbereich für ein Tabellenblatt zu definieren. Diesem Bereich wird von Excel automatisch der Name »Druckbereich« zugewiesen, er kann also auch unter diesem Namen angesprochen werden. Um einen solchen Druckbereich zu bestimmen, verfahren Sie folgendermaßen:
Markieren Sie den Bereich, der für den Ausdruck vorgesehen ist. Es reicht aus, eine Gruppe von Spalten oder Zeilen zu markieren, leere Zellen werden beim Druck ignoriert. Verwenden Sie auf dem Register Seitenlayout in der Gruppe Seite einrichten die Option Druckbereich festlegen, die die Schaltfläche Druckbereich anbietet. Excel benennt den markierten Bereich mit »Druckbereich«, wie im Namensfeld zu sehen ist. Dieser Name kann für jedes Blatt gesondert vergeben werden. Der Druckbereich ist wie alle Bereiche dynamisch; werden nachträglich Zeilen oder Spalten eingefügt, wird die Bereichsdefinition angepasst.
Die Gruppe Seite einrichten und ihr Dialog
Die alternative Methode, einen Druckbereich festzulegen, geht über das Dialogfeld Seite einrichten, das über den Dialogfeldstarter der Gruppe geöffnet werden kann. Auf der Registerkarte Tabelle kann unter Druckbereich der Bezug oder auch ein Name für den Bereich eingetragen oder markiert werden. Auch in diesem Fall wird der Name »Druckbereich« zugeordnet.
Soll der Druckbereich aufgehoben werden, damit beispielsweise wieder das ganze Blatt gedruckt wird, nehmen Sie den Befehl Druckbereich aufheben im Menü der Schaltfläche Druckbereich.
Die Verwendung eines benannten Druckbereichs hat den Vorteil, dass Sie wiederholt denselben Auszug aus einem Tabellenblatt oder auch dieselben Auszüge aus mehreren Tabellenblättern drucken können, ohne die Bereiche jeweils neu markieren zu müssen.
Ist im Dialogfeld Drucken die Option Markierung gewählt, wird ein eventuell vorher definierter Druckbereich ignoriert. Bei den beiden anderen Optionen unter Drucken wird für das Blatt, für das ein Druckbereich bestimmt ist, nur der Druckbereich ausgedruckt.
Wird die aktuelle Markierung gedruckt oder ein definierter Druckbereich, kann es allerdings zu einem Problem kommen bei Zellen, die längere Texte enthalten. Am Bildschirm reichen diese Texte in die benachbarten Zellen hinein. Sind diese benachbarten Zellen leer, ist das kein Problem. Im Druck aber werden diese Zeichen, die in andere Zellen geraten, abgeschnitten, es sei denn, der Druckbereich bzw. die aktuelle Markierung umfasst auch die Zellen, die der längere Text überlappt. Achten Sie also darauf, dass Sie die Bereiche entsprechend auswählen.
Seitengestaltung 

Wenn eine größere Liste zu Papier gebracht werden soll, stellt sich die Frage, wie die Daten am besten auf die Seiten verteilt werden. Sie können das zwar ganz dem Programm überlassen, aber die Ergebnisse sind dann nicht immer befriedigend. Es ist also die Frage, wie das Programm die große Tabelle zerschneidet und wie dies beeinflusst werden kann. Das betrifft zunächst die Entscheidung über den Seitenumbruch, der automatisch oder manuell erfolgen kann.
Automatischer Seitenumbruch 

Wenn, wie bei der Artikelliste, der zu druckende Tabellenbereich nicht auf eine Seite passt, führt das Programm normalerweise automatisch einen Seitenumbruch durch. Dies geschieht spalten- und zeilenweise. Wenn also eine oder mehrere Spalten nicht mehr auf die Seite passen, werden diese Spalten auf eigene Seiten gedruckt. Ist die maximale Zeilenzahl erreicht, die auf eine Seite passt, wird ebenfalls eine neue Seite begonnen.
Wie dieser automatische Umbruch im Ergebnis aussieht, hängt von den Einstellungen ab, die Sie bei der Auswahl des Druckers und beim Einrichten der Seite wählen. Doch dazu mehr in den folgenden Abschnitten.
Der automatische Seitenumbruch wird durch eine mit kurzen Strichen gestrichelte Linie angezeigt, es sei denn, Sie blenden die Anzeige über Excel-Optionen/Erweitert/Optionen für dieses Arbeitsblatt aus.
Manueller Seitenumbruch 

Sie können den Seitenumbruch aber auch manuell festlegen. Das ist nützlich, wenn sonst durch den automatischen Umbruch Tabellen spalten getrennt würden, die sachlich zusammengehören. Dieser manuelle Seitenumbruch setzt den automatischen Seitenumbruch außer Kraft. Er wird ebenfalls durch eine gestrichelte Linie mit etwas längeren Strichen gekennzeichnet. Dazu steht in der Gruppe Seite einrichten unter Umbrüche die Option Seitenumbruch einfügen zur Verfügung. Bei diesem Befehl legen Sie durch die aktuelle Cursorposition fest, ab welcher Spalte und ab welcher Zeile eine neue Seite beginnen soll.
Bevor Sie den Befehl verwenden, sollten Sie überlegen, ob der manuelle Seitenumbruch für mehrere Blätter in der Arbeitsmappe gelten soll oder nur für das aktuelle Blatt. Im ersten Fall wählen Sie zunächst die Blattregister aus, die zu der Gruppe gehören sollen.
Wenn Sie z. B. festlegen wollen, dass mit der Spalte F jeweils neue Seiten beginnen sollen, setzen Sie den Zellzeiger in die Zelle F1 oder klicken Sie auf den Spaltenkopf von F. Wählen Sie dann den Befehl Seitenumbruch einfügen. Soll mit der Spalte L erneut mit neuen Seiten begonnen werden, verfahren Sie entsprechend.
Soll ab der Zeile 50 eine neue Seite begonnen werden, setzen Sie den Zellzeiger in die Zelle A50 oder klicken Sie auf den Spaltenkopf der Zeile 50. Die folgende Abbildung zeigt in einer verkleinerten Darstellung, wie viele Seiten mit Hilfe dieser drei Schritte zustande kommen.
Sie können auch gleichzeitig die horizontale und vertikale Trennlinie für Seitenwechsel festlegen, wenn Sie den Zellzeiger vorher an die Stelle setzen, an der sich die beiden Trennlinien kreuzen sollen.
Hier wurde die Seitenaufteilung manuell eingerichtet.
Wollen Sie einen bestimmten Seitenumbruch wieder aufheben, müssen Sie den Zellzeiger jeweils rechts neben bzw. unter die betreffende gestrichelte Linie setzen. Berührt die ausgewählte Zelle eine Umbruchlinie, kann im Menü Umbrüche der Befehl Seitenumbruch aufheben verwendet werden. Um alle manuellen Seiten wechsel auf einen Schlag wieder zu entfernen, wählen Sie hier den Befehl Alle Seitenumbrüche zurücksetzen.
Am besten kontrollieren Sie vor dem Druck in der Seitenansicht oder in der neuen Seitenlayoutansicht, ob die manuellen Seitenum brüche das gewünschte Ergebnis erzielen. Dazu später mehr. Weiter unten wird außerdem beschrieben, wie die Seitenaufteilung auch in der Seitenumbruchvorschau kontrolliert und noch einmal korrigiert werden kann.
Die Gestaltung des Seitenlayouts 

Wenn klar ist, was zu drucken ist, bleibt die Frage, wie die Druck seiten aussehen sollen. Dabei geht es insbesondere auch darum, wie viele Daten auf eine Seite passen. Je mehr Daten auf einer Seite in einer guten Form untergebracht werden können, umso geringer ist der Verbrauch an Papier etc. Es macht einen bedeutenden Unterschied, ob Sie für ein Dokument, das mit 500 Exemplaren gedruckt werden soll, jeweils zwei oder aber sechs Seiten verbrauchen, bloß weil eine Spalte und einige Zeilen über die ersten zwei Seiten hinausragen.
Mehr Daten auf einer Seite unterbringen 

Nun gibt es verschiedene Methoden, den Seitenbedarf zu beeinflus sen. Da die Zeilenhöhe in der Tabelle durch die verwendete Schriftgröße bestimmt wird, führt die Verwendung einer kleineren Schrift dazu, dass mehr Zeilen auf die Seite passen. Wenn z. B. als Standardschriftgröße nicht 10, sondern nur 9 Punkt verwendet wird, passen statt 56 schon 60 Zeilen auf eine DIN-A4-Seite. Bei einer 8-Punkt-Schrift sogar 64 Zeilen. Auch die Anzahl der Spalten kann durch die kleinere Schrift vergrößert werden.
Ein weiterer Faktor ist die Wahl einer optimalen Spaltenbreite für alle Spalten. Schließlich kann Platz für Daten auch dadurch gewonnen werden, dass die vorgegebenen Ränder etwas schmaler gewählt werden. Eine ganz andere Methode, um mehr Daten auf einer Seite unterzubringen, ist die Skalierung, die in einem der folgenden Abschnitte beschrieben wird.
Optionen für das Layout der Seite 

Excel 2007 stellt für die Gestaltung des Seitenlayouts nicht nur ein komplettes Register Seitenlayout mit fünf Gruppen zur Verfügung, sondern auch die schon angesprochene neue Seitenlayoutansicht, die über die gleichnamige Schaltfläche in der Gruppe Ansicht/Arbeitsmappenansichten erreicht wird.
Die Dialogfeldstarter der Gruppen Seite einrichten, An Format anpassen und Tabellenoptionen führen allesamt auf verschiedene Register in dem oben abgebildeten Dialogfeld Seite einrichten. Einige Schaltflächen in den Gruppen bieten Paletten für die schnelle Auswahl von Optionen an, andere öffnen ebenfalls Register des Dialogfelds. Welche Optionen in dem Dialogfeld zur Verfügung stehen, hängt auch davon ab, welche Art von Blatt aktiviert ist. Wird ein Diagrammblatt ausgewählt, ist die Registerkarte Tabelle durch Diagramm ersetzt. Außerdem hängen bestimmte Optionen von dem gewählten Drucker ab, denn nicht alle Drucker verfügen über die gleichen Leistungsmerkmale.
Es ist meist sinnvoll, die Seitenlayoutansicht zu aktivieren, bevor Sie mit den Optionen in der Gruppe Seitenlayout/Seite einrichten arbeiten.
Wahl des Papierformats und des Druckformats 

Wie viele Daten aufs Papier gebracht werden können, hängt natürlich insbesondere davon ab, welches Papierformat Sie verwenden und in welchem Druckformat die Daten auf diesem Papier gedruckt werden. Für die Wahl des Papierformats finden Sie in der Gruppe Seitenlayout/Seite einrichten die Schaltfläche Größe, die eine Palette mit zahlreichen marktgängigen Formaten öffnet.
Auswahl des Papierformats
Um das Druckformat zu wählen, können Sie die Schaltfläche Seite einrichten/Orientierung anklicken, die die Wahl zwischen Hochformat und Querformat erlaubt.
Wenn Sie das Dialogfeld öffnen, wählen Sie unter Papierformat die passende Einstellung aus und bestimmen unter Orientierung, ob die Seite im Hochformat oder im Querformat gedruckt werden soll.
Dialogfeld Seite einrichten/Papierformat
Bei der Artikelliste spricht alles für das Querformat, denn im Quer format können je nach Spaltenbreite vielleicht vier bis sechs Spalten mehr nebeneinander ausgedruckt werden. Beachten Sie, dass eine Umstellung des Formats über dieses Dialogfeld nur diesen einen Druckauftrag betrifft.
Skalierung 

Die Artikelliste im Querformat in der Seitenansicht
Wird die Artikelliste im Querformat gedruckt, passen zwar wesent lich mehr Spalten nebeneinander als im Hochformat, die letzte Spalte würde aber unter Umständen immer noch neue Seiten erfordern. Neue Seiten wegen einer Spalte wären aber ziemlich ärgerlich. Um dem zu begegnen, finden Sie in der Gruppe Seitenlayout/Format anpassen zwei Listenfelder für die Breite und die Höhe der Seite und ein Drehfeld, in dem ein Prozentsatz für die Skalierung der Seite eingestellt werden kann. Über die Listenfelder kann festgelegt werden, auf wie viele Seiten in der Breite und/oder in der Höhe der gesamte Druckbereich gedruckt werden soll.
Optionen für die Skalierung
Wenn Sie z. B. feststellen, dass beim normalen Ausdruck 28 Seiten produziert würden, weil eben eine Spalte nicht mehr auf die ersten 14 Seiten passt, können Sie mit der Breite 1 Seite Excel veran lassen, die Daten so weit zu verkleinern, dass die Tabelle in der Breite gerade auf eine Seite passt. Der Prozentsatz für die damit verbundene Skalierung wird in dem dann abgeblendeten Drehfeld angezeigt. Entsprechendes könnte auch für die Höhe des Ausdrucks festgelegt werden, etwa um zu verhindern, dass eine oder zwei Zeilen am Ende noch eine zusätzliche Seite erfordern. Mit der Einstellung Breite: 1 Seite, Höhe: 13 Seiten benötigen Sie beispiels weise statt 2 x 14 = 28 Seiten nur noch 1 x 13 Seiten. Das ist also eine beträchtliche Ersparnis.
Die Alternative dazu ist, über das Drehfeld für Skalierung direkt eine bestimmte Verkleinerung oder auch Vergrößerung einzustellen. In diesem Fall müssen die beiden Listenfelder auf Automatisch ein gestellt sein.
Ähnliche Einstellungen können im Dialogfeld Seite einrichten über die Registerkarte Papierformat unter Skalierung vorgenommen werden.
- Verkleinern/Vergrößern: Wenn Sie diese Option wählen, können Sie im benachbarten Textfeld einen Prozentsatz eingeben, der das Maß der Verkleinerung oder Vergrößerung bestimmt. Dabei wird die Originalgröße als 100 % angenommen. Werte zwischen 10 und 400 sind erlaubt.
- Anpassen: Bei dieser Option kann festgelegt werden, auf wie viele Seiten in der Breite und in der Höhe der gesamte Druck bereich gedruckt werden soll.
Weitere Optionen zur Seitengestaltung 

Die Registerkarte Papierformat erlaubt unter Druckqualität die Auswahl verschiedener Qualitätsstufen, die sich auf die Auflösung beziehen, mit der die Seite gedruckt werden soll. Die Anzahl der Punkte pro Zoll (dpi = dots per inch) ist ein Maß für die Qualität des Ausdrucks. Ein höherer dpi-Wert verbessert die Qualität, verlangsamt aber den Ausdruck deutlich, weil der Drucker ja wesentlich mehr Punkte ansteuern muss.
Außerdem kann unter Erste Seitenzahl eine Anfangszahl für die Seitennummerierung eingegeben werden. Automatisch bedeutet, dass mit der Seitennummer 1 begonnen wird bzw. mit der entsprechenden Seitenzahl, wenn Sie den Druck nicht am Anfang des Dokuments starten. Soll mit einer höheren Zahl begonnen werden, überschreiben Sie einfach diesen Eintrag.
Kolumnentitel und Zeilenbeschriftung 

Bei einer langen Liste wie der Artikelliste stellt sich das Problem, wie die Spalten auf der zweiten und den folgenden Seiten beschriftet werden sollen. Bei Listen, die noch über wesentlich mehr Spalten verfügen und in zwei oder drei Bahnen gedruckt werden müssen, fehlen ab der zweiten Bahn die Zeilenbeschriftungen.
Vor einem ähnlichen Problem stehen Sie, wenn Sie nur die fünfte bis neunte Spalte einer Tabelle drucken wollen. In diesem Fall fehlen die Zeilenbeschriftungen ganz. Bevor Sie aber beginnen, die Seiten mit Klebstoff aneinander zu heften, sehen Sie sich die Möglichkeit an, die Excel 2007 Ihnen hier als Alternative bietet. In all diesen Fällen sollten Sie die Option Drucktitel nutzen, die auf der Register karte Tabelle zu finden ist.
Registerkarte Tabelle
Zwei Eingabefelder stehen zur Verfügung. In dem Feld Wiederholungszeilen oben können Sie festlegen, welche Zeilen mit Spaltenbeschriftungen auf jeder Seite mitgedruckt werden sollen. Wird nur eine Zeile benutzt, reicht wieder die Adresse einer Zelle, die in dieser Zeile liegt. Bei mehrzeiligen Beschriftungen geben Sie einen Bereich von Zellen an. Im Beispiel der Artikelliste können die Zellen A1 bis A4 oder auch nur die Zelle A4 markiert werden.
Für eventuelle Zeilenbeschriftungen tragen Sie unter Wiederholungsspalten links die entsprechende Spalte oder die Spalten ein.
Das Programm setzt immer nur die Beschriftungen ein, die es benötigt. Ist der Druckbereich z. B. F10:J20, werden auch nur die Rubriken der Spalten F bis J verwendet und die Zeilenbe schriftungen der Zeilen 10 bis 20.
Sollten Sie die Kolumnentitel und Zeilenbeschriftungen wieder ausschalten wollen, müssen Sie die Eintragungen in den beiden Textfeldern markieren und löschen.
Ein- und ausblenden von Tabellenelementen 

Unter Drucken kann Einfluss darauf genommen werden, welche Elemente des Tabellenblatts mitgedruckt werden und welche nicht:
- Gitternetzlinien: Schaltet den Druck von Gitternetzlinien an oder aus. (Diese Einstellung ist unabhängig von der Bildschirm anzeige.)
- Kommentare: Für Kommentare gibt es eine Auswahlliste, ob und wo die Kommentare gedruckt werden sollen. Sie können am Ende des Blatts oder so wie am Bildschirm angezeigt ausge geben werden.
- Zeilen- und Spaltenüberschriften: Schaltet den Druck von Zeilen- und Spaltenköpfen an oder aus.
- Fehlerwerte: Diese Option in Excel 2007 erlaubt Ihnen beispielsweise festzulegen, dass Fehlerwerte im Druck durch leere Zellen ersetzt werden.
Druckqualität 

Zwei weitere Einstellungen beeinflussen die Druckqualität. Schwarzweißdruck schaltet den Schwarzweißdruck von Zellen und Zeichen objekten ein und aus. Das bedeutet, dass bei farbig gestalteten Tabellen alle Vordergrundfarben außer Weiß in Schwarz und alle Hintergrundfarben außer Schwarz in Weiß ausgedruckt werden.
Die Option ist also eine Alternative zum Druck von Grauabstufungen auf einem Schwarzweißdrucker. Bei Farbdruckern kann sie verwen det werden, um den Druck zu beschleunigen, etwa bei Entwürfen. Wird das Kästchen bei Entwurfsqualität abgehakt, wird die Tabelle ohne eingebettete Diagramme und Grafiken und ohne Gitternetz linien gedruckt.
Senkrechte oder waagerechte Seitenbahnen 

Besteht ein Druckauftrag aus mehreren Seiten, steht zur Entschei dung, in welcher Reihenfolge die Seiten gedruckt werden. Dazu gibt es unter Seitenreihenfolge zwei Optionen, deren Wirkung durch ein kleines Tabellenmuster veranschaulicht wird. Normalerweise druckt Excel zunächst die Seiten, die in der Tabelle untereinander liegen, und fängt dann in der nächsten Bahn wieder oben an. Das ent spricht der Option Seiten nach unten, dann nach rechts. Alternativ dazu kann bestimmt werden, dass zunächst die nebeneinander liegenden Seiten gedruckt werden und erst dann in der Bahn darunter fortgefahren wird. Welche Reihenfolge sinnvoll ist, hängt vom Aufbau der Tabelle ab. Haben Sie z. B. mehrere Tabellen untereinander gesetzt, die eine Seite lang, aber mehrere Seiten breit sind, sollten Sie die zweite Methode wählen.
Druck von Diagrammblättern 

Während beim Druck von Diagrammblättern die Optionen für die Seitenreihenfolge und die Skalierung im oben beschriebenen Sinn nicht verwendet werden können, stehen auf der Registerkarte Diagramm nur die zwei Optionen Entwurfsqualität und Schwarzweißdruck zur Verfügung.
Kopf- und Fußzeilen halten ein Dokument zusammen 

Eine Kopfzeile ist ein zusätzlicher Text, der auf jeder Seite erscheint, die von dem Druckbereich gedruckt wird. Sie kennen das aus Büchern oder Zeitschriften, in denen die Kopfzeile oft die Kapitelüberschrift und die Seitenzahl enthält. Die Fußzeile erscheint ebenfalls auf jeder Seite, nur eben unter dem, was vom Tabellenblatt auf die Seite gedruckt wird. Für ein Tabellenblatt kann jeweils eine Kopf- bzw. Fußzeile festgelegt werden.
Excel versucht, Ihnen auch hier wieder möglichst viel Arbeit abzunehmen. Wenn Sie auf dem Register Kopfzeile/Fußzeile den jeweiligen Pfeil in den Feldern Kopfzeile oder Fußzeile anklicken, werden Ihnen einige Angebote gemacht, die für viele Situationen brauchbar sind. In dem Feld darüber wird angezeigt, wie die ausgewählte Zeile aussehen wird.
Von Bedeutung sind auch die vier Optionen im unteren Teil des Dialogs. Wird Unterschiedliche gerade und ungerade Seiten aktiviert, kann eine zweite Variante der Kopf- bzw. Fußzeile gewählt werden. Die Option Unterschiedliche erste Seite bewirkt, dass für diese Seite keine Kopf- oder Fußzeile ausgegeben wird. Die Optionen Mit Dokument skalieren sorgt dafür, dass die Zeilen bei der Skalierung des Blatts berücksichtigt werden. An Seitenrändern ausrichten sorgt dafür, dass beispielsweise eine Randvergrößerung für die Seite auch für die Kopf- und Fußzeile gilt.
Registerkarte Kopfzeile/Fußzeile
Wenn Ihnen die angebotenen »Konfektionsanzüge« nicht gefallen, wählen Sie die Schaltflächen Benutzerdefinierte Kopfzeile bzw. Benutzerdefinierte Fußzeile, um die gewählten Vorgaben zu bearbeiten oder die Zeilen ganz neu einzugeben. Jede der Zeilen hat drei Bereiche, die getrennt bearbeitet werden können. Um in einem Bereich etwas einzutragen, klicken Sie auf den Bereich. Ein senkrechter Strich markiert die Einfügestelle. Auch mehrzeilige Einträge sind erlaubt. Drücken Sie
![]() +
+
![]() , um eine neue Zeile zu erreichen.
, um eine neue Zeile zu erreichen.
| Kopf- und Fußzeilen bei Einzelblättern |
|
Beim Druck einzelner Blätter oder Formulare – z. B. beim Druck eines Bestellformulars – sollten Sie darauf achten, dass keine überflüssigen Dinge mitgedruckt werden. Ein Einzelblatt kommt ohne Seitennummer aus. Löschen Sie alle Elemente, die Sie nicht benötigen. Wählen Sie aus der Liste die Einstellung (keine). |
Für bestimmte Elemente stehen Ihnen einige Symbole zur Verfügung, die entsprechende Codes in den Bereich eintragen. Das Symbol Grafik formatieren kann nur verwendet werden, wenn eine Grafik eingefügt worden ist:
| Symbol | Bedeutung | Code |
| EX03_526.tif |
Textformatierung |
### |
| EX03_527.tif |
Seitenzahl |
&[Seite] |
| EX03_528.tif |
Gesamtseitenzahl |
&[Seiten] |
| EX03_529.tif |
Aktuelles Datum |
&[Datum] |
| EX03_530.tif |
Aktuelle Uhrzeit |
&[Zeit] |
| EX03_531.tif |
Pfad und Datei |
&[Pfad]&[Datei] |
| EX03_532.tif |
Name der aktiven Datei |
&[Datei] |
| EX03_533.tif |
Name des Blatts |
&[Register] |
| EX03_534.tif |
Bild einfügen |
&[Grafik] |
| EX03_535.tif |
Grafik formatieren |
### |
Das Symbol mit dem A steht zur Verfügung, um markierte Teile eines Bereichs zu formatieren. Es öffnet das Dialogfeld Schrift. Sie können also einzelne Wörter oder Zeichen in der Kopf- oder Fußzeile unterstreichen oder fett drucken, wie Sie es gerade benötigen. Beachten Sie aber, dass bei mehrzeiligen Einträgen die Seitenränder und der Abstand vom Blattrand entsprechend eingestellt werden müssen, damit sich die Daten nicht überlappen. Am besten prüfen Sie Ihre Eingaben noch einmal in der Seitenansicht, bevor Sie das Dokument endgültig zum Druck geben.
Excel 2007 erlaubt auch das Einfügen von Grafiken, etwa von Logos. Wenn dies genutzt wird, kann über das Symbol Grafik formatieren der Dialog Grafik formatieren geöffnet werden, um die Abbildung passend einzurichten.
Die folgenden Abbildungen zeigen ein Beispiel für die Kopfzeile der Artikelliste und das Ergebnis in der Seitenansicht.
Kopfzeile für die Artikelliste
Bestimmung der Ränder 

Normalerweise lässt Excel als Vorgabe beim Drucken an jeder Seite oben und unten 2 cm und links und rechts 1,8 cm Rand. Wenn Sie eine Kopfzeile verwenden, wird sie innerhalb dieses Rands gedruckt; die Vorgabe ist 0,8 cm vom oberen Seitenrand. Entsprechendes gilt für die Fußzeile.
Falls die Vorgabe für einen Druckauftrag nicht geeignet ist, stehen noch einige alternative Vorgaben zur Verfügung, die über die Schaltfläche Seitenränder in der Gruppe Seitenlayout/Seite einrichten ausgewählt werden können.
Palette der Seitenränder
Die Optionen Normal, Breit und Schmal geben Randstellungen für alle Seiten vor, die aufeinander abgestimmt sind. Sie sollten deshalb prüfen, ob sie nicht für viele Ihrer Druckaufträge verwendbar sind. Benötigen Sie andere Einstellungen, öffnen Sie über die Option Benutzerdefinierte Seitenränder das Register Seitenränder im Dialog Seite einrichten und legen die gewünschten Werte im Einzelnen fest. Die auf diese Weise zuletzt definierte Seitenrandeinstellung wird automatisch in die Randpalette als erste Position übernommen, sodass sie jederzeit wieder verwendet werden kann.
Wenn Sie beispielsweise einen breiteren linken Rand einstellen, um die Tabelle besser lochen zu können, und gleichzeitig linksbündige Teile in der Kopf- oder Fußzeile haben, ändert Excel 2007 (nun endlich!) auch die Randstellung für die Kopf- und Fußzeilen entsprechend.
Die Registerkarte Seitenränder
Alle sechs Randeinstellungen können auf der Registerkarte Seitenränder durch Eintragen von Zentimeterangaben oder durch Auswahl mit den kleinen Schaltflächen neu eingestellt werden. Auf der Registerkarte finden Sie eine schematische Darstellung, in der immer die Linie markiert wird, die Sie gerade verändern. Wenn Sie z. B. nur eine schmale Tabelle drucken, lässt sich die Tabelle durch Vergrößerung des linken Rands in die Mitte des Blatts bringen.
| Überlappung vermeiden |
|
Achten Sie bei den Werten für Kopfzeile bzw. Fußzeile darauf, dass die eingegebenen Werte zu den Werten für Oben bzw. Unten passen, damit es zu keiner Überlappung kommt. |
Sollen möglichst viele Spalten auf ein Blatt, werden Sie die Ränder vielleicht enger setzen wollen. Sie sollten aber beachten, dass solche Papiere meist in irgendeinem Aktenordner abgeheftet werden. Ein genügender Lochrand ist deshalb erforderlich, damit beim Ablegen keine Daten verloren gehen. Soll Platz für Bemerkungen frei gelassen werden, können Sie einen breiteren rechten Rand wählen.
Unter Auf der Seite zentrieren lässt sich die Platzierung des gedruckten Bereichs innerhalb der Ränder beeinflussen. Normalerweise wird der Druckbereich direkt an den linken und den oberen Rand gerückt. Wird die Seite durch den zu druckenden Bereich nicht ganz ausgefüllt, lässt er sich sowohl horizontal als auch vertikal zentrieren.
12.1.1 Seitengestaltung in der Seitenlayoutansicht 

Für die Kontrolle der Seiteneinrichtung ist die in Excel 2007 neu eingeführte Seitenlayoutansicht gut geeignet. Sie wird über die Schaltfläche Seitenlayoutansicht in der Gruppe Ansicht/Arbeitsmappenansichten eingeschaltet. Schneller noch geht es über das Seitenlayoutansicht-Symbol in der Statusleiste.
Die in dieser Ansicht eingeblendeten Lineale helfen bei einer genauen Platzierung von Objekten auf den jeweiligen Seiten. Die Maßeinheit entspricht als Vorgabe den regionalen Einstellungen des Rechners. Sie wird über Excel-Optionen unter Erweitert/Anzeige/Linealeinheiten geändert.
Der Tabellenkopf in der Seitenlayoutansicht
Diese Ansicht bietet aber auch eine bequemere Alternative für die Gestaltung der Kopf- und Fußzeilen. Sie lassen sich in der Seitenlayoutansicht direkt eingeben. Dafür werden jeweils drei Eingabebereiche über und unter dem Tabellenraster angeboten. Die oben in der Tabelle aufgeführten Codes können hier verwendet werden.
Eingabefelder für die Kopfzeile in der Seitenlayoutansicht
Sobald eines der Kopf- oder Fußzeilenfelder markiert ist, erscheinen auf dem Register Entwurf vier Gruppen, die speziell für die Gestaltung der Kopf- und Fußzeilen vorgesehen sind. Die Schaltflächen zu Kopf- und Fußzeile bieten dieselben Vorgaben wie der oben beschriebene Dialog. In der Gruppe Kopf- und Fußzeilenelemente werden für die verschiedenen Bestandteile Schaltflächen angeboten, die entsprechende Codes in das ausgewählte Feld einfügen.
Schaltflächen für die Gestaltung der Kopf- und Fußzeilen
Neben den beiden Navigationsschaltflächen, mit denen zwischen Kopf- und Fußzeile gesprungen werden kann, sind noch die Einstellungen von Bedeutung, die in der Gruppe Optionen zusammengestellt sind. Sie entsprechen den oben beschriebenen Optionen auf dem Register Kopf- und Fußzeilen.
In dieser Ansicht kann auch die Seitenaufteilung ganz gut geprüft werden, insbesondere in Kombination mit den möglichen Zoom-Einstellungen.
Interaktive Kontrolle der Seitenaufteilung 

Für diesen Zweck steht Ihnen in Excel noch ein weiteres Mittel zur Verfügung, um bei mehrseitigen Druckausgaben zu einem wunschgemäßen Ergebnis zu kommen. Das Register Ansicht enthält in der Gruppe Arbeitsmappenansichten dazu noch die Schaltfläche Seitenumbruchvorschau. Dabei wird das Tabellenblatt so ausgegeben, dass Seitenaufteilung und Seitennummerierung gut überblickt werden können. In der Regel wird die Tabelle um einiges verkleinert. Die sonst eher zarten Seitenumbruchlinien sind durch dickere ersetzt.
Tabellenblatt in der Seitenumbruchvorschau
Diese Seitenumbruchlinien lassen sich nun direkt mit der Maus verschieben, sodass Sie die Spalten- und Zeilenverteilung ändern können. Auf diese Weise lässt sich schnell eine Seitenaufteilung korrigieren, bei der etwa ein oder zwei Zeilen einer Tabelle in die nächste Seite reinreichen. Excel skaliert die einzelnen Seiten automatisch so, dass die ausgewählten Bereiche jeweils auf die Seite passen. Fehlende Seitenumbrüche können wie oben bereits beschrieben eingefügt, überflüssige entfernt werden. Die Seitenverteilung bezieht sich dabei immer entweder auf das gesamte Tabellenblatt oder nur auf den vorher ausgewählten Druckbereich.
Da in dieser Ansicht auch die normalen Kopier- und Verschiebefunktionen arbeiten, lassen sich Zellbereiche auch noch an eine andere Stelle rücken, um eine bessere Seitenaufteilung zu erreichen. Wird eine beliebige Zelle mit der rechten Maustaste angeklickt, erscheint in dieser Ansicht ein spezielles Kontextmenü mit all den Befehlen, die mit dem Seitenumbruch und der Festlegung des Druckbereichs zu tun haben.
Kontextmenü einer Zelle in der Seitenumbruchvorschau
Um die Seitenumbruchvorschau wieder zu verlassen, verwenden Sie eine der anderen Ansichtschaltflächen in der Gruppe Ansicht/Arbeitsmappenansichten.
12.1.2 Prüfung des Layouts in der Seitenansicht 

Die Fülle der Gestaltungsmöglichkeiten, die Excel Ihnen anbietet, legt es nahe, insbesondere in der ersten Zeit, in der Sie mit dem Programm arbeiten, ein wenig zu experimentieren, z. B., um die Schriftarten und -grade herauszufinden, die Ihrem Geschmack am meisten entsprechen. Damit es dabei nun nicht zu einer Überflutung Ihres Papierkorbs kommt, stellt das Programm eine weitere Kontrolle des zu erwartenden Druckergebnisses bereit. Die Funktion Seitenansicht zeigt Ihnen am Bildschirm etwas verkleinert, aber in den Proportionen übereinstimmend, wie die Seiten eines zum Druck bestimmten Bereichs aussehen werden. Hier können Sie dann kontrollieren, wie die Seitenränder passen, ob die Kopf- und Fußzeilen korrekt sind, ob die Seitennummerierung stimmt und wie die verschiedenen Schriftarten und -grade harmonieren.
Die Funktion Seitenansicht wird über das Menü zu der Schaltfläche Drucken im Office-Menü oder mit
![]() +
+
![]() aufgerufen. Die Funktion übernimmt dabei jeweils entweder die vorgegebenen oder die aktuell ausgewählten Einstellungen zur Seiteneinrichtung.
aufgerufen. Die Funktion übernimmt dabei jeweils entweder die vorgegebenen oder die aktuell ausgewählten Einstellungen zur Seiteneinrichtung.
Zugang zur Seitenansicht über das Office-Menü
Auf dem Register Seitenansicht werden nun drei Gruppen angeboten. In der Gruppe Vorschau finden Sie Schaltflächen, um zur nächsten oder zur vorherigen Seite zu blättern. In der Statusleiste werden die Seitennummer und die Gesamtzahl der Seiten angezeigt.
Layouten mit der Maus 

Praktische Möglichkeiten erlaubt die Option Seitenränder anzeigen. Damit lassen sich Randmarkierungen ein- und ausblenden, die mit der Maus verschoben werden können. Sie stehen für die unterschiedlichen Randeinstellungen und für die Breite der verschiedenen Spalten. Auf diese Weise können falsche Randeinstellungen per Sichtprüfung korrigiert werden.
Wird die Breite einer Spalte verändert, gilt dies nicht nur für den Ausdruck, die Einstellung wird in die Arbeitsmappe übernommen.
Mit Zoom kann das Bild vergrößert werden, um Details zu prüfen. Der Mauszeiger wird zur Lupe. Klicken Sie damit einen Bereich an, wird er vergrößert und ins Zentrum gerückt, mit dem nächsten Klick wieder verkleinert.
Ändern der Seitenränder mit der Maus
Die Schaltfläche Seite einrichten in der Gruppe Drucken führt Sie wieder in das Dialogfeld Seite einrichten, sodass fehlerhafte Einstellungen sofort korrigiert werden können. Ist das Layout schließlich in Ordnung, kann mit Drucken gleich der Druck gestartet werden. Druckvorschau schließen dagegen führt wieder in die normale Sicht der Arbeitsmappe zurück.
Ihre Meinung
Wie hat Ihnen das Openbook gefallen? Wir freuen uns immer über Ihre Rückmeldung. Schreiben Sie uns gerne Ihr Feedback als E-Mail an kommunikation@rheinwerk-verlag.de.



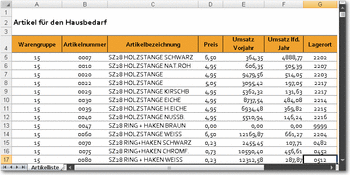
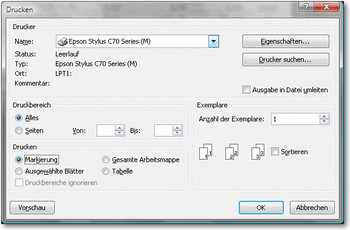
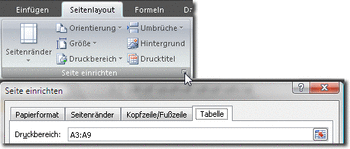
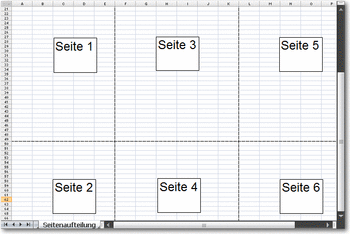
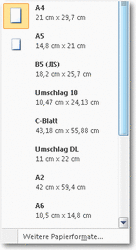
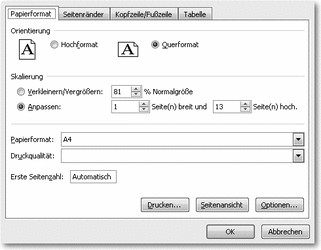
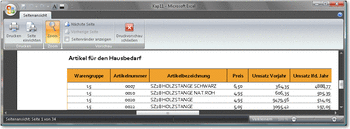

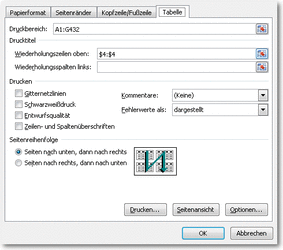
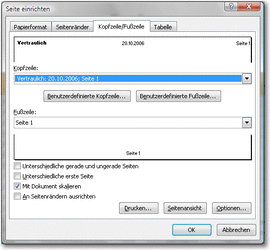
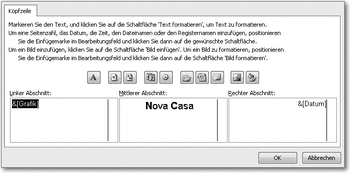
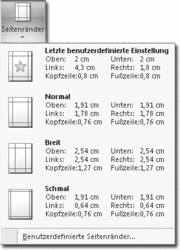
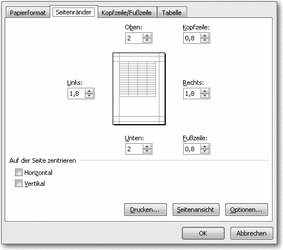
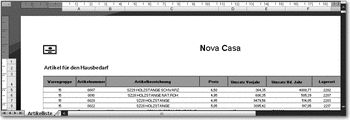
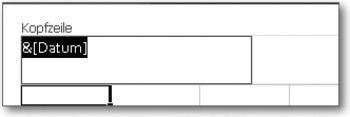

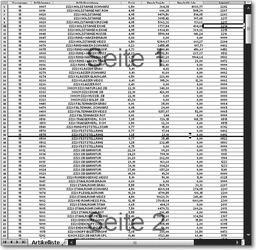
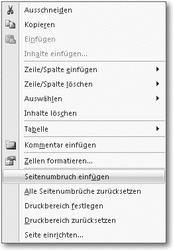
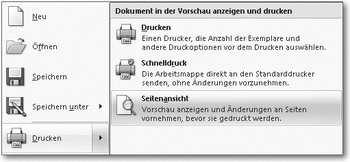
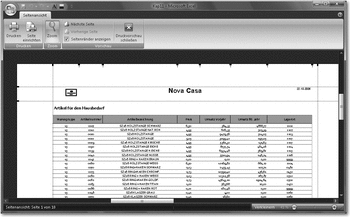

 Jetzt bestellen
Jetzt bestellen



