12.2 Druckerauswahl und Druckereinstellungen 

Je nachdem, wie viele Drucker Sie unter Windows installiert haben, können Sie über das Listenfeld Name im Dialogfeld des Befehls Drucken zwischen verschiedenen Druckern wählen. Suchen Sie den Drucker aus, den Sie verwenden wollen. Angezeigt werden hier alle Drucker und auch alle sonstigen Ausgabegeräte, die unter Windows installiert sind, z. B. Druckserver, der Microsoft XPS Document Writer oder Faxgeräte.
Um die Arbeitsweise eines Druckers zu beeinflussen, wählen Sie Eigenschaften. Sie erhalten dasselbe Dialogfeld, das auch die Schaltfläche Optionen im Dialogfeld Seite einrichten öffnet. Wie dieses Dialogfeld aussieht, hängt nun allerdings ganz von dem ausgewählten Drucker ab. In der Regel können Sie hier mindestens die Grafikauflösung, die Papiergröße, die Papierzufuhr und das Format ändern. Die obige Abbildung zeigt ein Beispiel.
Einstellungsmöglichkeiten eines Druckers
Beachten Sie, dass die Wahl des Formats in diesem Dialogfeld bedeutet, dass das Vorgabeformat für diesen Drucker vorübergehend – also nur für diesen Druckauftrag – geändert wird.
Die Qualitätseinstellungen betreffen die Frage, mit wie vielen Punkten pro Zoll eine Grafik aufs Papier gebracht wird. Je höher die Anzahl der Punkte, umso feiner das Bild, umso weniger Treppen in einer Kurve oder einem Kreis. Der Druck dauert bei einer hohen Auflösung dann aber auch etwas länger, weil der Drucker ja wesentlich mehr zu tun hat. Sie sollten hier danach entscheiden, wie hoch Ihre Qualitätsansprüche oder die Ansprüche der Personen sind, denen Sie Ihre Diagramme vorlegen. Am besten testen Sie die verschiedenen Versionen einmal, um einen Vergleich zu haben.
Schnelldruck und Drucken mit Optionen
Die vielen Einstellungsmöglichkeiten, die in den letzten Abschnitten beschrieben worden sind, mögen vielleicht den Eindruck erwecken, dass die Vorbereitung zum Druck eine komplizierte Angelegenheit ist. Nun ist es aber in vielen Fällen so, dass die Voreinstellungen, die Excel ohne Ihr Zutun setzt, völlig ausreichen. Das gilt insbesondere bei kleineren Tabellen, bei denen kein Seitenumbruch notwendig ist. Bei großen Druckaufgaben lohnt es sich allerdings, vor dem Druck einige Anstrengungen aufzuwenden, um schon beim ersten Ausdruck ein optimales Ergebnis zu erreichen.
| Mustervorlage mit Einstellungen für den Ausdruck |
|
Wollen Sie bei verschiedenen Arbeitsmappen mit denselben Einstellungen arbeiten, können Sie die Einstellungen in einer Mustervorlage speichern. |
Excel speichert die Einstellungen, die Sie für eine Arbeitsmappe bzw. für jedes einzelne Blatt einer Mappe gesondert treffen können, mit der Arbeitsmappe ab. Wird eine neue Mappe eröffnet, werden wieder die Standardeinstellungen verwendet.
Drucken im Schnellverfahren 

Um eine kleine Tabelle ganz schnell zu Papier zu bringen, müssen Sie nur im Menü der Schaltfläche Drucken die Option Schnelldruck anklicken. Excel druckt dann ohne weitere Nachfrage und verwendet dabei die aktuell für die Arbeitsmappe gültigen Einstellungen. Das sind entweder die Standardeinstellungen oder die Einstellungen, die Sie inzwischen für diese Arbeitsmappe vergeben haben.
Meist lohnt es sich auch, diese Option über das Kontextmenü in die Schnellzugriffsleiste einzufügen, sodass der Befehl mit einem Klick aufgerufen werden kann.
Einfügen der Schnelldruckoption in die Zugriffsleiste
Auswahl der Druckoptionen 

Mehr Kontrolle über den Druck haben Sie, wenn Sie im Office-Menü Drucken aufrufen. Unter Drucken ist normalerweise die Option Ausgewählte Blätter vorgegeben, d. h., so lange nicht ausdrücklich mehrere Blätter ausgewählt sind, wird immer nur das gerade ausgewählte Blatt gedruckt. Auf die anderen Optionen wurde oben schon eingegangen.
Soll nur ein Teil der erwarteten Seiten gedruckt werden, wählen Sie erst die Option Seiten und geben dann unter Von: die Seitenzahl der ersten Seite an. Soll ab dieser Seite bis zum Ende gedruckt werden, kann das Feld Bis: leer bleiben, ansonsten geben Sie die Nummer der letzten Seite an, die noch gedruckt werden soll.
Dialogfeld Drucken
Wenn z. B. beim letzten Ausdruck das Farbband oder der Toner ab Seite 50 keine ausreichende Druckqualität mehr hergaben, sollten Sie diese Seitenauswahl unbedingt nutzen, anstatt wieder ab der ersten Seite zu drucken. Das spart nicht nur Papier und Druckfarbe, das verlängert auch die Lebensdauer von Druckköpfen. Vor allem aber gewinnen Sie Zeit.
Schließlich kann unter Anzahl der Exemplare noch die Anzahl der Kopien bestimmt werden. Wenn mehr als eine Kopie gedruckt werden soll, kann das Kontrollkästchen Sortieren abgehakt werden. Sie können dann erreichen, dass immer erst ein Exemplar fertig gedruckt werden soll, bevor das nächste angefangen wird. Bleibt das Kästchen leer, wird von jeder einzelnen Seite erst immer die gewünschte Anzahl gedruckt. Diese Option ist allerdings nur möglich, wenn der Drucker diese Funktion beherrscht. Mit OK wird der Druck schließlich gestartet.
Ihre Meinung
Wie hat Ihnen das Openbook gefallen? Wir freuen uns immer über Ihre Rückmeldung. Schreiben Sie uns gerne Ihr Feedback als E-Mail an kommunikation@rheinwerk-verlag.de.



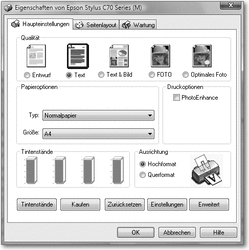
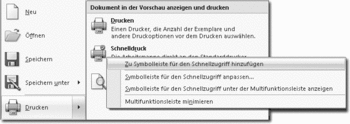
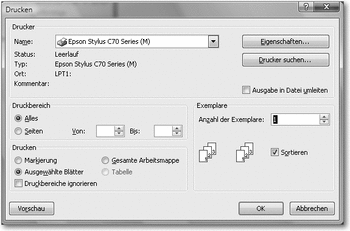

 Jetzt bestellen
Jetzt bestellen



