14 Gemeinsame Arbeit an Arbeitsmappen
Die Fähigkeit zur Kooperation gehört heute zu den Grundtugenden im Arbeitsleben. Viele Projekte erfordern ein Zusammenspiel verschiedener Personen. Der eine trägt die Daten für diesen Bereich zusammen, der andere für jenen. Ein dritter prüft, ob die Daten plausibel sind, um nur ein Beispiel zu nennen.
Wie alle Programme von Office 2007 bietet auch Excel 2007 gleich mehrere Möglichkeiten an, die gemeinsame Arbeit an einem Dokument zu unterstützen. In diesem Abschnitt wird zunächst die Teamarbeit im lokalen Netz vorgestellt. Im Anschluss daran wird kurz auf den Einsatz von SharePoint-Diensten eingegangen, die allerdings nur beim Einsatz von Windows 2003-Servern verfügbar sind.
14.1 Teamarbeit in lokalen Netzen 

Die Arbeitsmappen von Excel sind für Teamarbeit in einem lokalen Netzwerk gut gerüstet. Für jede Arbeitsmappe kann einzeln entschieden werden, in welchem Umfang andere Personen darauf zugreifen können, Zugriffsrechte lassen sich sogar auf ausgewählte Tabellenbereiche eingrenzen, wie bereits in Abschnitt 5.4 beschrieben. Soll der andere die Daten nur ansehen dürfen? Soll er das Recht haben, Daten zu ändern? Was ist, wenn mehrere Personen unterschiedliche Änderungen für dieselben Zellen vornehmen wollen? Für all diese Fragen gibt es praktikable Lösungen.
Wenn Sie beispielsweise eine Arbeitsmappe zur Finanzplanung anlegen, können Sie entscheiden, ob die Arbeitsmappe für andere Personen freigegeben werden soll, etwa Mitarbeiter des Lohnbüros, die die Werte für die tatsächlichen Personalkosten eintragen oder prüfen sollen. Benutzen Sie dazu auf der Registerkarte Überprüfen in der Gruppe Änderungen den Befehl Arbeitsmappe freigeben. Haken Sie das erste Kontrollkästchen auf der Registerkarte Status ab. Damit geben Sie die Arbeitsmappe zur Bearbeitung durch mehrere Benutzer zur selben Zeit frei.
Status-Registerkarte des Dialogfelds für die Freigabe
Die genauen Regeln, wie das aussehen soll, lassen sich dann auf der zweiten Registerkarte einstellen. Sie können festlegen, ob ein Protokoll über den Änderungsverlauf geführt werden soll und wenn ja, für welchen Zeitraum. Sollen die Änderungen jeweils für den letzten Monat protokolliert werden, stellen Sie beispielsweise 30 Tage ein. Mit Hilfe dieses Protokolls kann dann bei Bedarf rekonstruiert werden, wer wann welche Änderungen vorgenommen hat.
Einstellungsmöglichkeiten für die Freigabe von Arbeitsmappen im Netz
Die zweite Entscheidung betrifft die Frage, wie häufig Änderungen aktualisiert werden sollen. Sie können die Änderungen entweder erst beim Speichern der Arbeitsmappe zulassen oder bestimmte Zeitintervalle festlegen. Was günstiger ist, hängt davon ab, was mit der Arbeitsmappe gemacht wird. Kommt es darauf an, dass die Werte in der Mappe immer so aktuell wie möglich sind, und ändern sich diese Werte häufig, ist ein kurzes Intervall sinnvoll.
Wird ein Zeitintervall gewählt, haben Sie immer noch die Möglichkeit, Ihren eigenen Änderungen eine Vorzugsstellung zu geben. Wählen Sie dazu die Option Eigene Änderungen speichern und fremde Änderungen anzeigen. Ansonsten belassen Sie es bei der Einstellung Änderungen anderer Benutzer sichtbar machen.
Werden Änderungen von verschiedenen Seiten zugelassen, kann es natürlich vorkommen, dass zwei Personen auf dieselbe Zelle zugreifen. Beispielsweise gibt der Kollege Hans Personalkosten von 40 000 ein, obwohl doch die Kollegin Anneliese gerade ein korrigiertes Ergebnis von 41 000 eingetragen hat. Da muss natürlich verhindert werden, dass das korrekte Ergebnis wieder durch ein falsches überschrieben wird.
Kommt es zu solchen Kollisionen in Bezug auf einzelne Zellwerte, kann eine manuelle Entscheidung stattfinden. Es ist aber auch möglich, festzulegen, dass die von Ihnen selbst gespeicherten Änderungen den Vorzug erhalten. Schließlich kann noch bestimmt werden, dass jeder Benutzer der gemeinsamen Arbeitsmappe eigene Ansichten der Mappe mit eigenen Druckeinstellungen und/oder Sortier- und Filtereinstellungen festlegen kann.
Wird eine freigegebene Arbeitsmappe geöffnet, erscheint in der Titelleiste der Hinweis Freigegeben. Nun kann die gemeinsame Arbeit an der Arbeitsmappe stattfinden.
Änderungen sichtbar machen 

Die Befehle Änderungen nachverfolgen und Änderungen hervorheben können verwendet werden, um Änderungen direkt im Tabellenblatt sichtbar zu machen. (Dieser Befehl schaltet die Freigabe automatisch mit ein und verwendet dabei die zuletzt gewählte Einstellung.) Haken Sie dazu Änderungen während der Eingabe protokollieren ab. Unter Wann lässt sich wählen, ob die Änderungen seit der letzten Speicherung oder seit einem bestimmten Datum oder alle noch nicht geprüften Änderungen angezeigt werden sollen. Ein genaues Datum kann eingegeben werden, wenn der Eintrag Seit ... verwendet wird.
Soll die Prüfung auf die Änderung bestimmter Personen beschränkt werden, kann Wer abgehakt und eine entsprechende Wahl getroffen werden. Schließlich kann die Prüfung auch auf bestimmte Bereiche der Arbeitsmappe begrenzt werden. Dazu muss Wo abgehakt und ein oder mehrere Zellbereiche müssen angegeben werden. Die Anzeige der Änderungen kann direkt im betroffenen Tabellenblatt oder als Protokoll auf einem separaten Blatt geschehen. Voraussetzung beim Protokoll ist, dass die Änderungen gespeichert werden.
Im Dialogfeld Änderungen hervorheben kann gewählt werden, was aufgezeichnet wird.
Die Änderungen werden am Bildschirm mit farbigen Zellrahmen markiert. Jeder Teilnehmer im Arbeitsteam hat seine eigene Farbe.
Tabelle mit markierter Änderung
Änderungen überprüfen 

Haben Änderungen stattgefunden, können Sie überprüfen, ob die Änderungen akzeptiert werden sollen oder nicht. Dazu wird der Befehl Überprüfen/Änderungen/Änderungen nachverfolgen und Änderungen annehmen oder ablehnen eingesetzt.
Im Dialogfeld finden Sie wieder dieselben Möglichkeiten, die zu prüfenden Änderungen nach Alter, Urheber oder Tabellenbereich einzugrenzen. Vorgegeben wird, dass die noch nicht geprüften Änderungen nun überprüft werden sollen. Wenn Sie mit OK bestätigen, erscheint das Dialogfeld, in dem die Entscheidung über Annahme oder Ablehnung der einzelnen Änderungen getroffen werden kann.
Hier fällt die Entscheidung über Annahme oder Ablehnung einer Änderung.
Sie können die Änderungen einzeln an- oder ablehnen oder gleich alle Änderungen annehmen oder verwerfen.
Freigabe am Einzelarbeitsplatz 

Auch wenn Sie nicht in einem Netz arbeiten, kann es von Nutzen sein, mit der Freigabe der Arbeitsmappe zu arbeiten. Das gilt z. B. für den Fall, dass Sie bestimmte Änderungen, die Sie selbst im Laufe eines bestimmten Zeitraums an einem Kalkulationsmodell vornehmen, protokollieren wollen.
Die andere Situation betrifft den Fall, dass Sie sich den Arbeitsplatz mit einer anderen Person teilen. Wenn sich diese andere Person über Excel-Optionen/Häufig verwendet dann jeweils mit ihrem Namen unter Benutzername einträgt, bevor sie mit der Arbeit beginnt, ist eine unterschiedliche Markierung der Änderungen sichergestellt. Im Protokoll werden die Änderungen der beiden Personen getrennt aufgeführt.
Einschränkungen bei freigegebenen Mappen 

Einige der Möglichkeiten, die Excel normalerweise für die Arbeit mit einer Arbeitsmappe anbietet, sind bei freigegebenen Arbeitsmappen nicht verfügbar. Diese Dinge sollten deshalb vor der Freigabe erledigt werden.
Nicht möglich ist:- Löschen von Blättern
- Zusammenfassen von Zellen
- Definition bedingter Formate
- Vergabe von Gültigkeitsregeln
- Einfügen und Löschen von Zellbereichen, ausgenommen ganze Zeilen oder Spalten
- Einfügen oder Ändern von Diagrammen, grafischen Objekten oder Hyperlinks
- Zeichnen mit den grafischen Werkzeugen
- Vergabe oder Änderung von Kennwörtern
- Benutzung oder Änderung von Szenarios
- Gruppierung und Gliederung
- Entwicklung von Tabellen und Pivot-Tabellen
- Änderungen an Menüs und Dialogfeldern
- Entwicklung neuer Makros (bestehende Makros können aber ausgeführt werden)
Wenn Sie eine Arbeitsmappe freigeben wollen, die bereits Tabellen oder XML-Zuordnungen enthält, erhalten Sie den Hinweis, dass die Arbeitsmappe nicht freigegeben werden kann. Tabellen sollten dann in normale Zellbereiche zurückverwandelt werden. XML-Zuordnungen müssen entfernt werden.
Zusammenführen von Arbeitsmappen 

Anstelle der direkten Freigabe zur gemeinsamen Arbeit an einer Mappe können auch Kopien einer Mappe beispielsweise an externe Stellen verteilt werden, die nicht über das Netz verbunden sind. Kommen die bearbeiteten Kopien an den Urheber zurück, bietet Excel noch ein einfaches Verfahren, um die Kopien mit dem Original abzugleichen und wiederum zu entscheiden, welche Änderungen übernommen werden sollen und welche nicht. Allerdings muss der entsprechende Befehl in Excel 2007 zunächst in die Schnellzugriffsleiste eingebunden werden. Benutzen Sie Excel-Optionen und Anpassen und fügen Sie aus der Liste zu Alle Befehle die Option Arbeitsmappen vergleichen und zusammenführen hinzu.
1 Zunächst muss die Arbeitsmappe, die Daten aus externen Kopien übernehmen soll, freigegeben werden.2 Dann können von dieser freigegebenen Arbeitsmappe Kopien erzeugt werden. Wählen Sie dazu im Dialog Öffnen zunächst das Original aus. Klicken Sie auf den Pfeil bei der Schaltfläche Öffnen. Nehmen Sie die Option Als Kopie öffnen. Speichern Sie die Kopie. Auch diese Kopien sind freigegebene Dateien. Diese Kopien können dann z. B. an Personen geschickt werden, die keinen direkten Zugriff auf das Netz haben.
3 Kommen diese Kopien mit geänderten Daten zurück, sodass wieder auf sie zugegriffen werden kann, ist das Zusammenführen möglich.
4 Zunächst muss wieder die Originalarbeitsmappe geöffnet werden und freigegeben sein.
5 Dann kann der Befehl Arbeitsmappen vergleichen und zusammenführen aufgerufen werden.
6 Im Dialogfeld lassen sich nun die Arbeitsmappen auswählen, die mit der aktiven Arbeitsmappe verglichen werden sollen. Wird die Auswahl bestätigt, werden die Änderungen aus den Kopien in die Originalarbeitsmappe übertragen.
7 Mit Änderungen nachverfolgen/Änderungen annehmen/ablehnen können dann die übernommenen Änderungen nochmals einzeln geprüft werden.
Ihre Meinung
Wie hat Ihnen das Openbook gefallen? Wir freuen uns immer über Ihre Rückmeldung. Schreiben Sie uns gerne Ihr Feedback als E-Mail an kommunikation@rheinwerk-verlag.de.



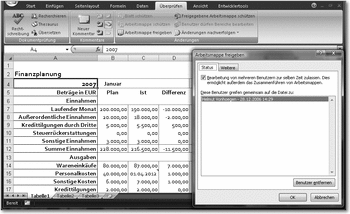
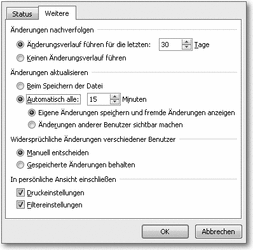
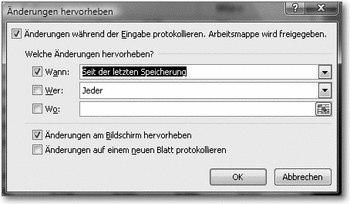
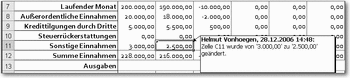
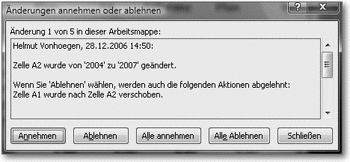

 Jetzt bestellen
Jetzt bestellen



