10 Tabellen grafisch aufbereiten
Zur Unterstützung von organisatorischen Maßnahmen, Planspielen und insbesondere zu Präsentationszwecken sind neben Diagrammen häufig auch Schaubilder, Skizzen, Logos, Abbildungen und dergleichen gefragt. Außerdem können grafische Objekte als Startfläche für Makros oder Hyperlinks benutzt werden. Falls Sie hierfür nicht mit einem gesonderten Programm arbeiten wollen, stellt Ihnen Excel 2007 dafür einfach zu handhabende, aber erstaunlich effektive Werkzeuge zur Verfügung. Die Ergebnisse, die damit möglich sind, können sich durchaus sehen lassen.
Überblick über die grafischen Werkzeuge 

Es gibt in Excel 2007 mehrere Möglichkeiten, ein grafisches Objekt zu erhalten. Alle Werkzeuge dazu werden über die Registerkarte Einfügen in den beiden Gruppen Illustrationen und Text angeboten.
Die Gruppen Illustrationen und Text auf dem Register Einfügen
- Um eigene Zeichnungen, etwa ein Flussdiagramm, zu erstellen, können Sie die Formen-Palette in der Gruppe Illustrationen verwenden, eine umfangreiche Zusammenstellung von grafischen Elementen.
- Vorhandene grafische Objekte und Bilder können aus ClipArt-Sammlungen übernommen werden. Excel öffnet über die Schaltfläche Illustrationen/ ClipArt dafür einen speziellen Aufgabenbereich ClipArt und stellt dort über den Link Organisieren von Clips zusätzlich den Microsoft Clip Organizer für die Verwaltung solcher Sammlungen zur Verfügung.
- Fertige Grafiken lassen sich über die Schaltfläche Illustrationen/Grafik aus vorhandenen Dateien einfügen und dann mit den Werkzeugen behandeln, die auf dem Register Format angeboten werden, sobald das Objekt ausgewählt ist.
- Die Erstellung von Organigrammen und anderen schematischen Zeichnungen wird über die Schaltfläche Illustrationen/SmartArt durch ein spezielles Dialogfeld unterstützt, das einen umfangreichen SmartArt-Katalog enthält. Für die Detailbearbeitung stehen auf der dann eingeblendeten Registerkarte Entwurf zahlreiche Symbole zur Verfügung.
- Über die Palette der Schaltfläche Text/WordArt lassen sich auf einfache Weise dekorative Schriftzüge als Überschriften oder Logos in eine Arbeitsmappe einbringen.
Hinzu kommen noch die Möglichkeiten, über die Schaltfläche Text/Objekte Grafiken oder Videos in Excel einzubetten oder die Arbeitsmappe mit solchen Objekten zu verknüpfen. Darauf wird in Kapitel 21, Datenaustausch mit anderen Anwendungen, noch eingegangen.
10.1 Vorgegebene und freie Formen zeichnen 

Werkzeuge zum Zeichnen werden in Excel über die Palette Formen bereitgestellt. Die Palette wird über die Schaltfläche Formen geöffnet. An dem Anfasser unten rechts kann sie in Größe und Breite verändert werden.
Die Formen-Palette
Zeichnen einer einfachen Form 

Um nun beispielsweise im Arbeitsblatt ein Rechteck zu zeichnen, können Sie folgendermaßen verfahren.
1 Klicken Sie in der Palette der Schaltfläche Formen auf eines der Rechteck-Symbole in der Gruppe. Zum Zeichnen wird der Zellzeiger automatisch durch den Zeichencursor ersetzt und die Palette wieder ausgeblendet.2 Positionieren Sie den kreuzförmigen Mauszeiger an die Stelle, an der die linke obere Ecke des Rechtecks liegen soll.
3 Ziehen Sie mit gedrückter Maustaste nach rechts unten, bis das Rechteck die gewünschte Größe erreicht hat. Loslassen der Maustaste beendet das Zeichnen. Das Objekt wird mit den Anfassern angezeigt, ist also für weitere Bearbeitung ausgewählt.
| Werkzeuge mehrfach verwenden |
|
Normalerweise wird ein Zeichenwerkzeug wieder »abgeschaltet«, wenn Sie die Maus loslassen. Wollen Sie aber z. B. mehrere Pfeile nacheinander zeichnen, sollten Sie das Pfeilsymbol zuerst mit rechts anklicken und die Option Zeichenmodus sperren nutzen. Es bleibt dann so lange aktiv, bis diese Option wieder aufgehoben wird. |
Das Verfahren für einen Kreis bzw. eine Ellipse ist entsprechend. Bei Linien und Pfeilen ziehen Sie mit der Maus vom Anfangs- zum Endpunkt. Die Pfeilspitze liegt als Vorgabe jeweils am Endpunkt. Quadrate und Kreise lassen sich erzeugen, wenn Sie beim Zeichnen eines Rechtecks bzw. einer Ellipse die
![]() -Taste gedrückt halten. Beim Zeichnen von Linien bewirkt die
-Taste gedrückt halten. Beim Zeichnen von Linien bewirkt die
![]() -Taste, dass nur Linien mit Winkeln, die ein Vielfaches von 15 Grad sind, gezeichnet werden können. Wenn Sie beim Zeichnen mit den Werkzeugen Rechteck; oder Ellipse; während des Aufziehens die
-Taste, dass nur Linien mit Winkeln, die ein Vielfaches von 15 Grad sind, gezeichnet werden können. Wenn Sie beim Zeichnen mit den Werkzeugen Rechteck; oder Ellipse; während des Aufziehens die
![]() -Taste gedrückt halten, wird das Objekt von seinem Mittelpunkt aus aufgezogen. Eine Kombination aus
-Taste gedrückt halten, wird das Objekt von seinem Mittelpunkt aus aufgezogen. Eine Kombination aus
![]() - und
- und
![]() -Taste führt zum Zeichnen eines Quadrats bzw. Kreises vom Mittelpunkt aus.
-Taste führt zum Zeichnen eines Quadrats bzw. Kreises vom Mittelpunkt aus.
Anstatt ein Rechteck aufzuziehen, können Sie auch zunächst nur die Stelle anklicken, die die linke obere Ecke festlegt. Excel produziert dann eine vorgegebene Form des jeweiligen Objekttyps, die Rechteck-Funktion zeichnet z. B. ein Quadrat, die Ellipsen-Funktion einen Kreis. Die gewünschten Abmessungen können Sie dann in der Nachbearbeitung festlegen.
Soll erreicht werden, dass der Cursor ausschließlich zur Markierung von grafischen Objekten und nicht von Zellen verwendet werden soll, kann auf der Registerkarte Start in der Gruppe Bearbeiten unter Suchen und Auswählen die Option Objekte markieren aktiviert werden. Diese Einstellung bleibt dann aktiv, bis sie explizit wieder aufgehoben wird.
Kurven, Freihandformen und Skizzen 

Insbesondere für freie Zeichnungen finden Sie in der Formen-Palette unter Linien drei Objekttypen, die hier etwas genauer behandelt werden sollen: Kurven, Freihandformen und Skizzen.
Alle drei Objekttypen sind Sonderformen von Bézierkurven. Damit lassen sich auf eine sehr einfache Weise Rundungen und Bögen exakt darstellen. Jede Kurve besteht aus einem oder mehreren Kurvensegmenten, die jeweils über einen Anfangs- und einen Endpunkt verfügen. Dabei ist der Endpunkt des ersten Kurvensegments gleichzeitig der Anfangspunkt des nächsten Kurvensegments. Die Verbindung zwischen den beiden Punkten ist entweder eine Gerade oder eine gekrümmte Linie. Die Krümmung der Linie hängt von der Lage der so genannten Stützpunkte ab, die sich an jedem Kurvenpunkt befinden. Stellen Sie sich die Stützpunkte gewissermaßen mit magnetischen Anziehungskraft ausgestattet vor, die die Krümmung der Verbindungskurve wie ein metallisches Band zwischen Anfangs- und Endpunkt definiert.
Zeichnen einer Kurve 

Bevor Sie mit dem Zeichnen beginnen, ist es meist sinnvoll, die Anzeige der Gitternetzlinien für das verwendete Arbeitsblatt abzuschalten. Benutzen Sie auf dem Register Ansicht in der Gruppe Einblenden/Ausblenden die entsprechende Option.
1 Aktivieren Sie über Einfügen/Illustrationen/Formen das Werkzeug Kurve in der Gruppe Linien. Klicken Sie mit dem Fadenkreuz an den Anfangspunkt der Kurve.2 Setzen Sie den Scheitelpunkt für den ersten Bogen in der Figur, indem Sie mit der Maus an diese Stelle klicken.
3 Setzen Sie alle weiteren Scheitelpunkte für die gewünschte Form. Das Programm gibt automatisch eine Krümmung für die Verbindung zweier aufeinander folgender Kurvenpunkte vor.4 Der letzte Kurvenpunkt wird mit einem Doppelklick gesetzt. Wenn Sie dabei genau auf den Anfangspunkt klicken, erhalten Sie eine geschlossene Form.
Zeichnen einer Freihandform 

Mit der Funktion Freihandform lassen sich ganz einfach beliebige Polygone zeichnen:
1 Aktivieren Sie das Werkzeug Freihandform in der Gruppe Linien. Setzen Sie das Fadenkreuz an den Anfangspunkt für Ihre Freihandform.2 Für eine gerade Verbindung zum nächsten Kurvenpunkt klicken Sie mit der Maus an den Anfangspunkt Ihrer Figur.
3 Wenn Sie die Maus verschieben, zieht Excel eine Linie vom Anfangspunkt bis zur Mausposition. Durch Klicken der Maus wird die Linie fixiert und mit dem Zeichnen des nächsten Linienzugs begonnen. Ein misslungenes Stück kann mit der
![]() -Taste wieder gelöst werden.
-Taste wieder gelöst werden.
4 Für beliebig geformte Verbindungen von Kurvenpunkten halten Sie die Maustaste gedrückt und zeichnen mit dem Stift die gewünschte Linienführung.
5 Sobald Sie die Maustaste wieder loslassen, können Sie durch Klicken eine Gerade ansetzen.
6 Der letzte Kurvenpunkt wird mit einem Doppelklick gesetzt oder entsteht durch das Schließen der Figur.Skizzieren 

1 Aktivieren Sie das Werkzeug Skizze in der Gruppe Linien. Setzen Sie das Fadenkreuz an den Anfangspunkt Ihrer Freihandform.2 Halten Sie die Maustaste gedrückt und zeichnen Sie mit dem Stift die gewünschte Linienführung.
3 Sobald Sie die Maustaste wieder loslassen, ist das Objekt fertig gezeichnet. Wenn die Maus sich dabei über dem Anfangspunkt des Objekts befindet, entsteht eine geschlossene Form.Ein Flussdiagramm anlegen 

Besonders effektiv können Formen eingesetzt werden, wenn es darum geht, eine Zeichnung mit vorgefertigten Elementen zusammenzustellen. Ein typisches Beispiel ist ein Flussdiagramm für die Planung einer EDV-Lösung.
1 Legen Sie die einzelnen Elemente für das Diagramm an. Dazu stehen die entsprechenden Symbole in der Formen-Palette unter Flussdiagramm zur Verfügung. Die Bedeutung der einzelnen Elemente wird angezeigt, wenn Sie die Maus einen Moment darauf halten.2 Um die Elemente zu beschriften, markieren Sie das Element mit der rechten Maustaste und wählen Sie im Kontextmenü Text bearbeiten. Über die eingeblendeten Symbole können Sie vorweg noch Schriftart, -grad und -schnitt festlegen. Im Objekt blinkt der Texteingabecursor und um das Objekt wird ein schraffierter Rahmen angezeigt. Geben Sie den gewünschten Text ein. Klicken Sie mit der Maus außerhalb des Objekts, um die Eingabe abzuschließen.3 Ziehen Sie mit der Maus ein Rechteck auf, das alle Objekte einschließt und sie auswählt (dazu muss die Option Objekte auswählen – wie oben beschrieben – eingeschaltet sein). Um alle Texte zu zentrieren, klicken Sie die Auswahl mit der rechten Maustaste an und benutzen die Schaltfläche Zentriert.
4 Um Verbindungslinien zwischen den Objekten einzufügen, wählen Sie aus der Gruppe Linien den Doppelpfeil als Verbindungslinientyp aus.
5 Bewegen Sie dann den Mauszeiger über das Objekt, das am Anfang der Verbindungslinie stehen soll. Die Anknüpfungspunkte erscheinen als kleine farbige Quadrate.
6 Klicken Sie mit der Maus auf den gewünschten Anknüpfungspunkt und ziehen Sie dann die Maus zu dem Objekt, das am Ende der Verbindungslinie stehen soll. Auch hier erscheinen wieder alle Anknüpfungspunkte als kleine Quadrate. Eine blasser kolorierte Linie deutet den jeweiligen Verlauf der Verbindungslinie an. Sobald Sie auf einen Anknüpfungspunkt klicken, wird die Verbindungslinie gezogen.Feinarbeit am Flussdiagramm 

1 Verschieben Sie die einzelnen Objekte exakt an die gewünschte Position. Die Verbindungslinien werden dabei zusammen mit dem Objekt verschoben und angepasst.2 Bei Bedarf können Sie auch die Größe und die Proportion der Objekte durch Ziehen der Anfasser verändern. Außerdem können die Größenangaben auch akkurat über die beiden Listenfelder in der Gruppe Größe eingegeben oder ausgewählt werden, die auf dem Register Format angeboten wird, wenn ein grafisches Objekt ausgewählt ist.3 Sollen Objekte in gleicher Höhe oder bündig zueinander angeordnet werden, markieren Sie die Objekte mit gedrückter Umschalttaste und benutzen auf der Registerkarte Format in der Gruppe Anordnen die Optionen unter Ausrichten.
4 Sollen Umriss- und Füllungsattribute für Objekte oder Verbindungslinien geändert werden, markieren Sie das betreffende Objekt und wählen die Attribute aus der Musterpalette in der Gruppe Formenarten. Reichen die vorgegebenen Muster nicht aus, können Sie über die Paletten zu Fülleffekt, Formkontur oder Formeffekte eigene Lösungen definieren. Die Abbildung zeigt z. B. die Auswahl von stärkeren Pfeilspitzen.5 Über die Schaltfläche Formeffekte können den ausgewählten Objekten Schattierungen, Spiegelungen, weiche Kanten oder Beleuchtungseffekte zugefügt werden, die der Darstellung ein professionelles Aussehen geben.Ihre Meinung
Wie hat Ihnen das Openbook gefallen? Wir freuen uns immer über Ihre Rückmeldung. Schreiben Sie uns gerne Ihr Feedback als E-Mail an kommunikation@rheinwerk-verlag.de.




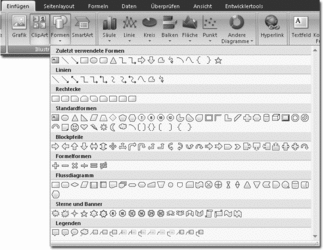
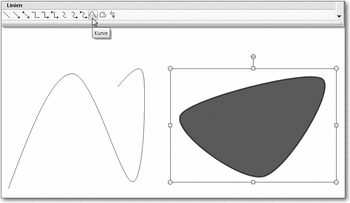
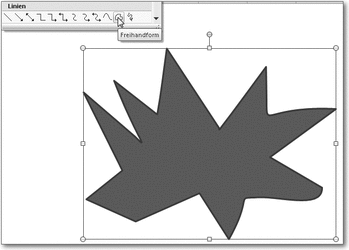
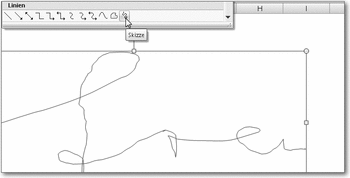
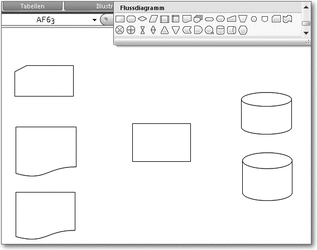
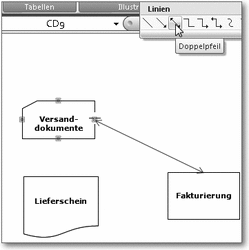
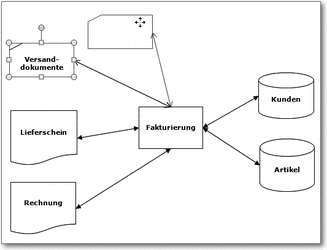
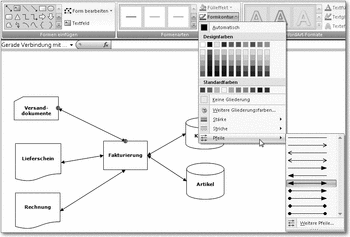
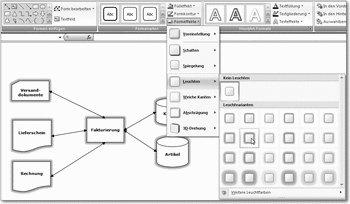

 Jetzt bestellen
Jetzt bestellen



