2.8 Umgang mit Dokumenten 

Seit den ersten Versionen von Excel hat sich die Speicherkapazität der PCs immens vervielfacht. Dutzende von Ordnern und Tausende von Dateien sind heute nichts Besonderes. Je verzweigter die Ordnerstruktur auf einem Laufwerk ist, umso wichtiger werden Werkzeuge, die einen schnellen Zugriff auf die gewünschte Stelle sichern. Sonst geht zu viel Zeit mit dem Suchen von Dateien und dem Ansteuern bestimmter Ordner verloren.
Effektive Dateiverwaltung 

Wenn Daten auf einem Datenträger abgespeichert werden, sind immer zwei Entscheidungen fällig:
- Jede Datei braucht einen Namen, unter dem sie wieder gefunden werden kann.
- Es muss entschieden werden, in welchem Ordner und auf welchem Laufwerk die Datei abzulegen ist.
Es ist zwar erlaubt, Dateinamen mehrfach zu verwenden, wenn die Dateien auf unterschiedliche Ordner verteilt werden, eindeutige Namen machen das Wiederfinden aber in der Regel einfacher. Bei Sicherungskopien ist es allerdings angebracht, die Originalnamen beizubehalten.
Um an die gespeicherten Daten wieder heranzukommen, müssen folglich der Name und der Speicherort, also Ordner und Laufwerk, bekannt sein. Das klingt simpler, als es manchmal ist. Es ist schließlich nicht einfach, sich bei Hunderten von Dateien zu merken, wo sich denn nun die gerade dringend gesuchten Daten befinden. Hier helfen Methoden, Daten aufzuspüren, auch wenn der Dateiname und der Ablageort nicht mehr zur Hand sind.
Speichern von Dokumenten 

Erst das Speichern auf einem Laufwerk stellt sicher, dass Daten dauerhaft greifbar sind. Die Speicherung im Hauptspeicher ist ja immer nur eine flüchtige Angelegenheit, was schmerzlich deutlich wird, wenn einmal der Strom ausfällt und Daten, die noch nicht gesichert wurden, rettungslos verloren sind. Beim ersten Speichern über das Dialogfeld Speichern unter muss der Datei Name und Ort zugewiesen werden, beim späteren Speichern wird davon ausgegangen, dass Name und Ort beibehalten werden.
Die Anordnung im Dialogfeld legt nahe, dass Sie zuerst klären, in welchem Ordner die Datei abgelegt werden soll. Als Vorgabe wird immer der aktuell in Gebrauch befindliche Ordner angeboten. Enthält der angezeigte Ordner bereits Unterordner oder Dateien, werden sie in dem großen Listenfeld angezeigt. Unter Vista kann die Anzeige des jeweiligen Ordnerinhalts mit der Schaltfläche Ordner ausblenden/einblenden auch ab- und wieder eingeschaltet werden. Das macht dann Sinn, wenn Sie eine Folge von Arbeitsmappen immer in denselben Ordner sichern.
Das Dialogfeld Speichern unter mit der Ansicht Details unter Vista
Soll später eine Vorschau beim Öffnen verfügbar sein, muss die Option Miniaturansicht speichern abgehakt werden. Mit Speichern wird die Sicherung der Arbeitsmappe vorgenommen.
Wahl der Ansicht 

Wie viele Informationen zu den einzelnen Dateien im Dialogfeld erscheinen, hängt davon ab, welche der Ansichtsoptionen gerade gewählt ist. Klick auf die Schaltfläche Ansichten wechselt reihum zur nächsten Ansicht.
Ansonsten erreichen Sie unter Vista die verschiedenen Optionen per Klick auf den Pfeil rechts von der Schaltfläche Ansichten. Sie können entweder direkt eine der Ansichten anklicken oder mit dem Slider die verschiedenen Ansichten live durchgehen, bevor Sie sich für die im Moment günstigste entscheiden.
Die informativste Darstellung bietet die Ansicht Details. Sie gibt zusätzliche Informationen wie Größe, Typ und Änderungsdatum der letzten Änderung an. Welche Spalten eingeblendet werden, lässt sich über das Kontextmenü der Leiste mit den Spaltennamen abhaken oder über den Dialog Details auswählen, den die Option Weitere öffnet.
Die Bezeichnungen der Spalten liegen auf kleinen Schaltflächen, die ganz praktisch sind. Ein Klick auf die Schaltfläche Name sortiert die Spalte alphabetisch.
Das Dialogfeld Details auswählen
Unter Vista bietet die Pfeilschaltfläche neben der Spaltenbezeichnung zusätzlich die Möglichkeit, die Einträge nach verschiedenen Kriterien zu gruppieren, etwa nach Buchstaben- und Zahlengruppen oder nach inhaltlichen Kriterien. Für die verwendeten Gruppenkriterien werden dann Zwischenüberschriften erzeugt, die die Gruppen voneinander abgrenzen. Mit den kleinen Dreiecksschaltflächen am Ende einer Überschriftenzeile können die Gruppenmitglieder jeweils einzeln aus- oder eingeblendet werden.
Gruppieren eines Ordners
Außerdem gibt es in Vista noch die Möglichkeit, Dateien von Gruppen zu stapeln, sodass in der Liste zunächst nur ein Eintrag pro Stapel erscheint. Dadurch kann eine bessere Übersicht darüber gewonnen werden, welche Elemente in einem Ordner zur Verfügung stehen. Ein Klick auf ein Stapelsymbol zeigt dann wieder die einzelnen Dateien an.
Markierungen 

Unter Vista können den Dokumenten auch kategorisierende Markierungen oder Tags zugeordnet werden, die dann in einer eigenen Spalte angezeigt und als Sortierungs- oder Gruppierungskriterium verwendet werden können. In der folgenden Abbildung sind etwa mehrere Arbeitsmappe mit dem Stichwort Funktionsbeispiel markiert. Dies kann im Dialog Speichern unter geschehen, wie oben bereits beschrieben.
Diese Mappen können dann sehr einfach als Gruppe zusammengestellt werden, indem aus dem Kontextmenü der Spaltenzeichnung Markierungen die gewünschte Markierung abgehakt wird. Dann werden auch nur die Dateien gelistet, die die entsprechende Markierung mitbringen. Das Markieren ist eine einfache Art, auch nachträglich Ordnung in größere Dokumentbestände zu bringen. Unter Windows XP ist das Markieren leider nicht möglich.
Ordnen mit Markierungen
Wenn Sie immer die zuletzt geänderten Dateien zuerst sehen wollen, klicken Sie unter Vista auf Änderungsdatum, unter XP auf Geändert am.
Ist von einer Spalte zu wenig sichtbar, setzen Sie den Mauszeiger auf den rechten Rand des Spaltenkopfs und verschieben ihn nach Bedarf. An der linken unteren Ecke kann das Dialogfeld durch Ziehen mit der Maus ausgeweitet werden, um mehr Elemente sichtbar zu machen oder um eine brauchbare Vorschau vor dem Öffnen zu erreichen. Die gewählte Größe bleibt auch beim nächsten Zugriff auf das Dialogfeld erhalten.
Einige Dateien in der Vorschau
Die Anzeige der bisher in dem Ordner existierenden Dateien hilft Ihnen bei der Vergabe des Dateinamens. Da ja jede Datei einen eigenen Namen benötigt, vermeiden Sie so, einen Namen zu wählen, der schon existiert. Die Anzeige hilft aber auch, Namen zu vermeiden, die vorhandenen Namen sehr ähnlich sind und damit das Wiederfinden erschweren.
Die zweite Möglichkeit besteht darin, tatsächlich einen schon vorhandenen Namen zu wählen, wenn der bisherige Inhalt dieser Datei überschrieben werden soll. In diesem Fall wird der ausgewählte Name in das Feld Dateiname übernommen. Excel fragt dann sicherheitshalber noch mal nach, ob Sie das auch wirklich wollen. Sollen Namen durchnummeriert werden, können Sie aber auch den jeweils letzten Namen in einer Reihe über das Listenfeld zu Dateiname auswählen und dann die Ziffer ändern, anstatt den Namen jedes Mal komplett einzugeben.
Auswahl des gewünschten Ordners 

Was ist nun, wenn im Dialogfeld zunächst nicht der gewünschte Zielordner angeboten wird?
Unter Windows Vista können hier die kleinen Dreiecksschaltflächen in dem ersten Listenfeld verwendet werden. Die erste Schaltfläche links bietet einen schnellen Zugriff auf den Desktop, den Computer insgesamt, das Netzwerk und andere, häufig verwendete Ressourcen.
Schnellauswahl des Speicherorts
Enthält die darüber ausgewählte Ebene weitere Unterebenen, werden diese jeweils mit der folgenden Dreiecksschaltfläche aufgelistet. Diese Vorgehensweise erlaubt einen schnellen Wechsel zwischen verschiedenen Ordnern und ergänzt so die Navigationsmöglichkeiten, die die beiden Pfeilschaltflächen links oben anbieten, die ja immer nur einen Schritt vorwärts oder zurück führen. Bereits besuchte Ordner bietet die Liste zu der kleinen Schaltfläche rechts neben dem Vorwärts-Pfeil an.
Liste der zuletzt benutzten Ordner
Die Dreiecksschaltfläche am Ende des Listenfeldes öffnet die Liste der zuletzt verwendeten Pfade. Daneben befindet sich eine Schaltfläche, mit der die Ansicht zu dem ausgewählten Pfad bei Bedarf aktualisiert werden kann. Dies ist beispielsweise notwendig, wenn inzwischen von einer anderen Anwendung aus oder über einen Netzzugriff eine Datei eingefügt oder verändert worden ist.
Liste verwendeter Pfade und Aktualisieren-Feld
Unter Windows XP gibt es mehrere Wege, um den gewünschten Ordner im Dialogfeld auszuwählen.
1 Mit dem Symbol Eine Ebene nach oben wird jeweils die nächsthöhere Ordnerebene angezeigt, schließlich das Laufwerk selbst, dann der Arbeitsplatz mit der Liste der verschiedenen Laufwerke und den Ordnern der verschiedenen Benutzer und zuletzt die Ebene Desktop, auf der Ihnen neben dem Arbeitsplatz, dem Ordner Eigene Dateien und dem Symbol für die Netzwerkumgebung noch die Ordner, Dateien und Verknüpfungen angeboten werden, die direkt auf dem Desktop abgelegt sind.2 Um wieder eine Stufe zurückzugehen, klicken Sie auf das Pfeilsymbol. Wenn Sie den Mauszeiger auf das Pfeilsymbol führen, wird das Rücksprungziel immer ein paar Sekunden angezeigt. Um die Rückkehr auf eine bereits benutzte Ebene abzukürzen, können Sie auch auf das kleine Dreieck rechts neben dem Pfeil klicken und aus dem Menü direkt das Sprungziel auswählen.3 Für die schnelle Auswahl der Laufwerke können Sie auch den kleinen Pfeil für das Listenfeld Speichern in anklicken und mit einem Klick das gewünschte Laufwerk oder die darüber liegenden Ebenen auswählen.
Schneller Zugriff über Linkfavoriten 

Verkürzt werden kann die Suche nach dem richtigen Ablageort mit Links im Navigationsfenster des Dialogs. Dieses kann unter Vista über die Schaltfläche Organisieren und die Option Layout ein- und ausgeblendet werden.
Über das Kontextmenü des Fensters kann der Linkfavoritenordner geöffnet werden, um neue Verknüpfungen dort abzulegen oder einzurichten. Wenn Sie einen bestimmten Ordner in diese Leiste einfügen wollen, können Sie ihn aber auch direkt im Dialogfeld auswählen und mit der Maus in das Fenster mit den Linkfavoriten ziehen.
Das Navigationsfenster mit einigen Links
... oder über die Ordnerleiste 

Unter Windows XP bietet der Dialog stattdessen eine spezielle Ordnerleiste für den Schnellzugriff an. Das Symbol Zuletzt verwendet öffnet einen speziellen Ordner gleichen Namens, der Verknüpfungen zu den zuletzt benutzten Ordnern oder Dateien enthält. Dieser Ordner wird automatisch von den Office-Anwendungen angelegt und verwaltet. Sie finden ihn benutzerbezogen unter ...\Anwendungsdaten\Microsoft\Office.
Ein weiteres Symbol der Ordnerleiste führt direkt in den Ordner Eigene Dateien, den Office als Standardordner für seine Dokumente vorgibt.
Das Symbol Desktop listet die Symbole auf dem Desktop auf. Dateien direkt auf dem Desktop zu speichern kann für Vorgänge, die besonders aktuell sind, ganz hilfreich sein oder auch für Dateien, die nur vorübergehend benötigt werden.
Wenn Sie die Anordnung und Zusammenstellung der Ordnerleiste ändern wollen, klicken Sie die Symbole mit rechts an und nutzen die Optionen des Kontextmenüs, um Symbole zu löschen oder nach oben oder unten zu verschieben oder um die Anzeige zu verkleinern, damit Sie mehr Schaltflächen im Griff haben.
Wenn Sie einen bestimmten Ordner in diese Leiste einfügen wollen, wählen Sie ihn im Dialogfeld aus und nutzen Extras/Zu meiner Umgebung hinzufügen. Excel legt in der Ordnerleiste für diesen Ordner eine eigene Schaltfläche an.
Neue Ordner unter Vista anlegen 

1 Sorgen Sie zunächst dafür, dass im Dialogfeld der Ordner oder das Laufwerk angezeigt wird, worin der neue Ordner eingefügt werden soll.2 Benutzen Sie die Schaltfläche Neuer Ordner.
3 Überschreiben Sie den eingeblendeten Dummy-Namen.4 Der neue Ordner wird anschließend als aktueller Ordner übernommen, kann also gleich zum Speichern genutzt werden.
Neue Ordner unter XP anlegen 

1 Sorgen Sie zunächst dafür, dass im Dialogfeld der Ordner oder das Laufwerk angezeigt wird, in dem der neue Ordner eingefügt werden soll.2 Benutzen Sie das Symbol Neuen Ordner erstellen.
3 Im Dialogfeld Neuer Ordner muss dann nur noch der Name des neuen Ordners eingegeben werden.
4 Der neue Ordner wird anschließend in Speichern in übernommen, kann also gleich genutzt werden.
Welche Ordner auf einem System sinnvoll sind, hängt natürlich ganz davon ab, was Sie vorhaben. Auf jeden Fall sollten Sie Dokumente nicht mit Programmen vermischen. Meist ist es angebracht, eigene Ordner für unterschiedliche Arbeitsbereiche anzulegen und insbesondere Privates und Geschäftliches zu trennen.
Dateiname und Dateityp 

Wenn der Ablageort geklärt ist, muss der Namen des Dokuments festgelegt werden. Jedes Dokument braucht einen Namen, an dem es möglichst gut wieder erkannt werden kann. Das ist gar nicht so einfach, wenn bedacht wird, welche Datenberge inzwischen auf einem gewöhnlichen Laufwerk untergebracht werden können. Sie dürfen durchaus auch längere Dateinamen verwenden, sogar solche mit Leerzeichen dazwischen.
Zur Not darf der Name bis zu 255 Zeichen verbrauchen, aber Übertreibungen sind ja bekanntlich selten gut. Im Textfeld Dateiname erscheint bei neuen und noch leeren Arbeitsmappen zunächst der vorläufige Standardname. Sie sollten diesen durch einen möglichst klaren und eindeutigen Namen ersetzen. Den jeweiligen Dateityp fügt das Programm automatisch an, wenn Sie ihn nicht eintragen.
Unter Dateityp muss normalerweise nichts geändert werden. Nur wenn Sie die Daten in einem anderen Datenformat abspeichern wollen, damit die Daten von einem anderen Programm weiterverarbeitet werden können, öffnen Sie das einzeilige Listenfeld und wählen das gewünschte Format. Die Typenbezeichnung erscheint dann automatisch auch im Namenfeld.
Die Liste der möglichen Dateitypen unter Vista
Wenn Sie Ihre Eintragungen in dem Dialogfeld mit Speichern bestätigen, wird die Datei mit dem von Ihnen vergebenen Namen im ausgewählten Ordner gespeichert. Die Datei bleibt aber auf dem Bildschirm, sodass Sie daran weiterarbeiten können.
Metadaten zu einer Datei eintragen 

Unter Vista kann eine Reihe von Metadaten zu einem Dokument direkt im Dialog Speichern unter eingegeben werden, etwa die Namen der Autoren, ein Titel oder ein Thema.
Metadaten direkt im Dialog eingeben
Die Eingabefelder bieten Eingabeaufforderungen an, die Sie einfach anklicken und überschreiben können. Alternativ dazu können Sie unter Vista innerhalb der Dokumentbearbeitung auch das Office-Menü öffnen und den Befehl Vorbereiten/Eigenschaften aufrufen. Der Befehl öffnet oberhalb des Arbeitsmappenfensters ein Formular, in dem typische Informationen zu Dokumenten eingetragen werden können.
Eingabe von Metadaten zum Dokument
Die Eintragungen sind hilfreich, um die Übersicht über Ihre Dateien zu behalten. Es liegt natürlich ganz bei Ihnen, in welchem Umfang Sie diese Möglichkeit nutzen wollen. Der Aufwand lohnt sich in dem Maße, wie die Zahl Ihrer Dateien wächst. Das gilt insbesondere auch, wenn Dateien an andere weitergereicht oder im Team bearbeitet werden. Die Eigenschaften der Datei und die von Ihnen eingegebenen Zusatzinformationen können z. B. für eine gezielte Suche nach bestimmten Dateien eingesetzt werden.
Reicht das angebotene Formular nicht aus, kann über die Dreiecksschaltfläche zu Dokumenteigenschaften die Option Erweiterte Eigenschaften aufgerufen werden, die das in den bisherigen Versionen verwendete Dialogfeld Eigenschaften öffnet. (Unter Windows XP wird dieses Dialogfeld direkt geöffnet, wenn Sie über das Office-Menü Vorbereiten/Eigenschaften aufrufen.)
Das Register Zusammenfassung kennzeichnet den Inhalt und die Herkunft des Dokuments.
Die Einträge auf der Registerkarte Zusammenfassung sind hauptsächlich dazu gedacht, den Urheber des Dokuments festzuhalten und die Themen und Stichwörter, die den Inhalt des Dokuments ausmachen. Unter Kategorie können Sie Ihre Dokumente zudem bestimmten Sachgebieten zuordnen. Diese Zuordnungen können beispielsweise für den Zugriff über Outlook verwendet werden.
Die Registerkarte Allgemein
Auf der Registerkarte Allgemein finden Sie die genauen Informationen über den Dateityp, den Pfad, die Größe und die Änderungsdaten. Außerdem werden hier Dateiattribute wie Schreibgeschützt, Verborgen etc. angezeigt. Geändert werden können diese Eigenschaften allerdings hier nicht, dazu müssen Sie das entsprechende Dialogfeld Eigenschaften im Windows Explorer benutzen, wenn die Datei dort ausgewählt ist.
Die Registerkarte Statistik
Unter Statistik wird notiert, wann zuletzt geändert und sogar, wann die Datei gedruckt wurde, sodass Sie beispielsweise prüfen können, ob ein Ausdruck dem letzten Stand entspricht oder nicht.
Die Registerkarte Inhalt
Unter Inhalt wird eine Art Inhaltsverzeichnis für die Datei angeboten, das die Namen der Tabellenblätter auflistet.
Die Registerkarte Anpassen
Ganz spezielle Möglichkeiten bietet die Registerkarte Anpassen. Hier können bestimmte, immer wiederkehrende Einträge und der dazugehörige Datentyp ausgewählt werden, beispielsweise der Name der zuständigen Abteilung. Sie können hier dem Dokument auch eine Dokumentnummer geben, z. B. ein Aktenzeichen. Die verschiedenen Eingaben erscheinen dann zeilenweise in dem kleinen Eigenschaftenfenster.
Mappen nach Bearbeiternamen gruppieren 

Es ist auch möglich, die Einträge mit benannten Zelleinträgen in einer Excel-Arbeitsmappe zu verknüpfen. Später kann dann beispielsweise gezielt nach Arbeitsmappen gesucht werden, für die eine bestimmte Person zuständig ist – vorausgesetzt, in allen Dokumenten ist wie folgt verfahren worden:
1 Sie legen in einer benannten Zelle den Namen der Person ab, die ein Dokument bearbeiten soll.2 Im Dialogfeld Eigenschaften wählen Sie unter Anpassen und Name den Eintrag Bearbeitet von und haken dann das Kästchen bei Verknüpfung zum Inhalt ab. (Beachten Sie, dass diese Option nur aktiv ist, wenn in dem Dokument auch tatsächlich Bereichsnamen existieren.)
3 Wählen Sie aus der Liste bei Quelle den Namen des Bereichs aus und klicken Sie auf Hinzufügen.Die Eigenschaften, die in diesem Dialogfeld angezeigt oder gesetzt werden, können bei anderer Gelegenheit wiederum als Suchkriterium im Dialogfeld Öffnen verwendet werden.
Bestehende Dateien öffnen 

Wenn Sie die Arbeit an einem Dokument wieder aufnehmen oder die Informationen darin ansehen wollen, muss die Datei zunächst wieder geladen werden. Es gibt zahlreiche Möglichkeiten, eine vorhandene Datei zu öffnen. So werden, wie schon oben erwähnt, im Start-Menü die zuletzt bearbeiteten Dateien angeboten. Ein Klick auf einen bestimmten Dateinamen startet das dazugehörige Programm und öffnet die gewählte Datei.
Wenn Sie nur mit ein paar Dateien zu tun haben, gibt es einen besonders einfachen Weg, vorhandene Dateien zu öffnen. Das Programm merkt sich immer die Namen der zuletzt verwendeten Dokumente und bietet sie im Office-Menü unter Zuletzt verwendete Dokumente an. Da reicht dann ein Klick auf den Namen, um die Datei wieder zu öffnen. Über Excel-Optionen/Erweitert/Anzeige können Sie die Zahl der hier angezeigten Dateien bis auf 50 erhöhen.
Neue Arbeitsmappen anlegen 

Soll eine neue Mappe angelegt werden, öffnen Sie am besten über das Office-Menü und Neu den Dialog Neue Arbeitsmappe. Hier wird eine Schaltfläche Leere Arbeitsmappe angeboten oder die Erstellung einer neuen, aufbauend auf einer bereits vorhandenen Mappe. Im ersten Fall wird mit Erstellen oder per Doppelklick gleich eine leere Arbeitsmappe erzeugt, im zweiten Fall zunächst der Dialog Neu aus vorhandener Arbeitsmappe geöffnet, um die Originalarbeitsmappe auszusuchen. Mit Öffnen wird dann eine Kopie des Originals ähnlich wie eine Vorlage zur Bearbeitung angeboten. An den Dateinamen wird eine Zahl angehängt.
Über Meine Vorlagen wird der Dialog Neu mit dem Register Meine Vorlagen angeboten, die mit dem Dateityp .XLTX in dem speziellen Ordner Vorlagen gespeichert sind.
Wenn Sie Vorlagen auf einem eigenen Webserver abgelegt haben, kann von hier aus direkt darauf zugegriffen werden. Schließlich finden Sie einen Direktzugang zu der Vorlagenbibliothek, die Microsoft unter Office Online zur Verfügung stellt. Von dort lassen sich die Vorlagen herunterladen. Außerdem werden jeweils die zuletzt verwendeten Vorlagen noch einmal direkt angeboten.
Dialog Neue Arbeitsmappe
Der Dialog Datei öffnen 

Wird die Datei nicht im Office-Menü angeboten, steht Ihnen dort der Befehl Öffnen zur Verfügung, der das entsprechende Dialogfeld anbietet.
Was jeweils in dem großen Listenfeld angezeigt wird, bestimmen Sie wieder über die Schaltfläche Ansichten, die schon für das Dialogfeld Speichern unter beschrieben wurde.
Vor dem Öffnen einer Arbeitsmappe kann es sinnvoll sein, erst mal einen Blick in den Inhalt zu werfen. Unter Vista hilft hier die Ansicht Extra große Symbole (unter Windows XP die Ansicht Vorschau), vorausgesetzt, es sind beim Abspeichern Vorschaugrafiken erzeugt worden. Es ist also nicht unbedingt nötig, eine Datei gleich zu öffnen, um nachzusehen, ob sie die gesuchten Daten enthält.
Dialogfeld Öffnen mit extra großen Symbolen
| Nachfrage beim Öffnen einer Datei |
|
Sie werden beim Öffnen einer Datei darauf hingewiesen, dass die Datei bereits geöffnet ist und Sie, wenn Sie fortfahren, alle Änderungen an der schon geöffneten Datei verlieren. In der Regel sollten Sie das Öffnen mit Nein stoppen. Es kommt allerdings auch vor, dass das Überschreiben von Änderungen gerade gewünscht ist, etwa wenn Sie versucht haben, eine Arbeitsmappe anders zu formatieren und mit dem Ergebnis nicht zufrieden sind. |
Mehrere Dateien gleichzeitig öffnen 

Soll eine Gruppe von Dateien gleichzeitig geöffnet werden, markieren Sie zuerst die erste Datei und dann mit gedrückter
![]() -Taste die letzte Datei in der Gruppe. Um einzelne Dateien hinzuzufügen oder wieder aus der Auswahl herauszunehmen, halten Sie beim Auswählen
-Taste die letzte Datei in der Gruppe. Um einzelne Dateien hinzuzufügen oder wieder aus der Auswahl herauszunehmen, halten Sie beim Auswählen
![]() gedrückt. Anschließend klicken Sie auf Öffnen.
gedrückt. Anschließend klicken Sie auf Öffnen.
Wenn Sie bei den Ordneroptionen im Windows Explorer auf der Registerkarte Allgemein auf Öffnen durch einfachen Klick umgestellt haben, werden die Dateien durch Berühren mit dem Mauszeiger zum Öffnen ausgewählt. Auch hier kann die Mehrfachauswahl mit der Umschalt- oder Strg-Taste gesteuert werden.
Sie können den Namen der Datei auch direkt in dem Textfeld Dateiname eingeben und dann mit Öffnen bestätigen. Das Listenfeld ist aktiviert, wenn Sie das Dialogfeld öffnen.
Dateien mit Suchschablonen finden 

Statt des vollständigen Namens können Sie auch mit einem Teil des Namens, also mit einer Suchschablone, zum Zuge kommen. Auch mehrere Suchschablonen sind erlaubt, getrennt durch Semikola. Statt einen Namen oder eine Suchschablone einzutragen, kann häufig auch aus der Liste ausgewählt werden, die mit einem Klick auf das Pfeilfeld geöffnet wird. Diese Liste enthält die zuletzt verwendeten Namen und Suchschablonen. Um z. B. alle Dateien des Ordners, die mit dem Buchstaben »M« anfangen, zu sehen, geben Sie
m*
ein und bestätigen mit
![]() . Die Auswahl erscheint im Listenfeld.
. Die Auswahl erscheint im Listenfeld.
Sie können mit den üblichen Jokerzeichen arbeiten. Akte?.xls listet die Dateien Akte1.xls, Akte2.xls ... auf.
Suchen über das Suchfeld 

Statt über Jokerzeichen kann unter Vista auch direkt über das Suchfeld in der rechten Ecke des Dialogfeldes mit einer Teilzeichenkette gesucht werden.
Suche mit einer Teilzeichenkette
Fertige Dokumente schreibgeschützt öffnen 

Bei manchen Dateien ist es von vornherein sinnvoll, sie nur zum Lesen zu öffnen. Eine Datei mit endgültigen Daten sollte in der Regel nicht mehr verändert werden. Hier kann dann im Dialogfeld Öffnen gleich mit dem Befehl Schreibgeschützt öffnen gearbeitet werden, der angeboten wird, wenn Sie den Pfeil bei der Schaltfläche Öffnen anklicken. In dem Fall entfällt auch die Abfrage des Kennworts für den Schreibzugriff, wenn die Datei gesperrt worden ist. Mit dem Schreibschutz verhindern Sie, dass Sie durch einen Bedienungsfehler irrtümlich an der Originaldatei etwas ändern. Wenn Sie Änderungen an der geöffneten Datei vornehmen, können Sie diese nur unter einem neuen Namen speichern.
Über das Öffnen-Menü kann die Datei auch gleich als Kopie geöffnet werden. In der Titelleiste erscheint dann Kopie von ... In diesem Fall bleibt die Originaldatei in jedem Fall unverändert.
Auswahl des Ordners 

Befindet sich Ihre Datei in einem anderen als dem gerade angezeigten Ordner oder sogar auf einem anderen Laufwerk, müssen Sie zunächst das Laufwerk bzw. den Ordner auswählen, in dem Ihre Datei angesiedelt ist. Hier stehen wieder die Symbole zur Verfügung, die schon für das Dialogfeld Speichern unter beschrieben worden sind.
Dateiverwaltung vor Ort 

In die Dialogfelder Speichern unter und Öffnen sind eine ganze Reihe von Grundfunktionen zur Dateiverwaltung eingebaut, die ansonsten über den Windows Explorer zur Verfügung stehen. Wenn Sie eine markierte Datei oder Dateiauswahl mit rechts anklicken, wird Ihnen ein umfangreiches Kontextmenü angeboten. Sind Tools wie WinZip oder Norton Antivirus installiert, ist dieses Menü entsprechend erweitert.
Sie können beispielsweise eine Datei sofort ausdrucken, ohne sie im Programmfenster erst öffnen zu müssen. Mit Senden an kann die Datei schnell in einen komprimierten Ordner, eine CD oder einen USB-Stick kopiert oder auch direkt als E-Mail versendet werden. Praktisch ist auch die Möglichkeit, eine Datei in den Ordner Dokumente zu verschieben oder eine Verknüpfung auf den Desktop zu legen.
Kontextmenü zur Dateiauswahl
Sie können hier auch Dateien löschen. Sie werden zur Sicherheit gefragt, ob Sie die Datei in den Papierkorb verschieben wollen. Der Papierkorb ist das Sicherheitsnetz beim Löschen, falls er nicht über das Eigenschaftenregister außer Kraft gesetzt worden ist. Erst wenn die Datei auch aus dem Papierkorb gelöscht ist, existiert sie nicht mehr. Haben Sie eine Datei irrtümlich in den Papierkorb gesteckt, klicken Sie den Papierkorb mit der rechten Maustaste an und benutzen Öffnen. Markieren Sie die Datei und wählen Sie Datei/Wiederherstellen.
Neu unter Vista ist im Kontextmenü einer Datei die Option Vorherige Version wiederherstellen. Diese kann genutzt werden, falls zuvor von der Datei entweder eine Sicherungskopie oder eine Schattenkopie erzeugt wurde, was bei der Einrichtung eines Systemwiederherstellungspunkts geschehen kann. Sind solche automatisch gespeicherten Versionen vorhanden, können Sie auf dem Register Vorherige Versionen im Eigenschaften-Dialog der Datei ausgewählt werden, falls darauf zurückgegriffen werden soll. Mit der Schaltfläche Wiederherstellen wird dann der alte Zustand wieder eingerichtet.
Dateinamen ändern 

Sie können eine Datei an Ort und Stelle umbenennen, wenn sich herausstellt, dass der bisherige Name nicht mehr sinnvoll ist. Klicken Sie zwei Mal auf den Dateinamen und überschreiben oder ändern Sie den Namen. Beenden Sie die Änderung mit
![]() . Wenn Sie die Ordner auf die Markierung mit dem Mauszeiger eingestellt haben, klicken Sie die Datei mit rechts an und verwenden Umbenennen.
. Wenn Sie die Ordner auf die Markierung mit dem Mauszeiger eingestellt haben, klicken Sie die Datei mit rechts an und verwenden Umbenennen.
Speichern kompletter Arbeitssituationen 

Zusätzlich zur Sicherung einzelner Dateien erlaubt Ihnen Excel 2007 auch die Sicherung der aktuellen Situation in der Arbeitssitzung in einer Arbeitsbereichsdatei. Verwenden Sie dazu den Befehl Ansicht/Fenster/Aufgabenbereich speichern. Das Dialogfeld entspricht dem von Datei/Speichern unter, nur wird unter Dateityp diesmal Arbeitsbereiche (*.XLW) angeboten. Excel schlägt als Vorgabe den Namen resume vor.
Tatsächlich wird dabei aber nur gespeichert, welche Arbeitsmappen geöffnet sind, ihre Größe, Anordnung und Position und welche sonstigen Einstellungen für die verschiedenen Fenster gewählt worden sind. Die Dateien sind also klein, sie enthalten nur Verweise auf die Arbeitsmappen.
Das Speichern des Arbeitsbereichs ist sinnvoll am Ende einer Arbeitssitzung oder zu Beginn einer Arbeitspause. Wenn Sie die Arbeit wieder fortsetzen wollen, öffnen Sie die Datei erneut, am einfachsten direkt aus der Datenliste im Office-Menü. Sie haben auf diese Weise die Gewissheit, dass Sie mit derselben Arbeitssituation weiterarbeiten können. Sie haben außerdem den Vorteil, dass alle Arbeitsmappen, die Sie für Ihre Arbeit benötigen, auf einen Streich wieder zur Verfügung stehen.
Um keine Missverständnisse aufkommen zu lassen, soll aber auch noch einmal betont werden, dass die Speicherung in Aufgabenbereichsdateien nur eine zusätzliche Möglichkeit, aber keine Notwendigkeit ist.
2.8.1 Optionen für die Sicherheit: Kennwortschutz und Verschlüsselung 

Wenn Ihre Dokumente personenbezogene oder aus anderen Gründen kritische Daten enthalten, sollten Sie die Möglichkeiten nutzen, um Dateien vor unbefugtem Zugriff oder unbefugter Veränderung zu schützen.
Vergabe von Kennwörtern vor dem Speichern
Für komplette Dateien bietet Excel im Dialogfeld Speichern unter über die Schaltfläche Tools Maßnahmen für den Schutz Ihrer Daten an. Das Dialogfeld zu Allgemeine Optionen erlaubt es, gleich zwei Kennwörter zu vergeben.
Zugangsschutz 

Das Kennwort zum Öffnen sperrt überhaupt den Zugang zu einer Arbeitsmappe. Nur wer das hier eingegebene Kennwort beim Öffnen der Datei korrekt eingibt, hat eine Chance, auf die Daten zuzugreifen. Geben Sie eine Zeichenfolge von maximal 15 Zeichen ein. Alle Zeichen, auch Leerzeichen, sind erlaubt. Wenn Sie allerdings Groß- und Kleinbuchstaben mischen, müssen Sie sich die genaue Schreibweise merken, weil Excel bei der Wiedereingabe des Kennworts eine exakte Übereinstimmung verlangt. Wenn Sie nur diese Sperre beim Öffnen der Datei errichten wollen, reicht es, das Kennwort mit OK zu bestätigen. Es muss dann zur Bestätigung noch einmal eingegeben werden.
Schreibschutz 

Zusätzlich oder auch unabhängig von der Zugriffssperre für die ganze Arbeitsmappe kann unter Kennwort zum Ändern ein zweites Kennwort vergeben werden, mit dem die Datei nur gegen Veränderungen geschützt wird. Auch hier wird eine Kontrolleingabe verlangt.
Benutzen Sie nur das Schreibschutzkennwort, bedeutet dies, dass zwar jeder die Datei öffnen darf, Änderungen aber nur vornehmen kann, wer dieses Schreibschutzkennwort kennt. Ist das Schreibschutzkennwort beim Öffnen richtig eingegeben, wird der Schreibschutz aufgehoben. Im anderen Fall können Sie die Schaltfläche Schreibschutz benutzen. Die Datei erscheint im Fenster mit dem Namenszusatz Schreibgeschützt. Änderungen sind zwar möglich, aber wenn Sie Speichern benutzen, wird die Datei nicht gespeichert, sondern das Dialogfeld Datei speichern unter mit dem Dateinamen »Kopie von ...« angeboten, d. h., Sie können die geänderte Datei zwar unter einem anderen Namen abspeichern, die Originaldatei aber bleibt unverändert.
Abfrage bei Schreibschutz
Natürlich können Sie die beiden Kennwörter auch gleichzeitig verwenden, also sowohl vor das Öffnen als auch vor das Ändern eine Sperre setzen. Wenn Sie das Kontrollkästchen Schreibschutz empfehlen abhaken, erzeugt Excel beim Öffnen dieser Datei einen entsprechenden Hinweis, falls die Schaltfläche Schreibschutz nicht benutzt wurde. Alternativ kann im Öffnen-Dialog auch die kleine Schaltfläche zu Öffnen benutzt werden und dann die Option Schreibgeschützt öffnen.
Kennwort vergessen? 

Allen gut gemeinten Ermahnungen zum Trotz, Kennwörter sorgfältig und sicher aufzubewahren, kann es vorkommen, dass Kennwörter verloren gehen oder vergessen werden. Hier hilft dann zur Not der Einsatz von Spezialprogrammen, etwa dem Programm Office Key von Passware, das über www.lostpassword.com geordert werden kann.
Entfernen oder Ändern von Kennwörtern 

Sollte sich ergeben, dass der Schutz einer Arbeitsmappe durch ein Kennwort nicht mehr notwendig ist, können Sie als derjenige, der das Kennwort kennt, diesen Schutz jederzeit aufheben. Löschen Sie den Eintrag im Dialogfeld mit
![]() und bestätigen Sie mit OK. Sie werden dann gefragt, ob Sie den alten Zustand der Datei überschreiben wollen, was Sie wiederum bestätigen. Anstatt das Kennwort zu entfernen, können Sie nach demselben Verfahren auch ein anderes Kennwort eingeben.
und bestätigen Sie mit OK. Sie werden dann gefragt, ob Sie den alten Zustand der Datei überschreiben wollen, was Sie wiederum bestätigen. Anstatt das Kennwort zu entfernen, können Sie nach demselben Verfahren auch ein anderes Kennwort eingeben.
Automatische Sicherung und Wiederherstellung 

Trotz aller Verbesserungen der Systemsicherheit kann es vorkommen, dass das Betriebssystem oder ein Programm abstürzt oder durch einen Stromausfall ein Abbruch erzwungen wird. Normalerweise würden im Fall eines Abbruchs alle Änderungen an einer Arbeitsmappe verloren gehen, die nach der letzten ordentlichen Speicherung vorgenommen wurden.
Um die möglichen Verluste zu verringern, ist in Excel die AutoWiederherstellen-Funktion aktiviert. Sie ist kein Ersatz für das normale Speichern, sorgt aber dafür, dass die Informationen über Änderungen seit der letzten normalen Speicherung in bestimmten Intervallen automatisch auf dem Laufwerk zwischengelagert werden, um im Fehlerfall darauf zurückgreifen zu können und den potenziellen Datenverlust so gering wie möglich zu halten.
Optionen für AutoWiederherstellen in Excel
In Excel kann die automatische Zwischenspeicherung über Excel-Optionen auf dem Register Speichern unter AutoWiederherstellen-Informationen speichern alle ... Minuten an- bzw. abgeschaltet werden. Vorgegeben ist jeweils ein Sicherungsintervall von 10 Minuten, was bei umfangreicher Dateneingabe durchaus zu lang sein kann. Wählen Sie hier den Wert, der zu Ihrer Arbeitsweise am besten passt. Zusätzlich kann dort noch ein spezieller Ordner für die Sicherungen angegeben werden.
Sollten Sie es einmal mit einer Arbeitsmappe zu tun haben, bei der die automatische Wiederherstellung nicht erwünscht ist, kann diese Mappe unter Ausnahmen für ausgewählt und die Wiederherstellung gezielt für diese Mappe deaktiviert werden.
Getrennt davon ist im Dialog noch der Standardspeicherort vorgegeben, unter Vista ist dies beispielsweise C:\Users\<Benutzername>\Documents, unter Windows XP C:\Dokumente und Einstellungen\<Benutzername>\Eigene Dateien.
Außerdem kann das Dateiformat, das als Standard gelten soll, unter Dateien in diesem Format speichern bei Bedarf geändert werden.
Wird das Programm im Fall einer unplanmäßigen Beendigung erneut geöffnet, erscheint automatisch das Aufgabenbereichsfenster Dokumentwiederherstellung mit einer Liste der verfügbaren Dateien. Für jede Datei wird eine Schaltfläche mit einem kleinen Menü angeboten, um die Datei entweder zur Ansicht zu öffnen oder eventuell unter einem neuen Namen zu speichern. Dateien, die nicht mehr benötigt werden, können auch gleich gelöscht werden. Sind Reparaturen an der Datei vorgenommen worden, können sie angezeigt werden.
Menü zu einer wiederhergestellten Datei
Wird neben der als Original gekennzeichneten Datei noch eine als Wiederhergestellt bezeichnete Datei angeboten, ist es in der Regel sinnvoll, die wiederhergestellte Version zu öffnen bzw. zu speichern, denn sie enthält einen neueren Stand als die Originalversion. Wenn Sie in Eile sind, können Sie auch zunächst mal alle Versionen unter unterschiedlichen Namen speichern, um sie später in Ruhe zu vergleichen.
Menü der Öffnen-Schaltfläche
Die Reparatur einer Datei kann auch über den Dialog Öffnen angestoßen werden. Wenn Sie die Vermutung haben, dass eine Datei nicht korrekt abgespeichert wurde, sollten Sie im Dialog Öffnen den kleinen Pfeil am rechten Rand der Schaltfläche Öffnen anklicken und dort die Option Öffnen und reparieren auswählen.
Wiederherstellungsalternativen
In Excel haben Sie dann die Wahl, eine Reparatur zu versuchen oder wenigstens die Daten und Formeln aus der Datei auszulesen. Im zweiten Fall müssen Sie noch angeben, wie Excel verfahren soll, wenn bestimmte Bezüge in einer Formel, z. B. auf benannte Zellbereiche, nicht wiederhergestellt werden können. In Werte umwandeln rettet dann wenigstens den aktuellen Wert der Zelle, ansonsten wird versucht, die Formeln wiederherzustellen.
Optionen beim Extrahieren
Excel legt eine Protokolldatei im XML-Format über die Reparaturen an und zeigt einen Link dorthin im Dialog Reparaturen in ... an.
2.8.2 Vertrauensstellungscenter 

Ein ganz neues Tool in Excel 2007 ist das so genannte Vertrauensstellungscenter, das über den Dialog Excel-Optionen erreicht wird.
Zugang zum Vertrauensstellungscenter
Über die Schaltfläche Einstellungen für das Vertrauensstellungscenter wird ein umfangreicher Dialog mit mehreren Registern geöffnet, auf dem zahlreiche Sicherheitseinstellungen gewählt werden können, die Ihre Dokumente vor unbefugtem Zugriff schützen können.
Auf dem Register Externer Inhalt sind Einstellungen zur Behandlung von Datenverbindungen für den Zugriff auf externe Datenquellen und von Verknüpfungen zwischen Arbeitsmappen möglich.
Einstellungen zu Externer Inhalt
Über das Register Einstellungen für Makros kann eine automatische oder manuelle Deaktivierung festgelegt werden. Signierte Makros können von der Deaktivierung ausgenommen werden. Die Liste der vertrauenswürdigen Herausgeber von Komponenten, die über das Register Inhalte im Dialog Internetoptionen im Internet Explorer gepflegt wird, kann über das Register Vertrauenswürdige Herausgeber eingesehen werden. Hier angezeigte Herausgeber können für Excel auch gesperrt werden.
Einstellungen zu Makros
Das Register Add-Ins erlaubt es, nicht signierte Add-Ins zu blockieren oder auch gleich alle Add-Ins zu deaktivieren.
Einstellungen zu Add-Ins
Falls Dokumente ActiveX-Steuerelemente enthalten, greifen die Einstellungen auf dem Register ActiveX-Einstellungen.
Einstellungen zu ActiveX-Steuerelementen
Wenn nun beispielsweise eine Arbeitsmappe geöffnet wird, die als unsicher eingestufte Komponenten enthält, wird im Excel-Fenster eine Leiste mit einem entsprechenden Sicherheitshinweis eingeblendet. Über die Schaltfläche Optionen kann dann auf diese Situation vom Anwender reagiert werden. Beispielsweise kann mit Diesen Inhalt aktivieren das betreffende Makro ausnahmsweise zugelassen werden.
Sicherheitshinweis bei einem Makro
Um Ausnahmen von den innerhalb des Dialogs festgelegten Sicherheitseinschränkungen zuzulassen, bietet der Dialog über das Register Vertrauenswürdige Speicherorte die Möglichkeit, bestimmte Pfade festzulegen, die als sichere Speicherorte eingestuft werden sollen. Dies ist in erster Linie von Bedeutung, wenn Sie mit Arbeitsmappen arbeiten, die Makros oder ActiveX-Steuerelemente enthalten. Über die Schaltfläche Neuen Speicherort hinzufügen können entsprechende Pfade angegeben werden.
Einige sichere Speicherorte werden vorgegeben, etwa der Ordner für die Vorlagen und der Startordner XLStart.
Wahl der sicheren Speicherorte
2.8.3 Recherchen – lokal und im Web 

Eine praktische Errungenschaft in Office 2007-Anwendungen ist der eingebaute Zugriff auf Nachschlagewerke. Über das Register Überprüfen stehen in der Gruppe Dokumentprüfung Schaltflächen für Recherchieren, Thesaurus und Übersetzen zur Verfügung. Jedes Mal wird dabei der Aufgabenbereich Recherchieren geöffnet.
Noch schneller geht dies, wenn Sie mit gedrückter Alt-Taste in Excel eine Zelle anklicken. In beiden Fällen wird das aktuell markierte Wort gleich als Suchbegriff übernommen. Wenn Sie beispielsweise eine Alternative zu dem Wort »Position« suchen, zeigt der Aufgabenbereich sofort die Varianten an, die das Programm in den gerade ausgewählten Nachschlagewerken findet:
Der Aufgabenbereich Recherchieren mit Alternativen zu einem Suchwort
Das Kontextmenü jeder angezeigten Variante bietet den Befehl Einfügen an, um das ausgewählte Original sofort zu ersetzen.
Über Recherche-Optionen können verschiedene Nachschlagewerke aktiviert werden. Statt nach Wortalternativen zu suchen, lassen sich auch Übersetzungen in andere Sprachen anfordern, vorausgesetzt, die entsprechenden Wörterbücher sind installiert.
Übersetzung eines ausgewählten Wortes
Ihre Meinung
Wie hat Ihnen das Openbook gefallen? Wir freuen uns immer über Ihre Rückmeldung. Schreiben Sie uns gerne Ihr Feedback als E-Mail an kommunikation@rheinwerk-verlag.de.



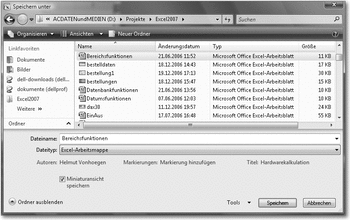
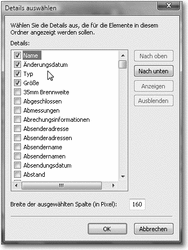
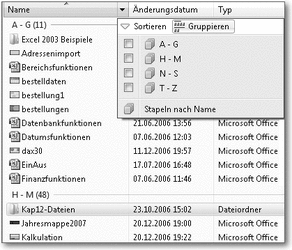
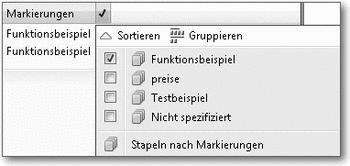

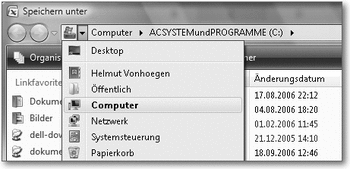
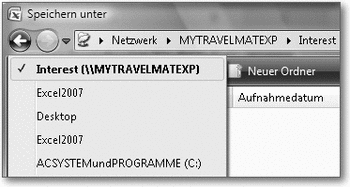
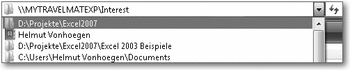
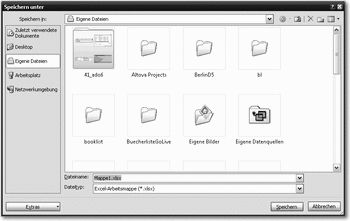
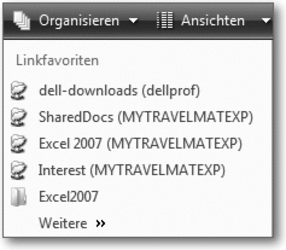
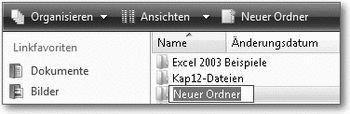
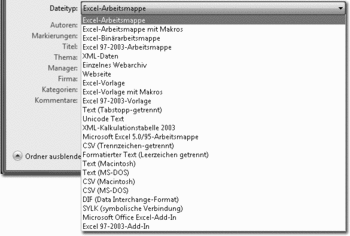
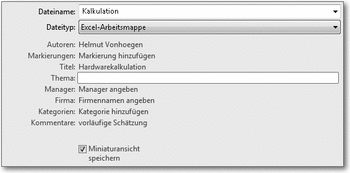
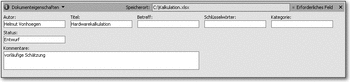
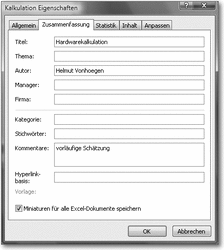
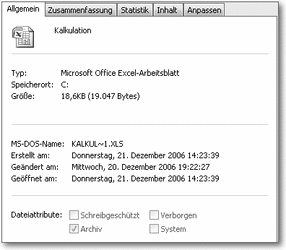
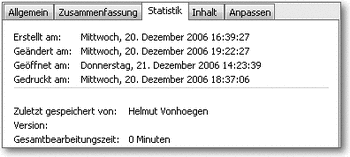
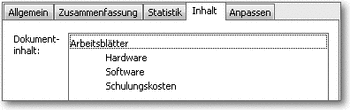
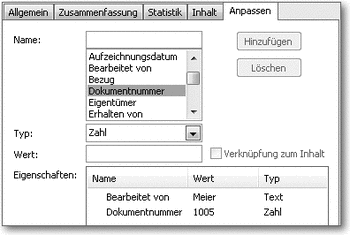
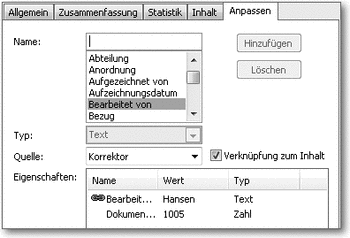
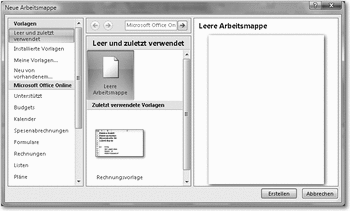
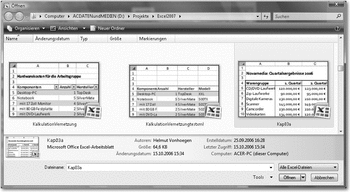
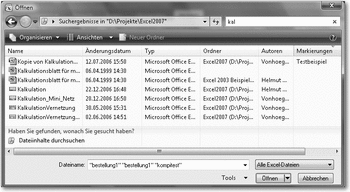
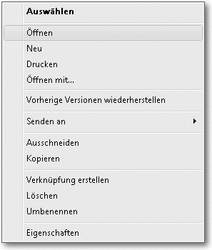
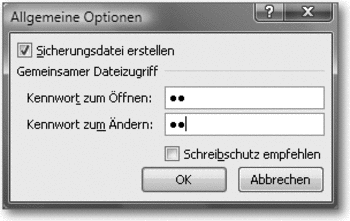
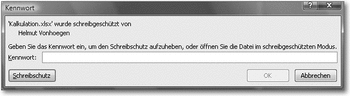
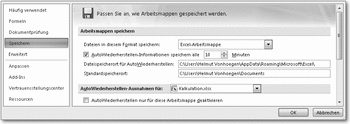
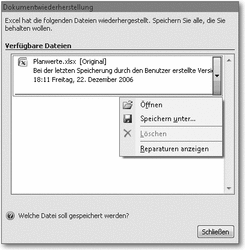
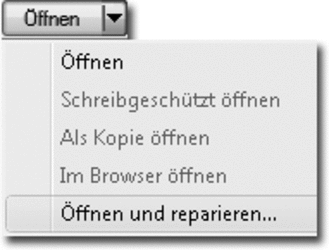


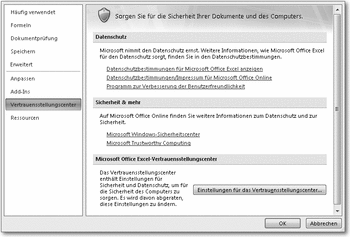
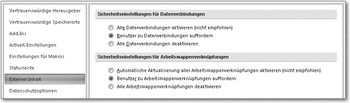
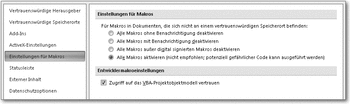

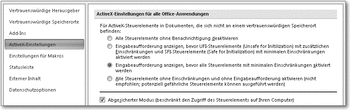
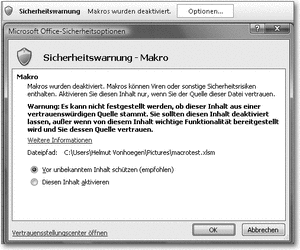
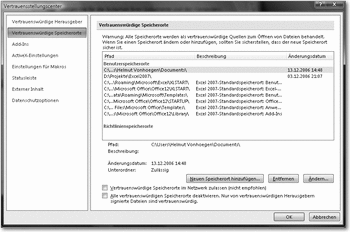
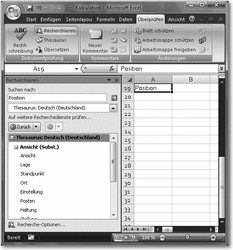
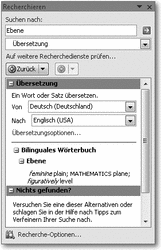

 Jetzt bestellen
Jetzt bestellen



