5.7 Datenanalyse mit bedingten Formaten 

Einer der Bereiche, in denen Excel 2007 gegenüber den bisherigen Versionen wesentlich zugelegt hat, ist der Einsatz bedingter Formate. Die Schaltfläche Bedingte Formatierung in der Gruppe Start/Formatvorlagen bietet gleich mehrere Paletten an, um bestimmte Zellen aufgrund ihrer Werte in besonderer Weise hervorzuheben. Über die bisherigen Möglichkeiten hinaus wird der Einsatz von Datenleisten, Farbskalen und Symbolsätzen angeboten. Die folgende Abbildung zeigt ein einfaches Beispiel für diese drei Varianten:
Neue Varianten für bedingte Formatierung
Datenleisten 

Die erste Variante, die als Datenleiste bezeichnet wird, verwendet eine Visualisierung der Wertgrößen, die dem Einsatz von Balkendiagrammen ähnlich ist. Den in einer Spalte vorhandenen Werten werden gleichfarbige Balken hinterlegt, die die jeweilige Spaltenbreite der jeweiligen Größe entsprechend aufteilen. Das Verfahren ist sehr einfach:
1 Markieren Sie zunächst den Bereich der betreffenden Werte.2 Mit Start/Formatvorlagen/Bedingte Formatierung öffnen Sie die Palette der bedingten Formate.
3 Klick auf die Option Datenleisten öffnet eine Palette mit sechs Farbmustern.
4 Wählen Sie die gewünschte Farbe per Mausklick.Die Spalte wird sofort in der gewählten Farbe formatiert. Jede Änderung von Werten in einer Spalte führt sofort zu einer entsprechenden Anpassung der Farbbalken. Änderungen der Spaltenbreite werden ebenfalls automatisch berücksichtigt. Es ist auch kein Problem, dem Zellbereich nachträglich eine andere Hintergrundfarbe zuzuweisen, zumal die Balken als Farbverläufe dargestellt werden. Allerdings sollte nicht unbedingt eine zu ähnliche Hintergrundfarbe gewählt werden. Auch die nachträgliche Zuweisung eines Tabellenformats ist kompatibel mit den bedingten Formaten.
Die bedingte Formatierung arbeitet mit Regeln, die die Anwendung der gewählten Formatoptionen steuern. Bei der Variante mit der Datenleiste wird die Regel weitgehend vorgegeben, sie kann aber über die Option Weitere Regeln aus der Unterpalette mit den Farbmustern bei Bedarf auch modifiziert werden.
Dialog für die Regeldefinition
Im ersten Listenfeld werden verschiedene Regeltypen präsentiert, zu denen im unteren Teil dann unterschiedliche Steuerelemente zur Bearbeitung der Regelbeschreibung angeboten werden. Die einfachste Variante ist, dass alle Zellen eines Bereichs auf der Basis ihrer Werte formatiert werden. Über die Felder Typ und Wert unter Kürzester Balken und Längster Balken kann die vorgegebene Verteilung der Balkenlängen bei Bedarf geändert werden. Beispielsweise ist es möglich, den kürzesten Balken nicht auf Typ: Prozent und Wert: 0 einzustellen, sondern auf den Wert 20. Dadurch werden die Balken verkürzt, es entspricht also in etwa einer Änderung der Skalierung in einem Diagramm.
Über das Listenfeld Balkenfarbe lassen sich beliebige Farben auswählen, Sie sind also nicht auf die angebotenen Farbmuster eingeschränkt. Es ist hier übrigens auch möglich, mit der Option Nur Leiste anzeigen die Werte in der Spalte ganz auszublenden.
Farbskalen 

Bei der Besprechung der Füllfarben ist schon angedeutet worden, dass es manchmal sinnvoll ist, besonders auffällige Werte in einer Tabelle durch einen farbigen Hintergrund hervorzuheben. In dieselbe Richtung gehen die Möglichkeiten, die Ihnen das bedingte Zahlenformat Farbskala liefert. Angenommen, Sie wollen bei der Auswertung eines Tests bestimmte Höchst- und Tiefstwerte sofort erkennen.
1 Markieren Sie zunächst den Bereich der betreffenden Testwerte.2 Benutzen Sie über Start/Formatvorlagen/Bedingte Formatierung die Option Farbskalen und wählen Sie statt eines vorgegebenen Farbmusters Weitere Regeln.
3 Im ersten Listenfeld übernehmen Sie den ersten Regeltyp.4 Unter Formatstil wählen Sie 3-Farben-Skala, sodass Steuerelemente für Minimum, Mittelpunkt und Maximum eingeblendet werden.
5 Wählen Sie beispielsweise unter Typ die Option Prozent, um die prozentuale Verteilung zu verdeutlichen. Geben Sie entsprechende Werte in den drei Feldern ein.
6 Die vorgegebenen Farben lassen sich über die Paletten der drei Listenfelder bei Bedarf ändern.
Testergebnis mit bedingten Formaten
Jedes bedingte Format wird nur so lange angezeigt, wie die in der zugrunde liegenden Regel bestimmte Bedingung erfüllt ist. Ändert sich der Wert, wird die Bedingung erneut geprüft.
Symbolsätze 

Häufig ist es wünschenswert, wenn in einer Tabelle bestimmte kritische Werte möglichst sofort ins Auge fallen. Eine neue Möglichkeit dafür ist der Einsatz von Symbolen über bedingte Formate. In dem folgenden Beispiel werden 8-Stunden-Mittelwerte der Ozonbelastung aufgelistet. Die Werte, die die Alarmschwelle von 240 µg/m3 und die Informationsschwelle von 180 µg/m3 überschreiten, sollen hervorgehoben werden. Eine Lösung sind hier Ampelsymbole.
1 Markieren Sie den Bereich der Mittelwerte.2 Benutzen Sie über Start/Formatvorlagen/Bedingte Formatierung die Option Symbolsätze und Weitere Regeln.3 Wählen Sie unter Symbolart die Variante 3 Ampeln (ohne Rand) und Symbolreihenfolge umkehren, da ja diesmal die hohen Werte als kritisch gekennzeichnet werden sollen.
4 Nun kann zu dem roten Symbol als Wert der Grenzwert 240 eingegeben werden, für die gelbe Ampel der Grenzwert 180.Einfache Vergleichsregeln 

Die Palette der bedingten Formate enthält noch eine Reihe von Optionen für einfachere Lösungen. Wenn Sie beispielsweise nur Werte hervorheben wollen, die einen bestimmten Wert überschreiten, wählen Sie in der Palette die Option Zellenregeln hervorheben und Größer als. In dem kleinen Dialogfeld muss dann nur noch der Grenzwert eingegeben werden. Sollen dagegen doppelte Werte in einer Spalte schnell gefunden werden, kann hier gleich die Option Doppelte Werte gewählt werden.
Die Palettenoption Obere/untere Regeln bietet verschiedene Auswahlkriterien, etwa Obere 10 % oder Unter dem Durchschnitt. Auch hier kann das kleine Dialogfeld meist einfach bestätigt werden, es sei denn, es ist eine andere Markierungsfarbe erwünscht.
Komplexere Regeln 

Über die Option Neue Regeln lassen sich auch komplexere Regeln festlegen, die andere als die bisher verwendeten Regeltypen nutzen. Soll beispielsweise die Formatierung nicht auf der Basis feststehender Werte erfolgen, können auch logische Formeln in den Regeln verwendet werden.
Soll beispielsweise ein Gewinnwert in einer Tabelle hervorgehoben werden, wenn er den Vorjahreswert übersteigt, markieren Sie in der Tabelle zunächst nur eine Zelle – im Beispiel ist es D3 – und wählen dazu im Dialog Neue Formatierungsregel unter Regeltyp die Zeile Formel zur Ermittlung der zu formatierenden Zellen verwenden.
Nun kann im ersten Textfeld entweder die logische Formel oder ein Verweis auf eine solche Formel eingegeben werden. Hier soll einfach =D3>C3 eingesetzt werden.
Beispiel für eine Regel mit logischer Formel
Die Formatierung wird in diesem Fall nicht vorgegeben, sondern über die Schaltfläche Formatieren festgelegt. Ist die Definition der Regel abgeschlossen, übertragen Sie das Format auf den Rest der Spalte und erhalten das gewünschte Ergebnis.
Regelverwaltung 

Da sich in einer Arbeitsmappe eine ganze Reihe von bedingten Formaten ansammeln können, stellt Excel 2007 in dem Menü der Schaltfläche Bedingte Formatierung über die Option Regeln verwalten noch ein bequemes Tool zur Verfügung, mit dem Regeln aufgelistet und bearbeitet werden können.
Hier werden alle Regeln verwaltet.
Soll eine Regel bearbeitet werden, markieren Sie den Eintrag in der Liste und benutzen die Schaltfläche Regel bearbeiten. Mit Regel löschen kann eine Regel wieder entfernt werden.
Um eine bedingte Formatierung für einen markierten Zellbereich, für das gesamte Blatt oder für eine markierte Tabelle zu entfernen, kann in der Palette Bedingte Formatierung auch die Option Regeln löschen verwendet werden.
Sind Sie unsicher, welcher Zellbereich bedingte Formate enthält, nutzen Sie den Befehl Start/Bearbeiten/Suchen und Auswählen/Gehe zu und die Schaltfläche Inhalte. Wählen Sie die Option Bedingte Formate.
Überlagern von bedingten Formaten 

Es ist durchaus möglich, für einen Zellbereich mehrere Regeln zu definieren. Die Formatierung eines Zellbereichs als Datenleiste und die Anzeige von Symbolen für bestimmte Werte in diesem Bereich führt zu keinem Konflikt, weil beide Formatierungsmerkmale ohne weiteres kombiniert werden können.
Kombination von zwei bedingten Formaten
Allerdings kann es auch Fälle geben, bei denen zwei Regeln für einen Bereich nicht verträglich sind. Wenn beispielsweise Regel 1 verlangt, dass die Schrift einer Zelle rot formatiert wird, Regel 2 aber für dieselbe Zelle eine grüne Schrift, muss die Entscheidung durch die Rangfolge der Regeln getroffen werden. Diese Rangfolge ergibt sich zunächst einfach aus der zeitlichen Abfolge der Regelerstellung. Sie wird im Dialog des Regelmanagers in Form der Regelliste angezeigt. Soll eine Regel vorrangig behandelt werden, kann sie im Dialog ausgewählt und mit der Pfeilschaltfläche nach oben gerückt werden.
Außerdem ist es möglich, Regeln außer Kraft zu setzen, ohne sie zu löschen. Dazu wird einfach die Option Anhalten abgehakt. Dies ist sinnvoll, wenn die Arbeitsmappe in ein älteres Format konvertiert werden soll, das noch nicht die parallele Anwendung von mehr als einer Regel unterstützt.
| Übertragung von bedingten Formaten |
|
Wie alle anderen Formate können auch bedingte Formate mit dem Format-Pinsel oder durch Ziehen des Ausfüllkästchens auf andere Zellen übertragen werden. |
Ihre Meinung
Wie hat Ihnen das Openbook gefallen? Wir freuen uns immer über Ihre Rückmeldung. Schreiben Sie uns gerne Ihr Feedback als E-Mail an kommunikation@rheinwerk-verlag.de.



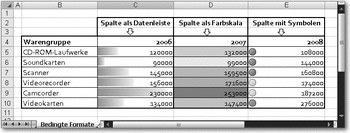
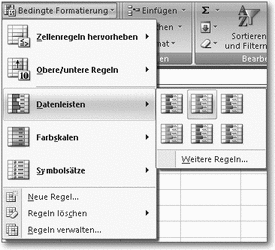
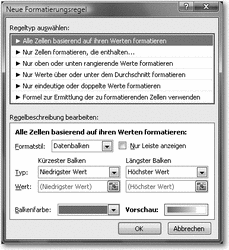
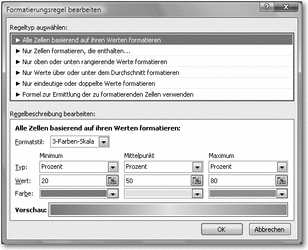
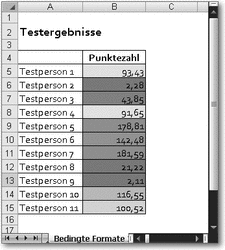
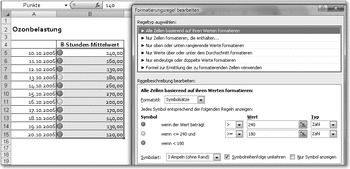
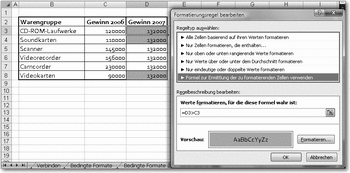
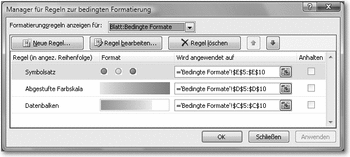
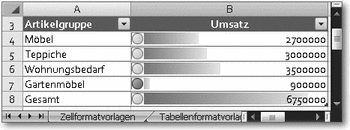

 Jetzt bestellen
Jetzt bestellen



