5.5 Einheitliche Gestaltung mit Formatvorlagen 

Es kann dauern, bis eine geschmackvolle Gestaltung eines Tabellenblatts perfekt ist. Oft schält sich erst allmählich heraus, welche Art der Formatierung überzeugt. Damit Sie nicht immer wieder von vorn anfangen müssen, haben Sie verschiedene Möglichkeiten, einmal zusammengestellte Formate zu übertragen. Das reicht vom einfachen Kopieren von Formaten bis zur Arbeit mit Formatvorlagen, mit denen sich dieser Abschnitt hauptsächlich befassen wird.
5.5.1 Formate kopieren 

Bei der Behandlung der Funktionen Kopieren und Ausfüllen ist schon darauf hingewiesen worden, dass Excel normalerweise mit dem Zellinhalt auch das Format in die jeweiligen Zielbereiche überträgt. Soll das Format einer Zelle unabhängig vom Inhalt auf andere Zellen übertragen werden, können Sie Start/Einfügen/Inhalte einfügen und die Option Formate verwenden.
Sehr praktisch ist auch das Symbol Format übertragen. Dieses Verfahren ist beim Thema Zahlenformat schon kurz angesprochen worden. Wenn Sie das Symbol anklicken, verwandelt sich der Zellzeiger in einen Pinsel. Alle Zellen, über die Sie mit diesem Pinsel ziehen, werden so formatiert wie die aktive Zelle. Wenn Sie das Symbol doppelt anklicken, können Sie so lange verschiedene Zellbereiche formatieren, bis Sie das Symbol erneut anklicken. Beachten Sie dabei, dass dabei immer alle Formateigenschaften übertragen werden, die für die Ausgangszelle festgelegt sind.
Eine weitere Möglichkeit ist es, das Menü der Schaltfläche Einfügen zu benutzen und dort die Option Nur Formatierung. Die Abbildung zeigt, wie die Formatierung eines ganzen Tabellenbereichs an anderer Stelle übernommen werden kann.
Übernahme der Formatierung aus einem ausgefüllten Tabellenbereich
5.5.2 Wieder verwendbare Formatvorlagen 

Noch effizientere Möglichkeiten, bestimmte Formatmuster immer wieder zu verwenden, erlaubt die Arbeit mit Formatvorlagen. Wollen Sie alle Formatierungsmöglichkeiten für einzelne Zellen oder Zellbereiche nutzen, kann das ganz schön aufwändig werden. Zellformatvorlagen bündeln gleich mehrere Formateigenschaften und können dann in einem Zug zugewiesen werden.
Excel 2007 kommt Ihnen hier mit einer großen Palette von Zellformaten für verschiedene Zwecke entgegen, die über Start/Formatvorlagen und die Schaltfläche Zellenformatvorlagen geöffnet wird. Um einzelne Formate daraus einem markierten Zellbereich zuzuweisen, reicht ein Mausklick auf das gewünschte Formatmuster. Solange Sie mit der Maus die Muster nur berühren, wird in dem markierten Bereich jeweils eine Vorschau angezeigt.
Zuweisen integrierter Zellenformatvorlagen
Wenn Ihnen die in Excel 2007 integrierten Formatvorlagen nicht ausreichen, können Sie das Angebot durch eigene Vorlagen ergänzen. Wenn Sie z. B. eine Summenzelle immer doppelt unterstrichen, in einer fetten Schrift und einer bestimmten Hintergrundfarbe gestaltet sehen wollen, sind das normalerweise drei einzelne Schritte, wobei Sie jedes Mal durch verschiedene Registerkarten hindurchgehen oder verschiedene Formatierungssymbole nacheinander einsetzen.
Wenn ein solches Spezialformat für Summenzellen aber für eine Zelle festgelegt ist, kann daraus ganz einfach eine eigene Formatvorlage für die Arbeitsmappe definiert werden. Solche Formatvorlagen können dann auch in andere Arbeitsmappen übernommen werden.
Definition über eine Musterzelle 

Das einfachste Verfahren, um beispielsweise für so eine Summenzelle eine Formatvorlage zu definieren, verwendet eine Musterzelle:
1 Weisen Sie zunächst der Musterzelle manuell alle Formateigenschaften zu, die für die Formatvorlage gebraucht werden.2 Ist das geschehen, markieren Sie die Musterzelle und wählen Start/Formatvorlagen/Zellenformatvorlagen und klicken unten in der Palette auf Neue Zellenformatvorlage.
3 Tragen Sie unter Name der Formatvorlage den Namen »Summenformat« ein. Wenn Sie mit OK bestätigen, ordnet Excel diesem Namen alle Formatmerkmale der aktiven Zelle zu.Das neue Format wird sofort in die oben abgebildete Palette unter der Rubrik Benutzerdefiniert übernommen und kann wie alle anderen Vorlagen einem markierten Zellbereich per Mausklick zugewiesen werden.
Wie das Dialogfeld zeigt, können in einer Formatvorlage zahlreiche Formatierungsmerkmale zusammengefasst werden, sodass die Gestaltung eines Zellbereichs in Bezug auf all diese verschiedenen Dinge in einem Zug geändert werden kann. Außerdem helfen Ihnen solche Formatvorlagen, Ihren Arbeitsmappen ein einheitliches Design zu geben.
Ändern bestehender Formatvorlagen 

Angenommen, Sie wollen die Formatvorlage Standard ändern, weil Ihnen die Schrift nicht gefällt, und außerdem soll die Tabelle ein graues Muster erhalten. Soll eine bestehende Formatvorlage geändert werden, können Sie in der Palette das entsprechende Formatmuster mit rechts anklicken und über das Kontextmenü die Bearbeitungsoption aufrufen. Das Dialogfeld Formatvorlage wird geöffnet und der Name der Standardvorlage angezeigt. Über die Schaltfläche Formatieren erreichen Sie den Dialog Zellen formatieren, in dem Sie die gewünschten Merkmale auswählen können.
Wenn Sie bisher in dieser Arbeitsmappe keine Änderungen an Schrift und Muster irgendwelcher Zellen vorgenommen haben, erscheint die gesamte Arbeitsmappe mit grauem Zellhintergrund und alle schon eingegebenen Daten erscheinen in der neuen Schrift. Nur Zellen, bei denen Sie beispielsweise die Farbe des Musters schon vorher geändert haben, behalten diese Farbe. Wollen Sie auch für diese Zellen die graue Farbe, können Sie das Standardformat über die Palette erneut zuweisen.
Jede Änderung einer bereits bestehenden Formatvorlage ändert auch das Aussehen aller Zellen, denen diese Formatvorlage bereits vorher zugewiesen worden ist. Ausgenommen sind allerdings Zellen, bei denen Sie zusätzlich zur Formatvorlage einzelne Formatierungsmerkmale manuell geändert haben. In diesem Fall werden diese Merkmale nicht geändert. Wenn Sie also z. B. in den Spalten A bis Z manuell eine andere Schrift – etwa Helvetica Fett – wählen und anschließend die Formatvorlage Standard um ein graues Muster erweitern, erscheinen zwar auch die Spalten A bis Z in Grau, behalten aber die fette Helvetica.
Festlegen von Formatvorlagen ohne Musterzelle 

Wenn Sie eine Formatvorlage unabhängig von Beispielzellen definieren oder ändern wollen, benutzen Sie ebenfalls das Dialogfeld Formatvorlage.
1 Tragen Sie den Formatvorlagennamen ein.2 Ist ein neuer Name eingetragen, werden zunächst unter Formatvorlage enthält die Formatmerkmale der aktiven Zelle angezeigt. Sie können hier nun die Dimensionen des Formats abhaken, die in der neuen Formatvorlage festgelegt werden sollen, bei den anderen Dimensionen lassen Sie das Häkchen weg oder löschen es.
3 Die Auswahl der Formatmerkmale selbst erfolgt dann über die Schaltfläche Formatieren. Sie wählen auf den verschiedenen Registerkarten die Kombination von Formatierungen aus, die in der Formatvorlage zusammengefasst werden sollen. Wird das Dialogfeld schließlich mit OK bestätigt, können Sie Ihre Auswahl noch einmal in dem ersten Dialogfeld kontrollieren.
4 Schließen Sie mit OK ab, erscheint die neue Vorlage in der Zellenformatvorlagenpalette.
Soll eine Formatvorlage aus einer schon bestehenden Vorlage abgeleitet werden, können Sie im Kontextmenü zu dem entsprechenden Formatmuster auch den Befehl Duplizieren verwenden. In diesem Fall wird im Dialog Formatvorlage an den Originalnamen ein Zähler angehängt.
Überlagern von Formatvorlagen 

Es ist ohne weiteres möglich, auf eine Zelle mehrere Formatvorlagen anzuwenden. Das geschieht sogar immer dann, wenn Sie anstelle des vorgegebenen Standardformats eine der anderen vorgegebenen Zahlenformatvorlagen verwenden. Da diese Formate nur das Zahlenformat festlegen, wird auch nur dieses geändert. Andere Merkmale – Schriftart, Rahmenlinien etc. – bleiben erhalten. Ein neues Format ändert also immer nur die Merkmale, die in diesem Format tatsächlich definiert sind. Wird der Standard nachträglich geändert, behält eine doppelt formatierte Zelle, etwa mit den Formatvorlagen Standard und Prozent, allerdings die Einstellungen der alten Standarddefinition. Das Programm verhält sich hier also anders, als wenn Sie Zellen, die mit einer Formatvorlage belegt sind, zusätzlich manuell formatieren.
Löschen von Formatvorlagen 

Wenn Sie eine der definierten Formatvorlagen nicht oder nicht mehr verwenden wollen, können Sie diese löschen. Das hält die Liste übersichtlich. Verwenden Sie im Kontextmenü zu dem Formatmuster den Befehl Löschen. Normalerweise ist es natürlich nicht sinnvoll, solche Vorlagen zu löschen, die im Arbeitsblatt noch verwendet werden. Geschieht dies irrtümlich, werden die Zellen, denen bisher die Formatvorlage zugewiesen war, wieder auf das Standardformat zurückgesetzt.
5.5.3 Formatvorlagen in andere Arbeitsmappen übernehmen 

Änderungen an Formatvorlagen oder die Definition neuer Formatvorlagen gelten normalerweise nur für die aktuelle Arbeitsmappe. Das Bedürfnis, bestimmte Gestaltungsvarianten zu verwenden, beschränkt sich aber meist nicht auf eine Datei. Wenn Sie einmal Gefallen an einer bestimmten Kombination von Schriften, Farben und Mustern gefunden haben, wollen Sie diese immer wieder verwenden. Um dies zu erreichen, gibt es hauptsächlich zwei Möglichkeiten:
- Übernahme von Formatvorlagen aus einer anderen Arbeitsmappe
- Vererbung von Formatvorlagen mit Hilfe von Mustervorlagen
Die erste Methode besteht darin, Formatvorlagen aus einer bestehenden Arbeitsmappe in die aktuelle Arbeitsmappe zu übernehmen. Dabei müssen beide Mappen geöffnet sein. Wählen Sie dann in der Arbeitsmappe, die als Empfänger auftritt, den Befehl Start/Formatvorlagen/Zellenformatvorlagen und in der Palette die Option Formatvorlagen zusammenführen.
Wählen Sie im Dialogfeld den Namen der Arbeitsmappe aus, die die begehrten Formatvorlagen liefern soll. Wenn Sie bestätigen, prüft Excel zunächst, ob es Namensübereinstimmungen zwischen den in beiden Arbeitsmappen definierten Formatvorlagen gibt. Das Programm vergleicht die Namen der in beiden Tabellen definierten Formatvorlagen. Enthält die ausgewählte Arbeitsmappe nur Formatnamen, die in der aktiven Arbeitsmappe nicht vorkommen, ist die Sache problemlos. Diese Formate werden in die aktive Arbeitsmappe übertragen und können dann wie üblich benutzt werden.
Dialogfeld Formatvorlagen zusammenführen
In der Regel kommen in beiden Mappen aber wenigstens einige gleichnamige Formatvorlagen vor, wie eben das Standardformat. Deshalb verhält sich Excel vorsichtig und fragt erst einmal nach, ob Formatvorlagen mit gleichem Namen zusammengeführt werden sollen. Antworten Sie mit Ja, werden die Formate der aktiven Arbeitsmappe durch die Formate der anderen Arbeitsmappe ersetzt, bei Nein dagegen bleiben die eigenen Definitionen bei den gleichnamigen Vorlagen erhalten, nur die anderen Vorlagen werden übernommen. Diese Methode des Zusammenführens von Arbeitsmappe zu Arbeitsmappe ist am ehesten dann sinnvoll, wenn es sich um sehr spezielle Formatierungen handelt, die nur für einen Teil Ihrer Arbeitsmappen verwendet werden.
Der Komfort automatischer Mustervorlagen 

Die zweite oben angesprochene Methode, Formate zu übernehmen, ist wirkungsvoller, wenn Sie generell mit bestimmten Formatvorlagen arbeiten wollen. Dazu sollten Sie eine automatische Mustervorlage anlegen. Dafür muss eine Vorlage mit dem Namen Mappe in dem Startverzeichnis XLSTART abgelegt werden. Die Festlegungen in dieser Mappe ersetzen dann die Vorgaben, die Excel sonst verwendet, wenn Sie eine neue Arbeitsmappe öffnen. Folglich stehen Ihnen diese Formatvorlagen bei allen neuen Tabellen zur Verfügung.
Sie können aber auch mit verschiedenen Mustervorlagen mit unterschiedlich zusammengestellten Formatvorlagen arbeiten. Definieren Sie die nötigen Formatvorlagen in Mustervorlagen, die Sie dann in dem Vorlagen-Ordner ablegen, wie in Kapitel 2, Basiswissen für die Arbeit mit Excel 2007, erläutert.
Ihre Meinung
Wie hat Ihnen das Openbook gefallen? Wir freuen uns immer über Ihre Rückmeldung. Schreiben Sie uns gerne Ihr Feedback als E-Mail an kommunikation@rheinwerk-verlag.de.



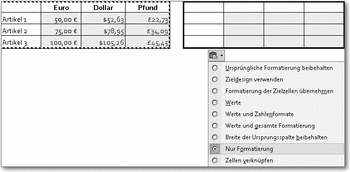
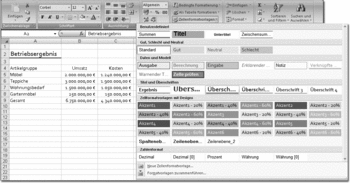
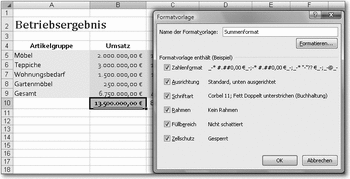
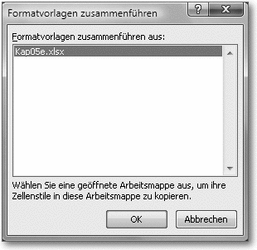

 Jetzt bestellen
Jetzt bestellen



