5.8 Mehr Übersicht durch Gliederungsebenen 

In Anlehnung an Gliederungen, wie sie beim Schreiben von Texten benutzt werden, bietet Excel auch für Tabellen eine Gliederungsfunktion. Worum geht es dabei? Häufig sind Tabellen so aufgebaut, dass in bestimmten Zeilen oder Spalten Informationen zusammengefasst werden, die in benachbarten Zeilen oder Spalten im Detail vorliegen.
Beispiel mit einer Gliederungsebene
Einfaches Beispiel ist eine Serie von 12 Monatsspalten, deren Werte in einer Jahresspalte zusammengefasst werden. Diese Tabelle enthält eine Hierarchie aus zwei Ebenen, die Monatsebene und die Jahresebene. Die Gliederungsfunktion erlaubt, bei Bedarf die einzelnen Monatspalten auszublenden, sodass nur die Jahreswerte angezeigt werden. Dazu muss nur das Symbol mit dem Minuszeichen angeklickt werden.
Das Beispiel lässt sich leicht ausbauen, indem etwa noch Spalten für die Quartalsergebnisse eingefügt werden. In diesem Fall arbeitet die Tabelle mit drei Ebenen. Der Benutzer kann entscheiden, ob er alle Ebenen, nur die Quartalswerte und die Jahreswerte oder nur die Jahreswerte sehen oder ausdrucken will.
Werden solche Tabellen für mehrere Filialen einer Handelskette in einem Tabellenblatt untereinander angelegt, sind auch zeilenweise Zusammenfassungen möglich. Angenommen, es wird zwischen vier Vertriebsgebieten unterschieden, dann können die Ergebnisse der Filialen erst nach Gebieten zusammengefasst und schließlich als Gesamtergebnis dargestellt werden. Die folgende Abbildung zeigt die Gesamttabelle:
Gesamttabelle mit allen Gliederungsebenen (gezoomt)
Damit auf allen Gliederungsebenen ein ordentliches Ergebnis erreicht werden kann, ist einige Sorgfalt bei der Verteilung der Beschriftungen notwendig, sodass auf jeder Ebene klar erkennbar bleibt, worauf sich die Daten beziehen und welche Daten in einer Formel zusammengefasst werden. Am besten prüfen Sie jede Ebene einzeln.
Steuerung der Gliederungsfunktion 

Excel erlaubt eine automatische und eine manuelle Gliederung. Die automatische Gliederung lässt sich anwenden, wenn die Tabellenstruktur es zulässt. Enthält das Tabellenblatt nichts als die gliederbare Tabelle, spielt es keine Rolle, wo der Zellzeiger steht. Soll dagegen nur ein bestimmter Bereich gegliedert werden, muss zunächst der gesamte Bereich der gliederbaren Daten markiert werden.
Die Gruppe Gliederung auf dem Register Daten
Benutzen Sie dann auf dem Register Daten in der Gruppe Gliederung die Option AutoGliederung im Menü der Schaltfläche Gruppieren.
Sie können die Art und Weise, wie Excel bei der automatischen Gliederung verfährt, in einem bestimmten Umfang über den Dialog Einstellungen steuern, den Sie per Klick auf den Dialogfeldstarter der Gruppe Gliederung erreichen. Das ist allerdings nur notwendig, wenn Sie von den dort abgehakten Standardeinstellungen abweichen wollen.
Einstellungen für die Gliederungsfunktion
Unter Richtung ist hier als Vorgabe abgehakt: Hauptzeilen unter Detaildaten. Das entspricht einem Tabellenaufbau, bei dem Kolonnensummen unter den Zahlenkolonnen stehen. Erscheint die Summe ausnahmsweise über der Zahlenkolonne, muss das Feld leer bleiben. Vorgabe ist auch Hauptspalten rechts von Detaildaten. Formeln wie Quersummen stehen normalerweise rechts von den addierten Werten. Soll die Formelspalte dagegen links von den Wertespalten stehen, muss das Häkchen gelöscht werden.
Das Kontrollfeld Automatische Formatierung bewirkt, dass Excel die verschiedenen Gliederungsebenen mit vordefinierten Formatvorlagen versieht. Spaltenebene_1 ist z. B. die Formatvorlage für die nächsthöhere Ebene über den eigentlichen Daten. Das Format gilt jeweils für komplette Spalten oder Zeilen. Wenn Sie das Feld nicht abhaken, können Sie auch später die Formatvorlagen noch zuweisen. Dazu müssen Sie entweder den gesamten gegliederten Bereich oder eine Ebene innerhalb der Gliederung markieren, erneut den Dialog Einstellungen aufrufen und Formatvorlage übernehmen auswählen. In beiden Fällen stehen die speziellen Formatvorlagen, die Excel dabei verwendet, für eine weitere Bearbeitung in der Palette der Zellenformatvorlagen zur Verfügung.
Die Gliederung wird mit den getroffenen Einstellungen ausgeführt, wenn Sie die Schaltfläche Erstellen anklicken. Existiert bereits eine Gliederung, werden Sie gefragt, ob Sie die bestehende Gliederung ändern wollen.
Ebenen aus- oder einblenden 

Abgesehen von dem Fall, dass unter Excel-Optionen/Erweitert unter Optionen für dieses Arbeitsblatt anzeigen das Feld Gliederungssymbole anzeigen... nicht abgehakt ist, erkennen Sie das Ergebnis der Gliederung an den speziellen Gliederungssymbolen, die dann über der Tabelle und/oder links von der Tabelle eingeblendet werden.
Mit diesen kleinen Schaltflächen können Sie zwischen den verschiedenen Gliederungsebenen umschalten. Dazu dienen die kleinen Zahlensymbole, die für die unterschiedlichen Zeilen- bzw. Spaltenebenen angezeigt werden. An der Anzahl dieser Symbole ist gleich zu sehen, wie viele Ebenen benutzt werden. Das Symbol mit der höchsten Zahl zeigt immer alle Ebenen an, das Symbol mit der eins zeigt die Daten in der größtmöglichen Komprimierung.
Gliederungsebene 2 der Gesamttabelle
Während die Zahlensymbole immer komplette Ebenen ein- bzw. ausblenden, lässt sich mit den Plus- und Minussymbolen auch ein Teil einer Ebene ein- bzw. ausblenden. Wenn z. B. die Quartalsspalten vom Vorjahr und die Quartalsspalten vom laufenden Jahr als Gruppe nebeneinander stehen, können die Vorjahresdaten auf das Gesamtergebnis reduziert werden, während für das aktuelle Jahr die einzelnen Quartalszahlen angezeigt werden.
| Einschränkungen, die zu beachten sind |
|
Die automatische Gliederung ist nur unter folgenden Voraussetzungen anwendbar:
Versuchen Sie, eine Tabelle automatisch zu gliedern, die nur Texte und Konstanten, aber keine Formeln enthält, erhalten Sie die Fehlermeldung Gliederung kann nicht erstellt werden. In so einem Fall können Sie nur manuell gliedern. Wichtig ist vor allem der zweite Punkt. Es ist nicht möglich, die automatische Gliederung anzuwenden, wenn sich eine Additionsformel z. B. auf eine Zelle weiter links und gleichzeitig auf eine Zelle weiter rechts bezieht. |
Auswertung gegliederter Tabellen 

Ein Vorteil der Gliederungsfunktion liegt darin, dass jede Gliederungsebene zur Basis von weiteren Verarbeitungsschritten gemacht werden kann. Das gilt vor allem für die Bildung von Diagrammen. Angewendet auf das Beispiel kann etwa ein Diagramm mit den Quartalsergebnissen produziert werden.
Diagramm aus Quartalsergebnissen
Excel erlaubt insgesamt acht Gliederungsebenen in beide Richtungen, also spalten- und zeilenweise. Eine Gliederung kann aber für jede Tabelle nur einmal installiert werden. Es können also nicht mehrere Teiltabellen mit je eigener Gliederung in einem Tabellenblatt vorkommen.
Teilergebnisse erzeugen 

In den oben gezeigten Beispielen sind die höherrangigen Ebenen durch Summenformeln erzeugt worden. Excel bietet in der Gruppe Gliederung noch ein Symbol Teilergebnis an, mit dem automatisch Zwischenergebnisse in einer Liste erzeugt und mit der automatischen Gliederung verknüpft werden können. Das Symbol öffnet dazu einen Dialog, in dem die Art der Zusammenfassung festgelegt werden kann. In dem folgenden Beispiel sind für drei Tage jeweils mehrere Werte eingetragen, die zusammengefasst werden sollen.
Es genügt, den Mauszeiger irgendwo in die Tabelle zu setzen, bevor Teilergebnis aufgerufen wird. Zunächst muss festgelegt werden, welche Spalte das Gruppierungskriterium enthält, hier ist es die Datumsspalte. Im zweiten Listenfeld wird die Art der Zusammenfassung ausgewählt, im dritten die Spalten, die zusammengefasst werden sollen. Wird der Dialog quittiert, erstellt Excel nicht nur die gewünschten Teilergebnisse, sondern fügt auch eine automatische Gliederung ein.
Generieren von Teilergebnissen
Gliederungen anpassen 

Es ist jederzeit möglich, die Gliederung einer bestehenden Tabelle anzupassen, wenn die Tabelle inzwischen um weitere Spalten und/oder Zeilen erweitert wurde. Wenn Sie den neuen Gesamtbereich der Tabelle markieren und den Befehl AutoGliederung erneut verwenden, werden Sie gefragt, ob Sie die bestehende Gliederung ändern wollen. Bestätigen Sie dies, wird die alte Gliederung durch die neue ersetzt.
Um eine Gliederung aus einer Tabelle wieder zu entfernen, wählen Sie in der Gruppe Daten/Gliederung die Option Gliederung entfernen aus dem Menü von Gruppierung aufheben.
Manuelle Gliederung 

Eine manuelle Gliederung können Sie ausführen, wenn die Bedingungen für eine automatische Gliederung nicht erfüllt sind. Nehmen Sie als Beispiel ein Tabellenblatt, in dem einige kurze Tabellen untereinander angelegt sind. Zwischen den Tabellen sind jeweils längere Texte eingefügt, die Erläuterungen zu diesen Tabellen enthalten.
Diese Texte sollen bei Bedarf ausgeblendet werden können. In diesem Fall stellen die Tabellen die übergeordnete Ebene, die Texte die untergeordnete dar. Da bei dieser Funktion eine Mehrfachauswahl nicht erlaubt ist, müssen Sie jeden der Textbereiche zunächst markieren und dann den Befehl Daten/Gliederung/Gruppierung verwenden. In einem kleinen Dialogfeld entscheiden Sie, ob in dem markierten Bereich die Zeilen oder die Spalten gruppiert werden sollen, falls nicht komplette Zeilen oder Spalten markiert sind. Der Befehl Daten/Gliederung/Gruppierung aufheben entfernt die Gruppierungen in dem markierten Bereich wieder.
Beispiel für eine manuelle Gliederung
Mit einem Klick auf das Symbol für Ebene 1 können Sie nun bei Bedarf die Texte ausblenden, sodass nur noch die Tabellen sichtbar sind.
Gliederungen kopieren 

Wenn Sie eine gegliederte Tabelle in eine andere Datei kopieren, können Sie, wenn Sie wollen, die Gliederung mitkopieren. Dazu müssen Sie nur das Alles Auswählen-Feld in der linken oberen Ecke anklicken, bevor Sie Kopieren verwenden. Auch in dem Tabellenblatt, in das Sie die gegliederte Tabelle kopieren wollen, müssen Sie dann das Alles Auswählen-Feld anklicken. Wenn Sie anschließend Einfügen verwenden, wird die Tabelle samt Gliederung eingefügt. Wollen Sie dagegen nur die Daten kopieren, müssen Sie in der Tabelle den entsprechenden Bereich markieren. In diesem Fall wird die Gliederung nicht in eine andere Tabelle kopiert.
Ihre Meinung
Wie hat Ihnen das Openbook gefallen? Wir freuen uns immer über Ihre Rückmeldung. Schreiben Sie uns gerne Ihr Feedback als E-Mail an kommunikation@rheinwerk-verlag.de.



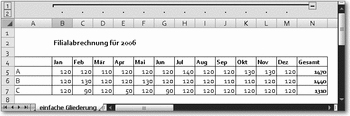
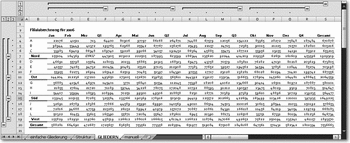
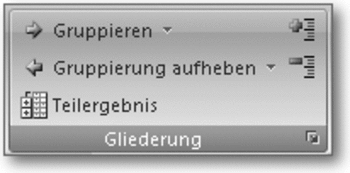
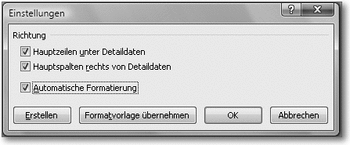
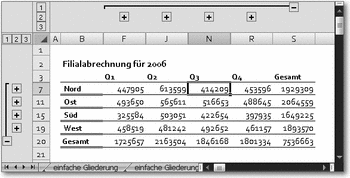
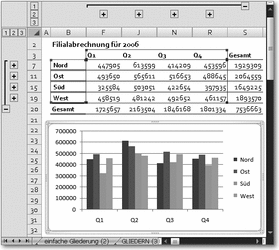
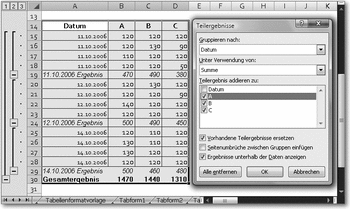
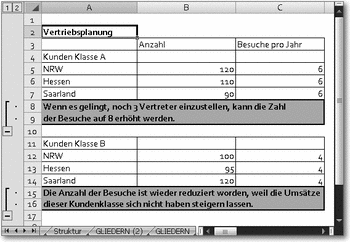

 Jetzt bestellen
Jetzt bestellen



