5.4 Schutz von Blatt und Mappe 

Da in Excel die Veränderungssperre für Zellen als eine Eigenschaft gesehen wird, die zum Format der Zelle gehört, soll diese Frage auch hier in diesem Zusammenhang behandelt werden. Das schließt übrigens ein, dass auch beim Kopieren oder Verschieben von Zellen diese Eigenschaften mit übertragen werden.
Normalerweise können alle Beschriftungen, Zahlen und Formeln in einer geöffneten Arbeitsmappe jederzeit geändert werden. Das kann absichtlich geschehen, sei es von befugten oder unbefugten Personen, die z. B. Werte manipulieren. Das kann aber auch unabsichtlich geschehen. Eine komplizierte Formel ist sehr schnell durch eine Zahl überschrieben, wenn Sie sich bei der Auswahl der Zelle irren. Diese Gefahr besteht umso mehr, wenn Personen Daten in Tabellenblätter eintragen sollen, die die Arbeitsmappe nicht selbst entwickelt haben oder sich mit Excel nicht sonderlich gut auskennen.
Excel 2007 weist Sie übrigens durch einen Warnhinweis auf Zellen hin, die Formeln enthalten und nicht gegen Veränderungen gesperrt sind, solange über Excel-Optionen/Formeln unter Regeln für die Fehlerüberprüfung die Regel Nicht gesperrte Zellen, die Formeln enthalten aktiviert ist.
Wenn die Struktur einer Tabelle feststeht, die Formeln ausgetestet sind, bestimmte Daten endgültig feststehen, wie etwa die abschließenden Werte für ein Jahr oder einen Monat, dann spricht viel dafür, die betreffenden Zellen gegen weitere Veränderungen zu sperren. Das kann für eine ganze Arbeitsmappe, für ganze Blätter oder für ausgewählte Bereiche von Tabellenblättern geschehen.
Änderungen freigeben oder verhindern 

Der Schutz von einzelnen Tabellenblättern wird in Excel 2007 durch das Zusammenspiel von zwei Befehlen erreicht, die eine unterschiedliche Reichweite haben. Der umfassendere Befehl Blatt schützen ist in der Gruppe Start/Zellen im Menü der Format-Schaltfläche und als eigene Schaltfläche unter Überprüfen in der Gruppe Änderungen zu finden. Der zweite Befehl Zelle sperren ist ebenfalls im Menü der Schaltfläche Zellen/Format zu finden. Außerdem kann dafür im Dialog Zellen formatieren das Register Schutz und die Option Gesperrt verwendet werden. Als Vorgabe setzt Excel zunächst bei allen Zellen die Formateigenschaft Gesperrt. Diese Eigenschaft wird aber erst wirksam, wenn Sie den Befehl Blatt schützen verwenden.
Die Registerkarte Schutz kann auch dazu verwendet werden, um die Anzeige von Formeln in der Bearbeitungszeile zu unterbinden. Haken Sie dafür Ausgeblendet ab. Wenn Sie verhindern wollen, dass Ihre möglicherweise sehr komplexen Formeln von Unbefugten abgeschrieben werden, können Sie mit dieser Option arbeiten. (Für bestimmte Bereiche ist allerdings auch die Nachprüfbarkeit Ihrer Berechnungen gefordert, denken Sie z. B. an die Buchhaltung.)
Auch diese Option wird erst wirksam, wenn das Blatt anschließend mit Blatt schützen gesperrt wird.
Dialogfeld Blatt schützen
Um den Schutz einzuschalten, lassen Sie im Dialog die Option Arbeitsblatt und Inhalt gesperrter Zellen schützen ausgewählt. Wenn Sie verhindern wollen, dass eine andere Person diese Änderungssperre mit dem dann an derselben Stelle angebotenen Befehl Blattschutz aufheben einfach wieder durchbricht, können Sie ein Kennwort vergeben.
Wie streng die Veränderungssperre aussehen soll, können Sie durch An- oder Abwahl der im Listenfeld aufgeführten Optionen regeln. Wenn Sie z. B. zulassen wollen, dass die Tabelle anders formatiert werden darf, haken Sie Zellen formatieren ab. Die Schutzfunktionen können also sehr fein auf eine bestimmte Situation abgestimmt werden. Die Befehle für Optionen, die Sie unterbinden, werden jeweils abgeblendet.
Soll eine ganze Arbeitsmappe geschützt werden, wählen Sie in der Gruppe Überprüfen/Änderungen die Option Arbeitsmappe schützen. Diese Schaltfläche öffnet das Dialogfeld Struktur und Fenster schützen.
Dialogfeld Arbeitsmappe schützen
Zum einen wird mit einem Häkchen bei Struktur verhindert, dass in der Mappe Blätter verschoben, eingefügt oder gelöscht werden können. Zum anderen kann mit dem Häkchen bei Fenster die Veränderung der Position und der Größe des Fensters unterbunden werden. Aus der Titelleiste verschwinden dann die entsprechenden Schaltflächen, der Befehl Ansicht/Fenster/Neues Fenster ist ebenfalls gesperrt. Das Arbeitsmappen-Fenster wird auch durch den Befehl Fenster/Alle anordnen nicht mehr beeinflusst.
Eingabebereiche freigeben
Eine komplette Veränderungssperre für ganze Blätter ist immer dann sinnvoll, wenn der endgültige Inhalt feststeht. Eine Statistik über die Vorjahresergebnisse etwa wird normalerweise nicht mehr geändert. Sollen dagegen in bestimmten Bereichen eines Tabellenblatts noch Daten eingegeben werden, können wenigstens die Formeln und Beschriftungen und die Werte, die nicht mehr verändert werden sollen, wie Konstanten oder Vergleichswerte aus dem Vorjahr oder Vormonat, geschützt werden.
Um dies zu erreichen, müssen Sie zunächst die vorgegebene Veränderungssperre bei den Zellen aufheben, die noch verändert werden dürfen. Um auf ein Beispiel aus Kapitel 3, Aufbau von Kalkulationstabellen, zurückzukommen: In der Quartalabrechnung ist es sinnvoll, die Zellen in dem Bereich B5 bis E10 für Veränderungen freizugeben und alles andere zu sperren.
1 Markieren Sie alle Zellen, die verändert werden dürfen, hier also B5:E10.2 Benutzen Sie im Kontextmenü den Befehl Zellen formatieren. Auf der Registerkarte Schutz löschen Sie das Häkchen bei Gesperrt. Um die freigegebenen Bereiche optisch kenntlich zu machen, können Sie der Markierung gleich noch eine andere Hintergrund- oder Textfarbe geben.
3 Wählen Sie anschließend Überprüfen/Änderungen/Blatt schützen, damit die Sperre der restlichen Tabellenteile (Formeln und Beschriftungen) eingeschaltet wird.
Wird für den Abschluss von Eingaben in den freigegebenen Bereich immer die
![]() -Taste benutzt, bewegt sich der Zellzeiger automatisch nur in dem freigegebenen Bereich. Dieses Verhalten kann z. B. sehr gut dazu genutzt werden, um Eingabeformulare aufzubauen.
-Taste benutzt, bewegt sich der Zellzeiger automatisch nur in dem freigegebenen Bereich. Dieses Verhalten kann z. B. sehr gut dazu genutzt werden, um Eingabeformulare aufzubauen.
Differenzierter Bereichsschutz 

Excel 2007 bietet auch die Möglichkeit, gezielt einzelnen Benutzern Rechte zur Bearbeitung bestimmter Bereiche einer Arbeitsmappe einzuräumen. In unserem Beispiel wäre es machbar, dass nur die Verantwortlichen für bestimmte Warengruppen die Werte eingeben dürfen. Um verschiedenen Gruppen Zugriff auf die sie betreffenden Teile einer Arbeitsmappe zu geben, benutzen Sie Überprüfen/Änderungen/Benutzer dürfen Bereiche bearbeiten.
Benutzerrechte für einzelne Bereiche festlegen
Dabei wird davon ausgegangen, dass die betreffenden Bereiche wie vorgegeben gesperrt sind. Der Blattschutz darf aber noch nicht eingeschaltet sein. Über die Schaltfläche Neu können dann einzelne Bereiche mit einem Namen versehen, markiert und mit einem Kennwort ausgestattet werden, das die Änderungssperre aufheben kann.
Einen Bereich mit einem Kennwort schützen
Das jeweilige Kennwort muss den Berechtigten natürlich mitgeteilt werden. Zudem können über die Schaltfläche Berechtigungen Benutzer oder auch ganze Gruppen ausgewählt werden, die ausgewählte Bereiche auch ohne Kennwort bearbeiten dürfen.
Ist der Blattschutz eingeschaltet, wird die Person, die in einem für sie reservierten Bereich etwas eingeben will, zunächst aufgefordert, das für den Bereich festgelegte Kennwort einzugeben, es sei denn, sie hat die Berechtigung, diesen Bereich ohne Kennwort zu editieren.
Vergabe von Berechtigungen an bevorzugte Benutzer
Zugang zu einem geschützten Bereich über ein Kennwort
Ihre Meinung
Wie hat Ihnen das Openbook gefallen? Wir freuen uns immer über Ihre Rückmeldung. Schreiben Sie uns gerne Ihr Feedback als E-Mail an kommunikation@rheinwerk-verlag.de.




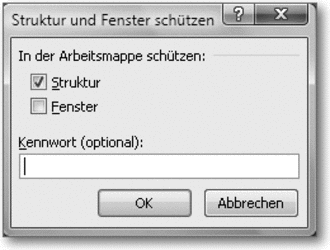
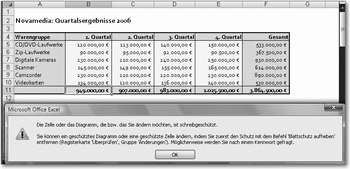
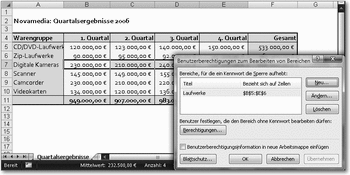
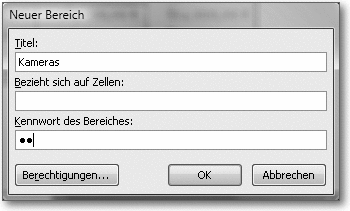
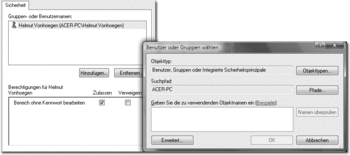


 Jetzt bestellen
Jetzt bestellen



